�y�����z�ʐ^��摜�����掿������c�[��6�I�I�掿�ǂ�����T�C�g������

�u�f�W�J����X�}�z�ŎB�����ʐ^���APC�ʼn掿��ǂ�������@�͂Ȃ��ł��傤���H�v
�u�C���^�[�l�b�g����ۑ������摜�����掿���ł���\�t�g���Ă���܂����H�v
�u�̂̎v���o�̎ʐ^���ڂ₯�Ă��āA���܂����p�ł��Ȃ��c�v
�c
�ߋ��̉��l�̂���摜��ʐ^����掿�̂����ŁA���̉��l���\���ɔ����ł��Ȃ��Ƃ����Y�݂�����Ă�������������܂��B�K���Ȃ��ƂɁA���ł�AI�̗͂ŁA�ʐ^��摜���ȒP�ɍ��掿���E�N���ɂ��邱�Ƃ��\�ɂȂ��Ă��܂��B���̋L���ł́A�ʐ^��摜�̉掿��ǂ����邽�߂ɁA�������߂�AI���掿���c�[���i�\�t�g�ƃI�����C���T�C�g�j��6�Љ�܂��B
�ڎ�
�����I�ʐ^��摜�����掿���E�掿�ǂ�����c�[��
- ❶ VideoProc Converter AI
- ❷ Vance AI �掿����
- ❸ HitPaw Photo Enhancer
- ❹ AVCLabs Photo Enhancer AI
- ❺ MyEdit
- ❻ waifu2x
�ȒP�IPC�ʼn摜�����掿���A�掿�ǂ�������@
�܂Ƃ߁F�摜�����掿������ɂ͂ǂ����������H
�����I�ʐ^��摜�����掿���E�掿�ǂ�����c�[��
�]���́A�F�����V���[�v���H�A�m�C�Y�����Ȃǂ����Ƃōs���A�摜�̉掿�����P����̂���ʓI�ł����B�������A�����̕��@�͓���ʼn掿�����サ���悤�Ɍ����邾���ŁA���ۂɂ͍��{�I�ȉ掿����ɂ͂Ȃ���Ȃ����Ƃ��قƂ�ǂł��B
�{�i�I�Ɏʐ^��摜�̉掿��ǂ�����ɂ́AAI�Ή��c�[���̎g�p���������߂ł��BAI�������I�ɉ摜�̓����͂��A�̕��F�ʂ̒������s������ŁA���掿�����������Ă���܂��B
��������́AAI�Z�p�𓋍ڂ����摜�̍��掿���c�[�����Љ�܂��B��������ȒP�Ɏg���āA���S�҂ɂ����S�ł��B
�@�AVideoProc Converter AI
- �y�J�����z�FDigiarty
- �y�Ή�OS�z�FWindows 11/10/8/7�ix64�j�GMac OS 10.6�܂��͂���ȍ~
- �y�ő�\�{���z�F4�{
- �y�o�b�`�����z�F�\
- �y���{��Ή��z�F�\
- �y�����z�F��������
- �y�Ή��摜�t�H�[�}�b�g�z�FJPG�AJPEG
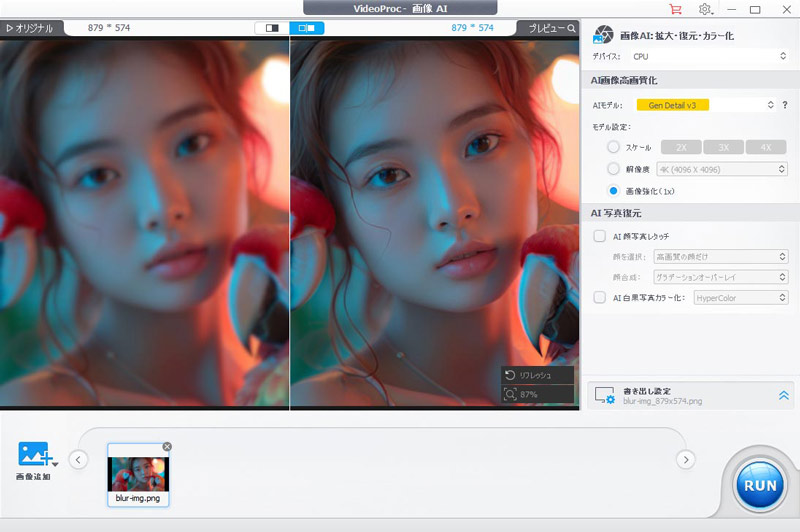
VideoProc Converter AI�́AAI�ʼn摜�E�ʐ^�E�C���X�g���ȒP�ɍ��掿���ł��閳���\�t�g�ł��B
���x��AI�Z�p���g���āA�����I�Ƀm�C�Y���������A�ڂ₯��������N���ɂ��邱�Ƃʼn摜�̉掿��ǂ������܂��B��𑜓x�̉摜���f�B�e�[�����Ȃ����ƂȂ�2�{�A4�{�܂Ŋg�債����A�Â��摜�⏝�����摜���Y��ɏC��������ł��܂��B
4��AI���f����p�ӂ��āAAI�摜��CG�摜�A�|�[�g���[�g�ʐ^�A�A�j���摜�A�Â��ʐ^�A��ʐ^�ȂǁA���܂��܂ȃ^�C�v�̉摜�̕i�������P���܂��B
- Gen Detail�F���┯�A�����̖ѕ��݁A�����̃e�N�X�`���ȂǁA�ו��ɂ�����肽���摜�̕�Ɍ��ʓI�B
- Real Smooth�F��ʉ摜�Ɍ����A��芊�炩�őN���A����ɖ��邢�摜���������܂��B
- Anime�F�A�j���摜�ɓ����������f���ł��B
- Zyxt�F��𑜓x�̎��ʉ摜�����R�Ń��A���Ȏd�オ��ɋ������郂�f���ł��B
�܂��A�摜�̉掿����ɉ����āA����̍��掿����t���[����ԁA�����m�C�Y�����Ȃǂ̋@�\�����ڂ��Ă��܂��B�������AVideoProc Converter AI�͉摜�����ɂ�����CPU��GPU�̗��������ʓI�Ɋ��p���܂��B���̂��߁A��X�y�b�N�̃p�\�R���ł��A�摜�̍��掿���ƃA�b�v�X�P�[�����O���s�����Ƃ��\�ł��B
�A�AVance AI �掿����
- �y�J�����z�FVanceAI Technology
- �y�Ή�OS�z�FWindows�A�u���E�U
- �y�ő�\�{���z�F8�{
- �y�o�b�`�����z�F�L���v�����̂�
- �y���{��Ή��z�F�\
- �y�����z�F��������
- �y�Ή��摜�t�H�[�}�b�g�z�FJPG�APNG�AJPEG
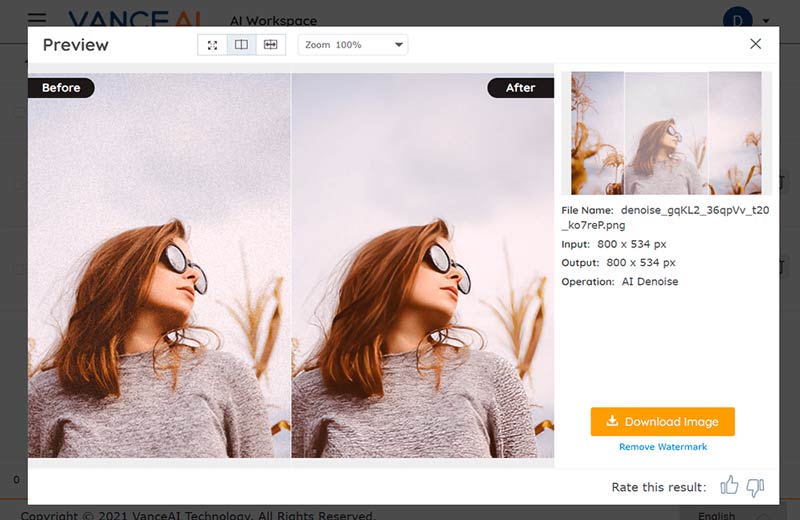
VanceAI��AI�摜�g���AI�m�C�Y�����AAI �摜�N�����Ȃ�3�̋@�\����{�ɂ܂Ƃ߂鍂�掿���c�[���ł��B�E�F�u�łƃf�B�X�N�g�b�v�A�v���ł���Ă��܂��B
�g��F�\�[�X�摜��Ȃ���2�{�A4�{�A8�{�܂Ŋg�傷��
�m�C�Y�����F�P�x�m�C�Y�A�J���[�m�C�Y�Ȃǂ̍����x�m�C�Y�ጸ������
�N�����F�����I�ɂڂ₯���摜�̗֊s�A�G�b�W�A�F�����Ȃǃf�B�e�[���ɑN��������������
VanceAI�̓|�[�g���[�g�A�A�j���ACG�A���i�ʐ^�����łȂ��A�e�L�X�g�̎ʐ^�A�X�L���������e�L�X�g�y�[�X�̉摜�ɂ��Ή��ł��܂��BVanceAI�ʼn摜�ҏW���s���ہA���g���̉摜��24���Ԍ㎩���I�ɍ폜����܂��̂ŁA���S������r�I�ɍ����ł��B
VanceAI�ɂ͖����ł��p�ӂ��܂����A�����\�ȉ摜�������Ȃ��A�_�E�����[�h������E�H�[�^�[�}�[�N���t���Ă��܂��B
�B�AHitPaw Photo Enhancer�iHitPaw FotorPea�j
- �y�J�����z�FHitPaw
- �y�Ή�OS�z�FWindows 11/10�i64�r�b�g�̂݁j�GMac 10.15 �܂��͂���ȍ~
- �y�ő�\�{���z�F8�{
- �y�o�b�`�����z�F�\
- �y���{��Ή��z�F�\
- �y�����z�F��������
- �y�Ή��摜�t�H�[�}�b�g�z�FJPEG�AJPG�APNG�AWebP
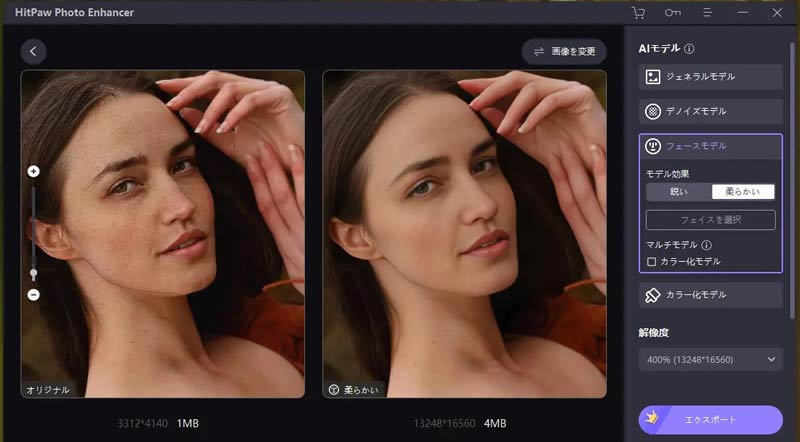
HitPaw Photo Enhancer�́A�ʐ^�̂ڂ₯���y�����A�i���Ȃ����ƂȂ��摜���g�傷�邽�߂�AI �摜�̉掿��ǂ��ł���\�t�g�ł��B��掿�̉摜���ȒP��HD/2K/4K/8K�ɏグ�邱�Ƃ��ł��܂��B
���̃\�t�g�ɂ�6��AI���f����p�ӂ��Ă���A�������ʂʼn摜�̉掿��ǂ������邱�Ƃ��ł��܂��B
�W�F�l�������f���F���i�A�����A�����A�ԂȂǂ̎ʐ^�����掿����
�f�m�C�Y���f���F�摜��A�j���G�̃m�C�Y������
�t�F�[�X���f���F�|�[�g���[�g�摜�̔��̐F�����Ȃǂ����P�A�ڂ₯�����炷
�J���[�����[�h�F���m�N���ʐ^���J���[������
�F��F�I�o��ʓx���Y�����ʐ^�̕
�X�N���b�`���y�A�F�L�Y�̂���Â��ʐ^�̏C��
�������AHitPaw Photo Enhancer�̖����ł͏�����̉摜�̏o�́i�G�N�X�|�[�g�j���ł��Ȃ��Ƃ�������������������܂��B
�C�AAVCLabs Photo Enhancer AI
- �y�J�����z�FAVCLabs
- �y�Ή�OS�z�FWindows 11/10/8/7�i64�r�b�g�̂݁j�GMac 10.15�܂��͂���ȍ~
- �y�ő�\�{���z�F4�{
- �y�o�b�`�����z�F�\
- �y���{��Ή��z�F�\
- �y�����z�F��������
- �y�Ή��摜�t�H�[�}�b�g�z�FJPG�AJPEG�APNG�ABMP�AJFIF�AWEBP
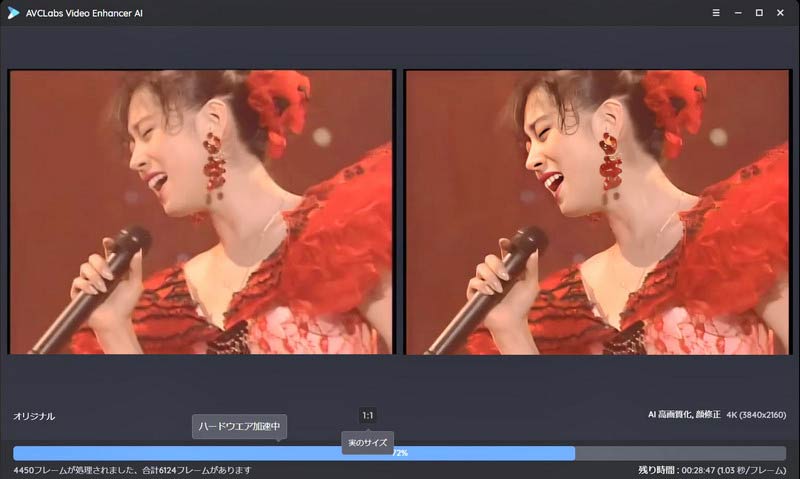
AVCLabs Photo Enhancer AI �͉摜�̍��掿���A�掿�ǂ����邽�߂�AI�\�t�g�ł��B��ȋ@�\�́A�摜�̍��掿���i�A�b�v�X�P�[���j���C���A�m�C�Y�����A�����ʐ^�ɐF�t���A�w�i�폜�A�F��Ȃǂ�����܂��B�ꍇ�ɂ���ēK�p�� AI ���f����I������A�ʐ^�������I�ɏ������܂��B
�܂��A�摜�̉掿��ǂ����邱�ƈȊO�A����ȉ摜�ҏW�i�N���b�v�A��ʂ̐F�A���邳�̒����j���ł��܂��BAVCLabs Photo Enhancer AI �͖����̌��ł��A���ׂĂ̋@�\���g���C�A���ł��܂��B�������A�o�͂����ʐ^�ɂ� AVCLabs �̓�����������܂��B
AVCLabs Photo Enhancer AI�̓p�\�R���̐��\��v�����܂��̂ŁA�ł��邾���悢�O���t�B�b�N�J�[�h�����p�\�R���ŗ��p���Ă��������B�����łɂ�����������܂��B
�D�AMyEdit
- �y�J�����z�FCyberLink Corp
- �y�Ή�OS�z�FWeb�u���E�U�i�\�t�g�Ŗ����A�E�F�u�ł̂݁j
- �y�ő�\�{���z�F2�{
- �y�o�b�`�����z�F�Ȃ�
- �y���{��Ή��z�F�\
- �y�����z�F��������
- �y�Ή��摜�t�H�[�}�b�g�z�FJPG�APNG�AGIF�AWebP�ABMP
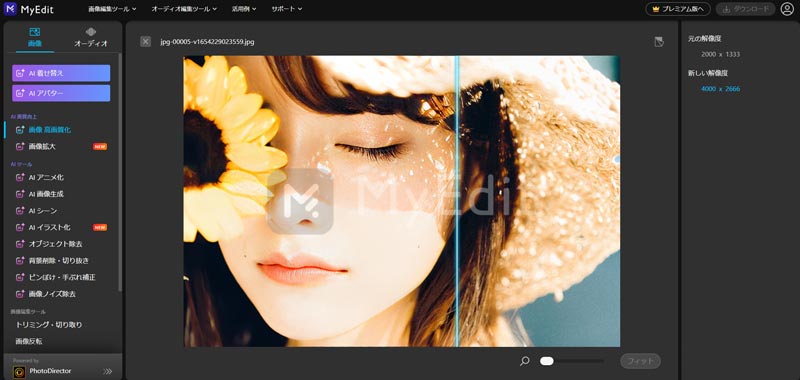
MyEdit�͂��Ƃ��ƃu���E�U��Ŏʐ^�Ɖ����ҏW���ł���I�����C���ҏW�T�C�g�ł��B�ŋ߂ł́AAI�Z�p�ɂ��AI�摜���掿���Ȃǂ̋@�\��V���ڂ��܂����BMyEdit �͌Â��ʐ^��ڂ����ʐ^�ȂǂɑΉ����āAAI �Z�p�ʼn掿��ǂ�����Ɠ����Ƀm�C�Y��Ԃ����s���A���掿�����邱�Ƃ��ł��܂��B
�����I�ɑ��삪�ł��邽�߁A�����N���b�N�Œ�掿�̎ʐ^�����掿�ɂ��A�N���ɕ������邱�Ƃ��ł��܂��B�܂��AAI�摜���掿���@�\�ɉ����āAAI�C���X�g����AAI �A�o�^�[�AAI �����ւ��A�w�i�폜�Ȃ�AI�̋@�\���L�x�ł��B
MyEdit�͖����ŗ��p�ł��܂����A�����ł�1��1��̃_�E�����[�h�Ƃ�������������܂��B
�E�Awaifu2x
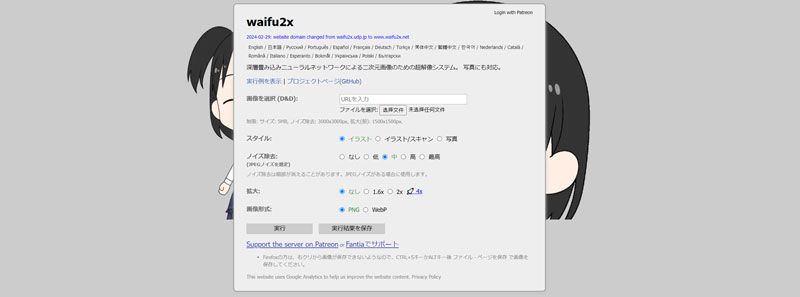
- �y�J�����z�Fnagadomi
- �y�Ή�OS�z�FWeb�u���E�U�i�\�t�g�ł�����j
- �y�ő�\�{���z�F4�{
- �y�o�b�`�����z�F�Ȃ�
- �y���{��Ή��z�F�\
- �y�����z�F���S����
- �y�Ή��摜�t�H�[�}�b�g�z�FJPG�APNG�ABMP
waifu2x�́AAI�ɂ��摜�̊g���m�C�Y�������s���l�C�c�[���ł��B��ɒ�𑜓x�̃A�j���▟�敗�̉摜��ʐ^�����𑜓x�����邽�߂Ɏg�p����܂��B�ʏ�A�C���X�g�摜���g�傷��Ƃڂ₯����m�C�Y���������肵�܂����AWaifu2x���g�����ƂŁA�����̖����ŏ����ɗ}���A�g�����L�����N�^�[�̐����F��������������Ă���A�N�I���e�B�����d�グ�邱�Ƃ��\�ł��B
�\�t�g�E�F�A�ł̈ȊO�AWeb�łƒ���Ă���A�A�b�v���[�h���邾���ŃA�j���E���敗�̉摜�����掿���A�掿�ǂ����邱�Ƃ���y�ɂł��܂��B
�ȒP�IPC�ʼn摜�����掿���A�掿�ǂ�������@
�摜�����掿������c�[�����������Љ�܂����B�ǂ����AI�Z�p�𓋍ڂ��āA�ȒP�Ɏʐ^��摜�̉掿��ǂ������邱�Ƃ��ł��܂��B
���ɁA��l�C��AI�摜���掿���\�t�g�uVideoProc Converter AI�v���Ƃ��āA�摜�̉掿���悭������@���Љ�܂��B
VideoProc Converter AI�ʼn摜���掿���A�掿��ǂ�������@

AI�@�\���ڂ̉摜�E����E���������\�t�g�ŁA�V���v���ŏ��S�҂ł��g���܂��B���i���G���W�������ڂ��ꂽ���߁A�ڂ₯���摜��N���������ԊȒP�ȕ��@����܂��B
- 1�z�[����ʂ́u�摜AI�v���N���b�N���āA�ڂ₯���摜���\�t�g�Ƀh���b�O���h���b�v���Ēlj����܂��B
- 2�E����AI���f����g��{���A�𑜓x�Ȃǐݒ��ύX���܂��B�ݒ肪����������A�v���r���[�E�B���h�E�Łu�J�n�v���N���b�N���܂��B
- 3�\�t�g�������I�ɉ摜�̍��掿�����J�n���܂��B���z�I�Ȍ��ʂ��o����A�E���́uRUN�v�{�^�����N���b�N���āA���������̉摜���o�͂��܂��B
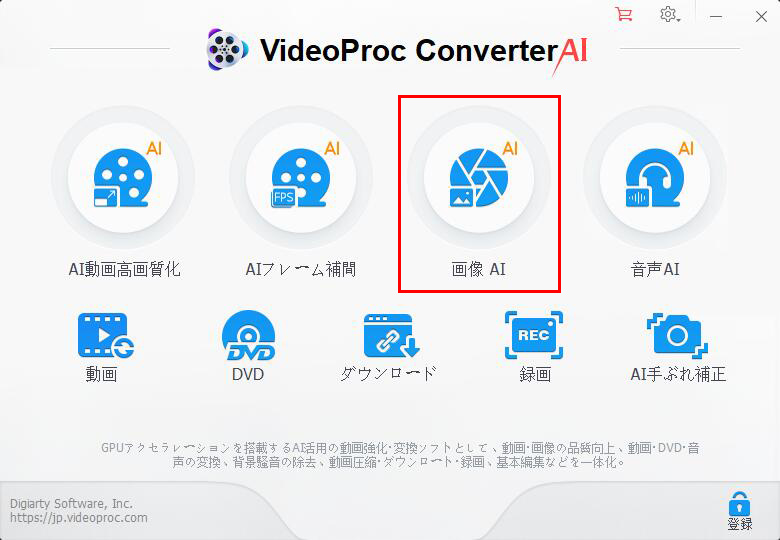
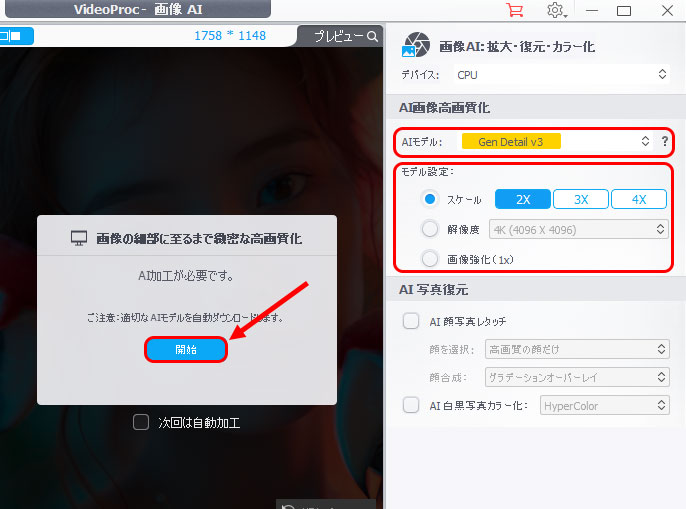
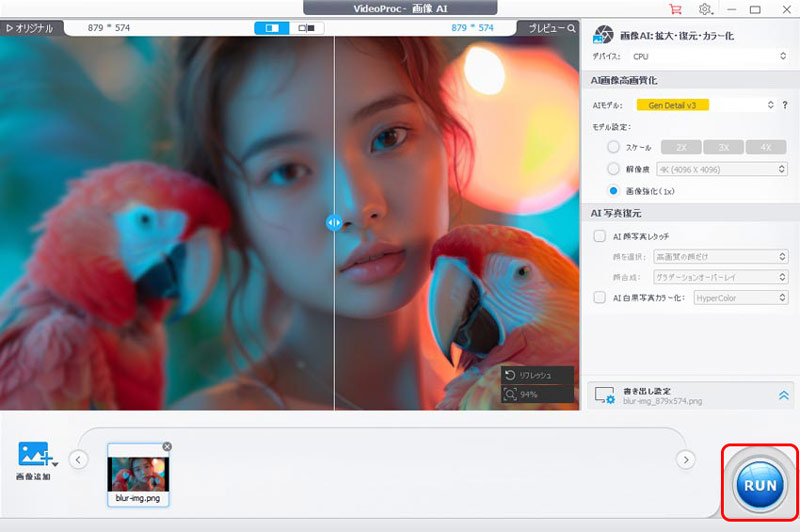
�܂Ƃ߁F�摜�����掿������ɂ͂ǂ����������H
���̋L���ł́APC�ʼn摜�̉掿��ǂ����邱�Ƃ��ł���A���v6�̍��掿���c�[�����Љ�܂����B
����v�������ȍ��掿���ł����A���ł�AI���ڂ����c�[�����g���āA�ȒP�ɉ摜����u�ō��掿�����邱�Ƃ��ł��܂��B
�������A�摜�̉掿��ǂ�����ɂ́A�\�t�g���g���ׂ����A�I�����C���T�C�g���g���ׂ����A�����Ă�����������ł��傤�B�����ł��ꂼ��̃����b�g�ƃf�����b�g���Љ�܂��傤�B
| �摜���掿���c�[�� | �����b�g | �f�����b�g |
|---|---|---|
| �\�t�g | �C���^�[�l�b�g�̗L���ɂ�����炸���掿����Ƃ��\�G �O���t�B�b�N�{�[�h�𓋍ڂ���PC�Ȃ�A���K�ȍ�Ƃ��\�G �@�\������萫�̖ʂŗD��Ă���G |
�ꕔ�̃\�t�g�̓p�\�R���̃X�y�b�N��\��v������G ���i����r�I�ɍ��� |
| �I�����C���T�C�g | �n�[�h�f�B�X�N�̗e�ʂ��������Ȃ��G �����̃f�o�C�X�����Ƃ��ł��� |
�C���^�[�l�b�g�����K�v�G �ʐM�������肵�Ȃ��ƍ�Ƃ��i�܂Ȃ� |
�v����ɁA�����ɍ��������̂��x�X�g���Ǝv���܂��B�������̏ꍇ�ɍ��킹�ēK�ȃc�[����I�сA�������g���ĉ掿�̍r���ʐ^��摜�����̋P���ɖ߂��܂��傤�B

��𑜓x�摜��ڂ₯���摜���������A�ő�8K�܂Ŋg�傷�邱�Ƃ��ł��܂��BAI�Z�p�ɂ�莩����������̂ŁA���ʂȒm����X�L���͈�ؕs�v�ł��B

���̋L�����������l�F�X�Y��
�{�y�[�W�̓��e�Ɋւ��āA���ӌ����������܂�����A���C�y�����₢���킹���������B
- ���[���A�h���X�����J����邱�Ƃ͂���܂���B * ���t���Ă��闓�͕K�{���ڂł��B


