CapCut�œ���E�����̃m�C�Y����������ɂ́H��̓I�Ȏ菇�ƃ|�C���g

�p�\�R���Ō��\�Â�������Đ�������f���Ƀu���b�N�m�C�Y�◐�ꂪ��������A�����������Â炭�Ȃ����肷��ꍇ������܂��B�����̓���ҏW�\�t�gCapCut���g���A�����������f���m�C�Y��G�����������邱�Ƃœ���̕i��������ł���\��������܂��B
�����ł�CapCut�Ńm�C�Y�������邽�߂̋�̓I�ȕ��@�ƃ|�C���g���ڂ����܂Ƃ߂Ă݂܂����B�m�C�Y���炯�̉f������������ƕ���邾���łȂ��A����Ɋ܂܂��s�v�Ȕw�i�m�C�Y��G�������ꂢ�ɏ������Ƃ��\�ł��B
CapCut�Ńm�C�Y�������邽�߂̕��@
CapCut�ɂ̓m�C�Y�������ł���@�\�����ڂ����Ă���A����≹���Ɋ܂܂��m�C�Y���������邱�Ƃʼn摜����肭�����肳���A���������₷���Ȃ邱�Ƃ��ł��܂��B��̓I�ɑΏە��ɍ��킹�đ傫���ȉ���2�ɕ����邱�Ƃ��ł��܂��B
- 1CapCut�œ���̃m�C�Y����������
- 2CapCut�ʼn����̃m�C�Y����������
�ȉ��ł́A����m�C�Y�Ɖ����m�C�Y���ꂼ��̏����菇��CapCut�ŏڂ���������Ă����܂��̂ŁA���ЎQ�l�ɂ��Ă��������B
CapCut�œ���̃m�C�Y����������
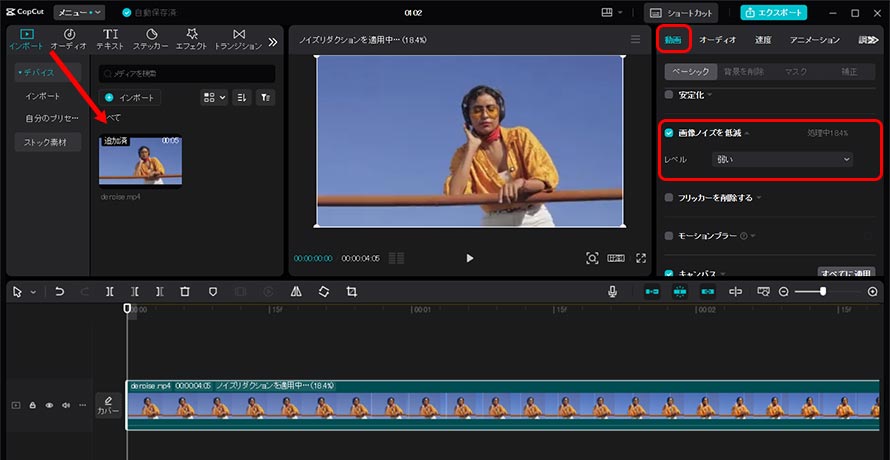
-
Step 1.
����p�l������u�C���|�[�g�v���N���b�N���A�f���m�C�Y�����������������ǂݍ��݂܂��B
-
Step 2.
�C���|�[�g�̃��C�u��������^�C�����C���Ƀh���b�O&�h���b�v���ē����lj����܂��B
-
Step 3.
�^�C�����C����ɔz�u���Ă���m�C�Y����������������N���b�N���āA�E��́u����v�^�u���u�x�[�V�b�N�v�^�u���u�摜�m�C�Y��ጸ�v��I�����܂��B
-
Step 4.
�u�摜�m�C�Y��ጸ�v�p�l�����o�Ă���̂ŁA�v���r���[���m�F���Ȃ���K�ȏ������x����ݒ肵�܂��B
�m�C�Y�����Ȃ�ڗ��ꍇ�́u���x���v���u���́v�A�y�x�ȃm�C�Y��}�������ꍇ�́u�ア�v�ɂ���̂��������߂ł��B
-
Step 5.
�����҂ƁA�f���m�C�Y����������A�^�C�����C���ɔz�u�����f�ނ̃t�@�C�����Ɂu�摜�m�C�Y��ጸ�v�Ƃ��������lj�����܂��B
�ȏ�̎菇�ŁACapCut�œ���̃m�C�Y���������ĉ掿�̈��������N���ɂ��邱�Ƃ��ł��܂����B
CapCut�ʼn����̃m�C�Y����������
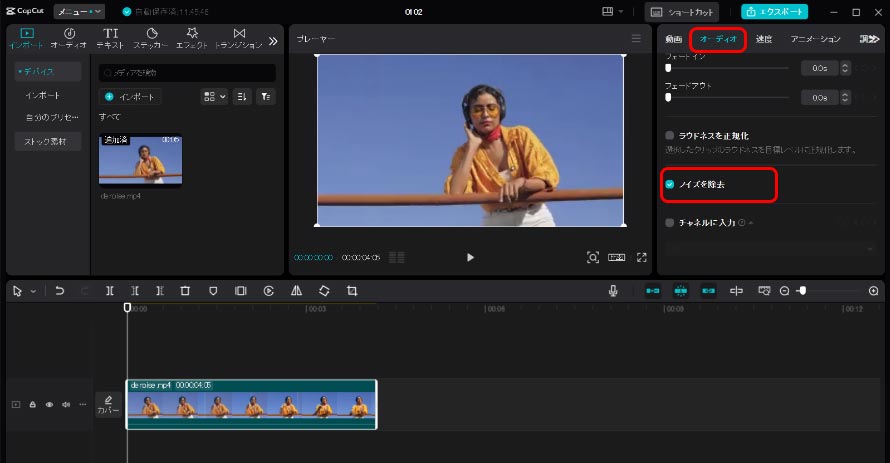
-
Step 1.
����́u�C���|�[�g�v�ŎG����������������≹����ǂݍ���ŁA�^�C�����C���Ƀh���b�O&�h���b�v���܂��B
-
Step 2.
�^�C�����C����ɔz�u���Ă���m�C�Y�����������f�ނ��N���b�N���āA�E��́u�I�[�f�B�I�v�^�u���u�x�[�V�b�N�v�^�u���u�m�C�Y�������v��I�����܂��B
-
Step 3.
CapCut�Ńm�C�Y��������������Ɓu�m�C�Y���y������܂����v�Ƃ������b�Z�[�W���\������܂��B
�ȏ�̎菇�ŁACapCut�ŎG���������āA����̉������N���A�ɕ������邱�Ƃ��ł��܂����B
CapCut�Ńm�C�Y�������s���ꍇ�̃|�C���g
�ߓx�ȃm�C�Y�����������
CapCut�Ńm�C�Y�������s���ۂ́A����≹���Ɋ܂܂��m�C�Y�̒��x�ɉ����ēK�Ȓ�����S�����܂��傤�B����̃m�C�Y��������������ƁA�f�����ڂ₯�Č������艹�����s���R�ɕ��������肷��\��������܂��B
���掿�E�������ŕۑ�����
CapCut�Ńm�C�Y��������������G�N�X�|�[�g����ۂ́A�ł��邾�����掿�E�������ŕۑ����܂��傤�B
���ɁA���̓����荂�𑜓x�ŃG�N�X�|�[�g�������ꍇ�́A�u�����𑜓x�v�@�\���g�p���邱�ƂŁA�����ʓI���N�I���e�B�̍���������쐬���邱�Ƃ��ł��܂��B
�p�\�R���̃X�y�b�N�͏\�����邩
CapCut�Ńm�C�Y����������ۂ̓ǂݍ��݂⏈���̓p�\�R���ɑ傫�ȕ��ׂ�������܂��B���ɁA��e�ʂⒷ���Ԃ̓���t�@�C���������ꍇ�̓m�C�Y�����̏������Ԃ������Ȃ邾���łȂ��A�p�\�R�����t���[�Y���Đ���ɓ��삵�Ȃ��Ȃ�\��������܂��B
���̂��߁ACapCut�œ���̃m�C�Y����������ꍇ�́A�f���ҏW�̍�Ƃ����K�ɐi�߂鍂�X�y�b�N�̃p�\�R�����g�p���邱�Ƃ������߂��܂��B
��ʓI�ȃp�\�R���ł͐��\���s�����Ă���̂ŁACapCut���r���Ŏ~�܂�����A��ʂ��J�N�J�N������A�m�C�Y�������ɓˑR��ʂ�������Ȃǂ̕s����������Ă��܂��܂��B���̂悤�ȏꍇ���A��X�y�b�N�p�\�R���ł��X���[�Y�ɓ��삷��VideoProc Converter AI���g���A���₭��y�ɉf���≹���̃m�C�Y���������邱�Ƃ��\�ł��B
-

VideoProc Converter AI
�I�X�X���x�F����������
��y�ŃX���[�Y�ɓ���≹���̃m�C�Y�������\�ȕ֗��\�t�g
VideoProc Converter AI�́A�Ǝ���Level-3�Z�p�ɂ��AIntel�AAMD�ANVIDIA�̃n�[�h�E�F�A�x���Z�p���œK�����ACPU�ւ̕��ׂ��y�����Ȃ��瓮��̃m�C�Y���������ɍ��������͂ɍs���܂��B
����ɁAAI�ɂ�铮�捂�掿���A������@�\�����ڂ���Ă���A�����N���b�N�ʼn����Ɖf���̕i�������コ���A���N�I���e�B�̍����d�オ��������ł��܂��B
����̌y���m�C�Y�����\�t�g�uVideoProc Converter AI�v���g���āA�f���m�C�Y����������ڂ����菇�͈ȉ��̒ʂ�ł��B
-
Step 1.
VideoProc Converter AI���J���A���C����ʂ́uAI���捂�掿���v���N���b�N���܂��B
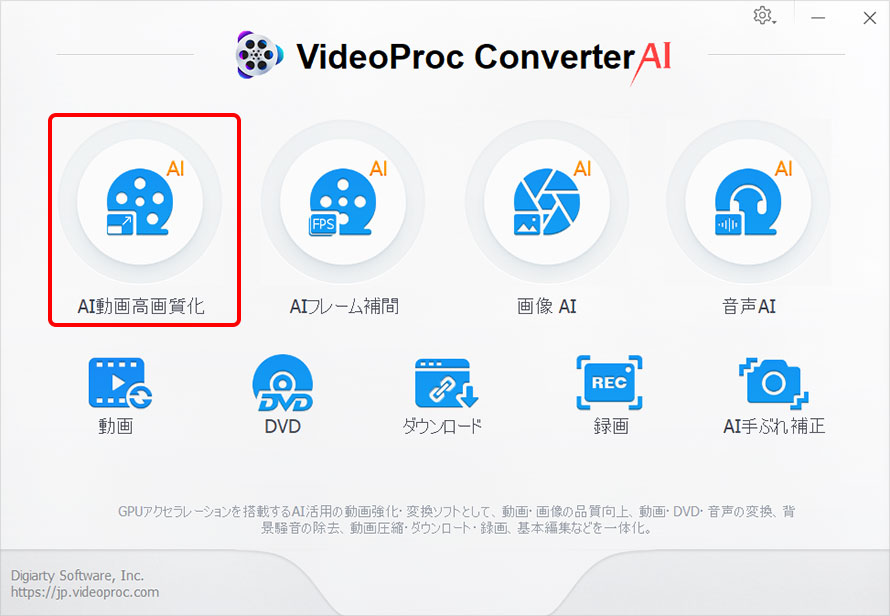
-
Step 2.
�m�C�Y�����������������VideoProc Converter AI �Ƀh���b�O���h���b�v���Ēlj����܂��B
-
Step 3.
��ʂ̉E���ɂ���uAI���f���v����A�m�C�Y�����̍�ƂɎg�p���Ă��郂�f����I�����܂��B
�����ł́A�uAI���f���v���uReal Smooth�v�ɂ��܂��B����̃m�C�Y���������A���N���A�őN���ȉf���ɂ��邱�Ƃ��ł��܂��B
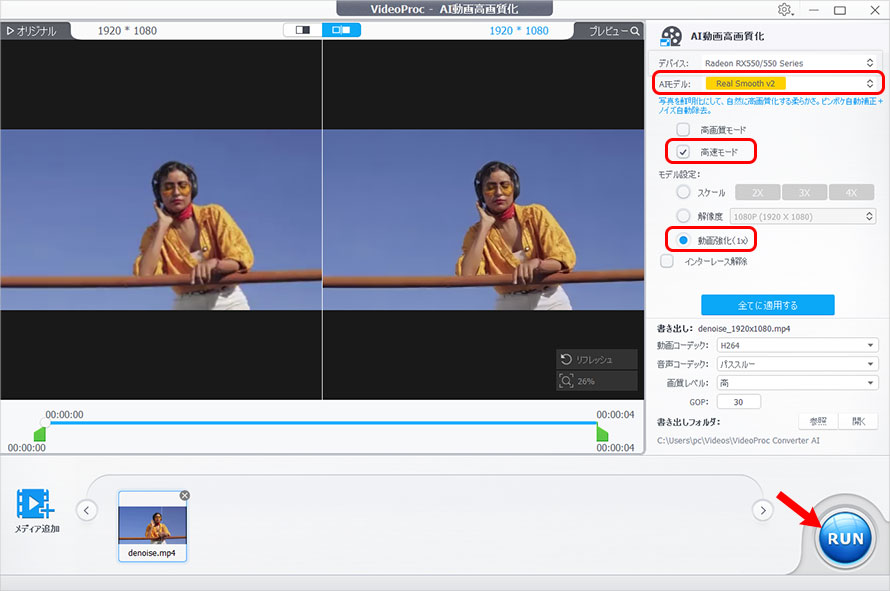
-
Step 4.
�u�������[�h�v→�u���拭��(1x)�v��I�����āA�uRUN�v���N���b�N����ƁA�f���̃m�C�Y����������A�掿���ǂ��Ȃ�܂��B
����̌y���m�C�Y�����\�t�g�uVideoProc Converter AI�v���g���āA�G�����������߂̏ڂ����菇�͈ȉ��̒ʂ�ł��B
-
Step 1.
VideoProc Converter AI�̃��C����ʂɂ���u����AI�v���N���b�N���܂��B
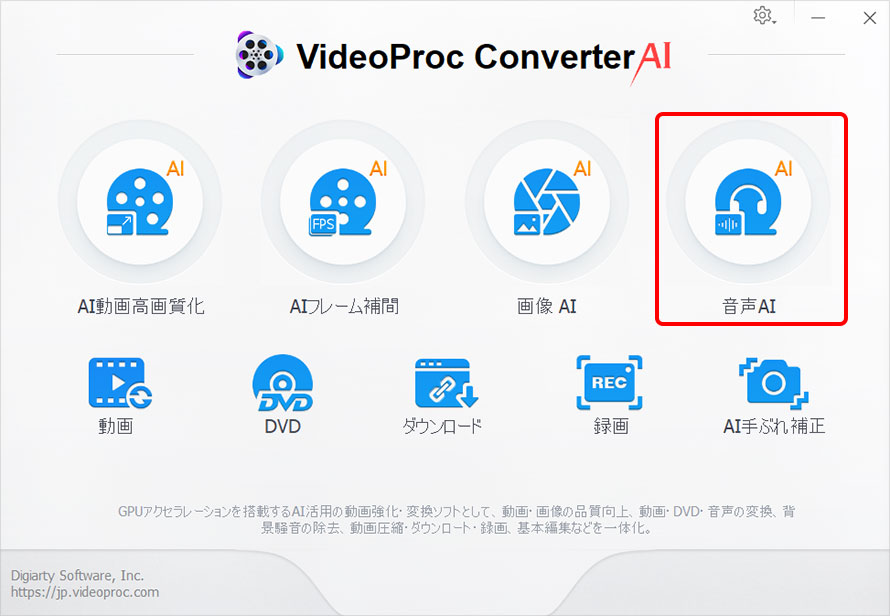
-
Step 2.
�����́u���f�B�A�lj��v���N���b�N���A�G������������≹���t�@�C����ǂݍ��݂܂��B
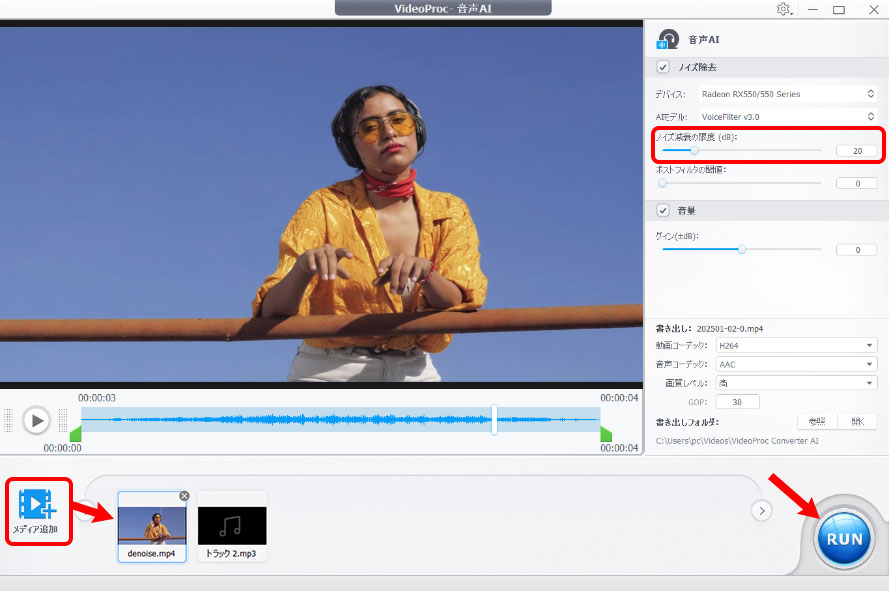
-
Step 3.
��ʂ̉E���ɂ���u�m�C�Y�����̌��x(dB)�v�̃o�[�����E�ɓ������Đ��l��ύX���邱�Ƃʼn����m�C�Y�������ł��܂��B
���l���傫���Ȃ�Ȃ�قǁA�m�C�Y�����̌��ʂ����܂�܂��B�������A�K�v�ȏ�ɏグ�Ă��܂��ƁA�������ׂꂽ�艹���̗����������肷�邱�Ƃ�����܂��B���̂��߁A�����̃v���r���[�Ŋm�F�����Ȃ���œK�Ȑ��l��T��܂��傤�B
-
Step 4.
�uRUN�v���N���b�N����ƁA�m�C�Y���������ꂽ����≹�����ۑ�����܂��B

���̋L�����������l�F���c
�{�y�[�W�̓��e�Ɋւ��āA���ӌ����������܂�����A���C�y�����₢���킹���Ă��������ˁB
- ���[���A�h���X�����J����邱�Ƃ͂���܂���B * ���t���Ă��闓�͕K�{���ڂł��B
