�����I�ۑ������摜�����掿�ɂ�����@�������߁iPC�EiPhone�EAndroid�j

�̂̃X�}�z�E�f�W�J���ŎB�e�����摜�E�ʐ^�����Ԃ��Ă݂�ƁA�摜�̉掿���Ⴍ�ڂ₯�Ă��܂��Ă��邱�Ƃ��悭����܂���ˁB��Ȏv���o�̉摜�����������c�����߂ɁA���掿�ɂ��悤�Ǝv���l�͑����̂ł͂Ȃ��ł��傤���B
�����ł́A�������������Ɍ����APC�EiPhone�EAndroid�ŕۑ������摜�����掿�ɂ�����@�ɂ��ĉ�����܂��B
�ڎ�
�����I�ۑ������摜�����掿�ɂ�����@�������߁bPC�EiPhone�EAndroid
- ❶�AAI�ŕۑ������摜�����掿�ɂ���
- ❷�A�摜�̉𑜓x���グ��i�V���[�v���j
- ❸�A�t�B���^�[��������
- ❹�A�摜�g��Z�p�����p����
- ❺�A���^�b�`�Ǝ҂Ɉ˗�����
�ۑ������摜�����掿�ɂ���ۂ̂悭���邲����
�Ō�ɁF�œK�ȉ摜���掿�����@��I�ڂ�
�����I�ۑ������摜�����掿�ɂ�����@�������߁bPC�EiPhone�EAndroid
�ۑ������摜�����掿�ɂ�����@�́A�ȉ���5�ł��B
-
- 🟣�@AI�ŕۑ������摜�����掿�ɂ���
- 🟣�@�摜�̉𑜓x���グ��i�V���[�v���j
- 🟣�@�t�B���^�[��������
- 🟣�@�摜�g��Z�p�����p����
- 🟣�@���^�b�`�Ǝ҂Ɉ˗�����
��������́A���ꂼ��̕��@���ڂ���������܂��B
❶�AAI�ŕۑ������摜�����掿�ɂ���
1�ڂ̕��@��AI�Z�p�ŕۑ������摜�����掿�ɂ�����@�ł��B
AI�摜���掿���Ƃ́AAI�Z�p�Œ�掿�̉摜�����掿�ȉ摜�ɕ���A�i�������コ���鏈���̂��Ƃł��B
AI���掿�@�\�𓋍ڂ���c�[�������p����A�ۑ������摜�̂ڂ����E�m�C�Y�������I�ɏ������A�u����E�F�̕���s���A�𑜓x�����コ���A��������Ƃ����N���ȉ摜�ɂ��邱�Ƃ��\�ł��B���ׂĂ̍�Ƃ������Ŏd�グ�Ă����̂ŁA���m�����Ȃ��Ă���y�ɑ���ł��܂��B
AI�摜���掿���c�[���ƌ����A�\�t�g�E�F�A�E�A�v���P�[�V�����E�I�����C���T�C�g������܂��B�ȉ��ł́A���ł��l�C�̂���AI�摜���掿���c�[�������I���Ă������߂��܂��B
- AI�摜���掿���\�t�g�E�A�v���E�T�C�g�̂�������↓↓↓
- AI�摜���掿���\�t�g�FAiarty Image Enhancer�i�����E���@�\�j�ADVDFab �ʐ^���H AI�ATopaz Photo AI�AVance AI �摜���掿���APhotoDirector�Ȃ�
- AI�摜���掿���A�v���FRemini�AYouCam Enhance�AEnhance Fox�APicWish�AWaifu2x�Ȃ�
- AI�摜���掿���T�C�g�FYouCam Enhance�APicWish�AVance AI �摜���掿���AHitPaw Photo Enhancer�ABigjpg�Ȃ�
�ł́AAI�摜���掿���\�t�g�uAiarty Image Enhancer�v���Ƃ��āAAI�ŕۑ������摜�����掿�ɂ���菇��������Ă����܂��B
- 1Aiarty Image Enhancer���N�����āA�摜�t�@�C�����h���b�O����A�܂��͍����́u�lj��v���N���b�N���邱�ƂŁA���掿���������摜�t�@�C����ǂݍ��݂܂��B
- 3�ǂݍ���A�E���ɂ���uAI�ו����H�v�̊e��p�����[�^�����܂��B
- �g�p�p�r�ɍ��킹�āA�u�n�[�h�E�F�A�v�uAI���f���v�u�g�嗦�v�ɓK�ȃp�����[�^������ݒ肵�Ă��������B
- �܂��A���掿�ŏo�͂������ꍇ�A�u2�]�p�X�����v�Ƀ`�F�b�N������̂��������߂ł��B
- 4��{�I�Ƀf�t�H���g�ݒ�̂܂܂Ŗ�肠��܂���B�K�v�ł���A�����o�����̉摜�t�H�[�}�b�g��掿�A�ۑ���������̃j�[�Y�ɉ����Đݒ肵�܂��B
- 5�E���́uRUN�v�{�^�����N���b�N���āA�摜�̍��掿���������n�܂�܂��B�������I�������A�ۑ��t�H���_�ō��掿�����ꂽ�摜�̌��ʂ��m�F�ł��܂��B
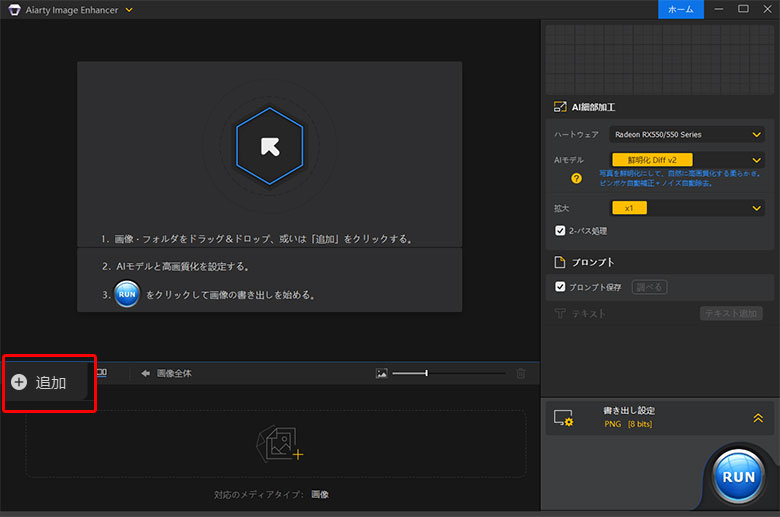
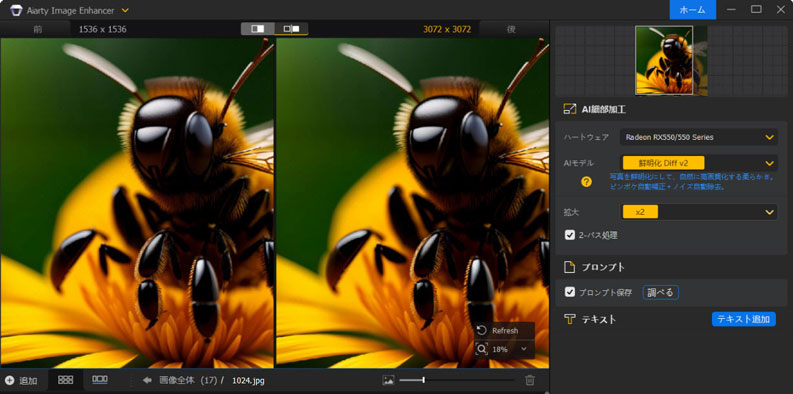
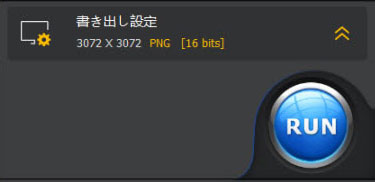
❷�A�摜�̉𑜓x���グ��i�V���[�v���j
2�ڂ͉摜�̉𑜓x���グ��i�摜�̃V���[�v���j���@�ł��B
�摜�̉𑜓x�Ƃ́A�f�W�^�������ꂽ�摜���u�ǂꂮ�炢�̖��x�ō\������Ă��邩�v�̓x�������u�P�ʂ�����̃s�N�Z�����v�Ŏ��������̂ł��B�ȒP�Ɍ����A�u��f�i�s�N�Z���j�̖��x�v�Ƃ������Ƃł��B
�摜�̉𑜓x�������ƁA�m�C�Y��s���{�P�����Ȃ��āA���h�����ǂ��Ȃ�܂��B������A�ۑ������摜�����掿�ɂ���ɂ́A�摜�̉𑜓x���グ�Ă݂܂��傤�B
�摜�̉𑜓x���グ��ɂ߂ėL���ȕ��@�������܂��B����͉摜�ҏW�\�t�g�E�A�v���E�T�C�g�Ńs�N�Z���𑝂₷���@�A�y�уV���[�v�l�X�������s�����@�ł��B
- �𑜓x���グ�邱�Ƃ��ł���摜�ҏW�\�t�g�E�A�v���E�T�C�g�̂�������↓↓↓
- �������߂̃p�\�R���̕W���A�v���FWindows�̕W���A�v���u�t�H�g�v�u�y�C���g�v�AMac�̕W���A�v���u�v���r���[�v
- �������߂̉摜�ҏW�\�t�g�E�A�v���E�T�C�g�FAdobe Photoshop�i�\�t�g�j�APhotoshop Express�i�A�v���j�Awaifu2x�i�T�C�g�j
�ł́A�s�N�Z���𑝂₹�邾���ł͂Ȃ��A�V���[�v�l�X�������s����摜�ҏW�\�t�g�uAdobe Photoshop�v���Ƃ��āA�s�N�Z���𑝂₵����A�摜�̃V���[�v�����s�����肵�āA�ۑ������摜�����掿�ɂ���菇��������܂��B
- �yAdobe Photoshop�Ńs�N�Z���𑝂₷�菇�z
- 1�u�C���[�W�v�^�u���J���āA�u�摜�𑜓x�v��I�����܂��B
- 2�u�ăT���v���v�̃`�F�b�N���O���āA�𑜓x��\������Ă�����̂����傫�Ȃ��̂ɂ��Ă��������B��́A�E���́uOK�v���N���b�N���܂��B
- 3�ēx�A�u�C���[�W�v�^�u���J���āA�u�摜�𑜓x�v��I�����܂��B
- 4�J�M�̃}�[�N���N���b�N���āA�J�M������������Ԃɂ��Ă��������B
- 5�u�ăT���v���v�̃`�F�b�N�����āA�u���@�v�ɕ\������Ă���Pixel��������悤�ɁA�u���v�̗��ɓK�Ȑ��������Ă��������B
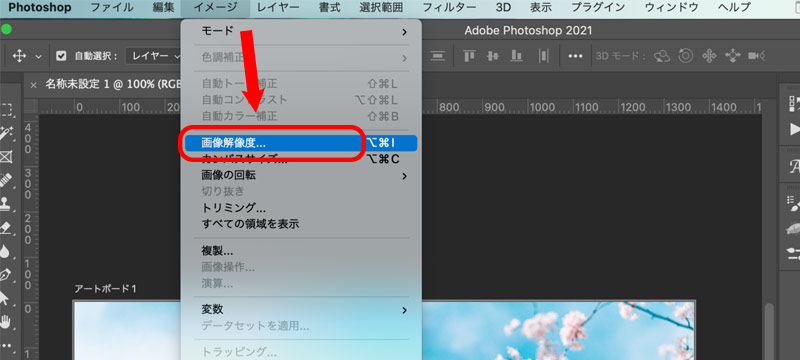
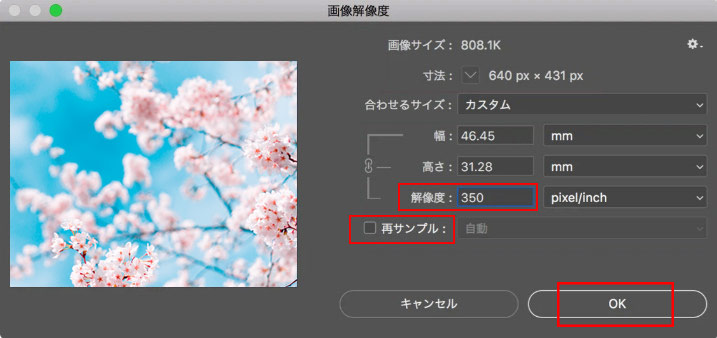
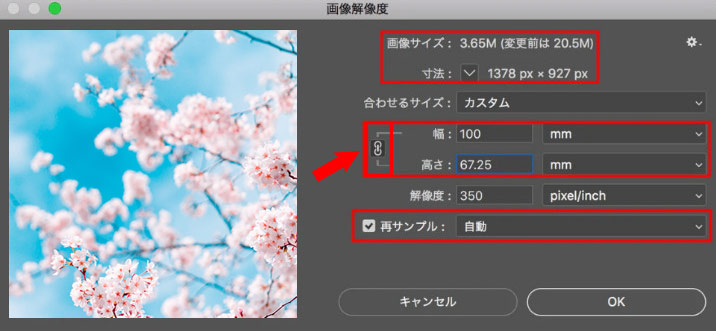
- �yAdobe Photoshop�ŃV���[�v�l�X�������s���菇�z
- 1�v�����^�[�ŏo�͂���T�C�Y�����߂āAL�ł�A4�łȂǂ̃T�C�Y�A���邢�͈�����̕����o�P�ʂŌ��߂Ă����܂��B
- 2�u�C���[�W�v�^�u���J���āA�u�摜�𑜓x�v��I�����܂��B
- 3�c����ێ��̏�Ԃɂ��āA�u���v���u�����v�̂����ꂩ�ɂ����Ȃǂŏo�̓T�C�Y���w�肵�܂��B
- 4�u�𑜓x�v��250���Edpi�Ɏw�肵�āA�u�ăT���v���v�Ƀ`�F�b�N�����Ă��������B
- 5�u�o�C�L���[�r�b�N�@�v��I�����āA�摜�̕\���T�C�Y��50���A25���ȂǁAPhotoshop��ł��ꂢ�ɕ\�������g�嗦�ɂ��Ă��������B��́uOK�v���N���b�N���܂��B
- 6�u�t�B���^�[�v�^�u���J���āA�u�V���[�v�v����u�A���V���[�v�}�X�N�v���w�肵�܂��B
- �u�A���V���[�v�}�X�N�v��ʂł́A�u�ʁi�`�j�v��80�`300���A�u���a�i�q�j�v��0.8�`10pixel�A�u�������l�i�s�j�v��0�`10�ɐݒ肵�Ă��������B
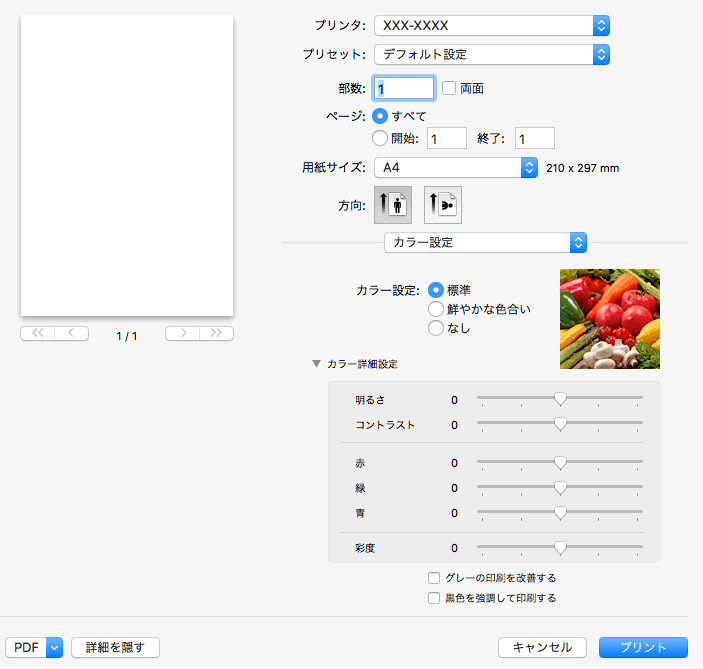
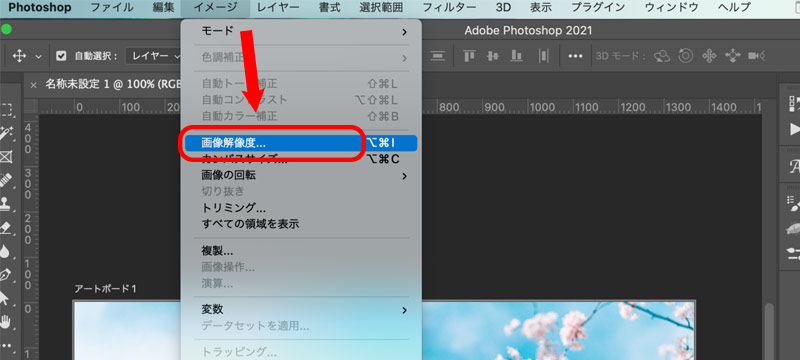
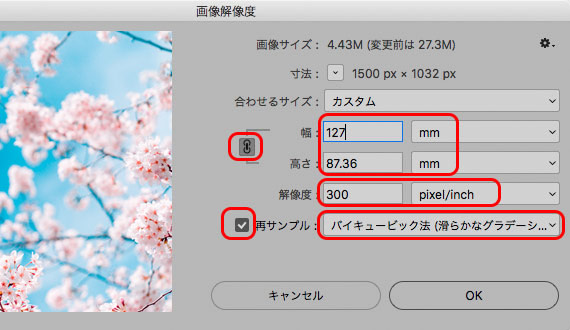
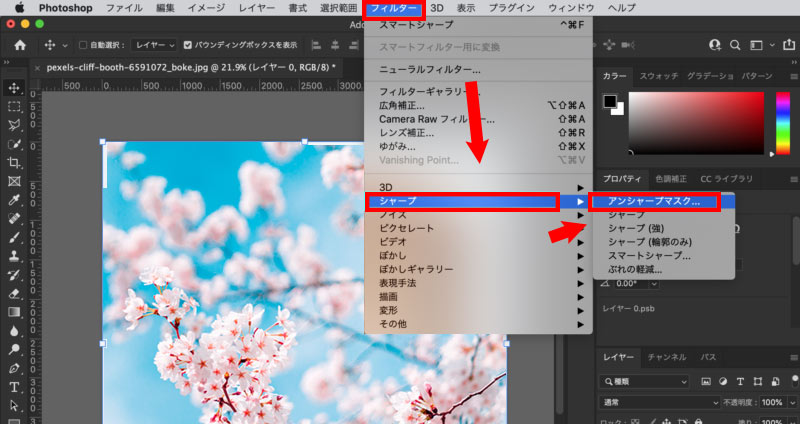
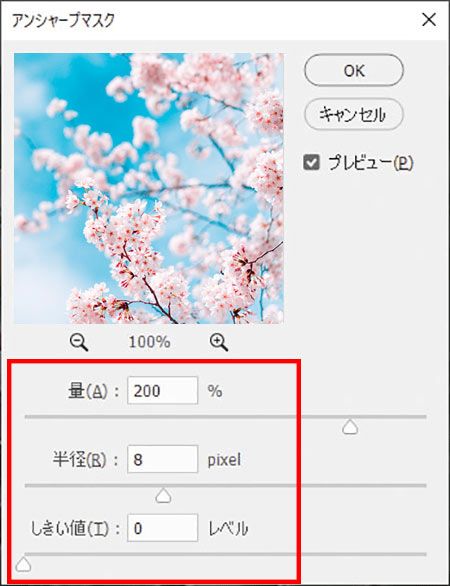
❸�A�t�B���^�[��������
3�ڂ́A�t�B���^�[�������Ăڂ₯�Ă���摜���������肳������@�ł��B
�摜�t�B���^�[�Ƃ́A�摜�����ɗp������A�F���ϊ���ό`�Ȃǂ̉��H���{���@�\�ł��B�l�X�Ȏ�ށi�F����^�m�C�Y�����^�G�b�W�����^�V���[�v�j���O�^�X���[�W���O�^���C�N�E��t�B���^�[�Ȃǁj������A�摜�ɓK�ȃt�B���^�[��������ƁA�����ڂ�f���炵�����A����ɂ������ȕ��͋C�Ɏd�グ�邱�Ƃ��ł��܂��B
�ۑ������摜�Ƀt�B���^�[�������č��掿�ɂ���c�[���ƌ����A�\�t�g�ƃA�v��������܂��B�Ⴆ�APhotoshop�APhotoDirector�ABeautyPlus�ASODA�APicsArt�AFotor�A�J����360�AVSCO�ȂǁB
- �摜�Ƀt�B���^�[��������\�t�g�E�A�v����������↓↓↓
- Photoshop�APhotoDirector�ABeautyPlus�ASODA�APicsArt�AFotor�A�J����360�AVSCO�Ȃ�
�ł́A�uPhotoshop�v���Ƃ��āA�ۑ������摜�Ƀt�B���^�[�������č��掿����菇��������Ă����܂��B
- 1Photoshop���N�����āA���j���[�o�[�Łu�t�@�C���v→�u�J���v�̏��ɃN���b�N���āA���掿�������摜��Photoshop�ɓǂݍ��݂܂��B
- 2�㕔�̃��j���[�o�[�Łu�t�B���^�[�v→�u�j���[�����t�B���^�[�v�̏��ɃN���b�N���āA�j���[�����t�B���^�[�̉�ʂ��\������܂��B
- 3�u���ׂẴt�B���^�[�v�^�u�ł́A�u�ʐ^���v��ON�ɂ��Ă��������B
- �E���ł́u�ʐ^�̋����v�u��̋����v�u�X�N���b�`�̌y���v�u�m�C�Y�̌y���v�u�J���[�m�C�Y�̌y���v�u�n�[�t�g�[���̃m�C�Y�̌y���v�uJPEG�̃m�C�Y�̌y���v�Ȃǂ̐ݒ肪����A�X���C�_�[�����Ē����ł��܂��B
- 4��ʉ����́u�o�́v�̃h���b�v�_�E�����j���[���J���āA�o�͌`����I�����āA�uOK�v�{�^�����N���b�N���Ă��������B
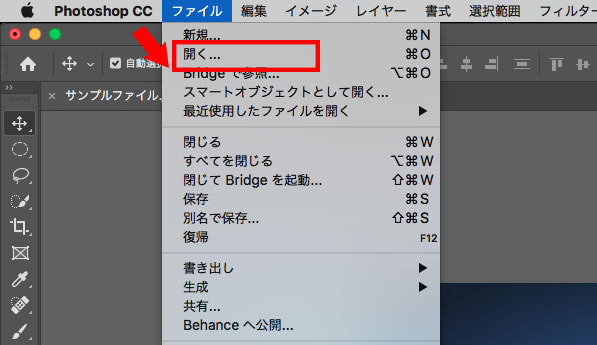
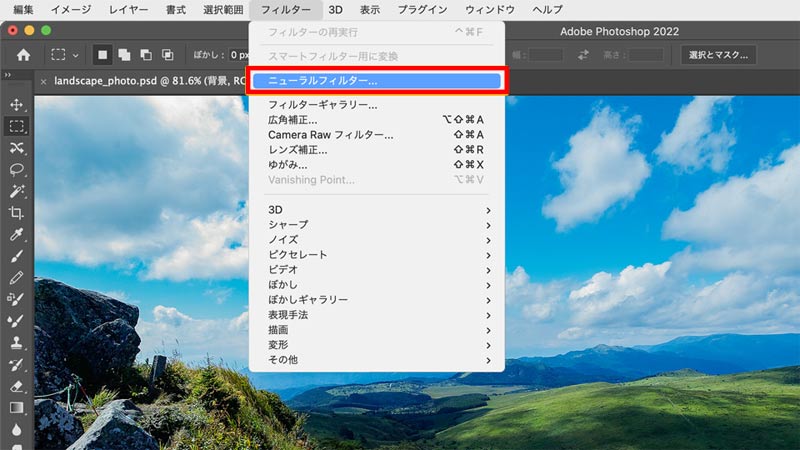
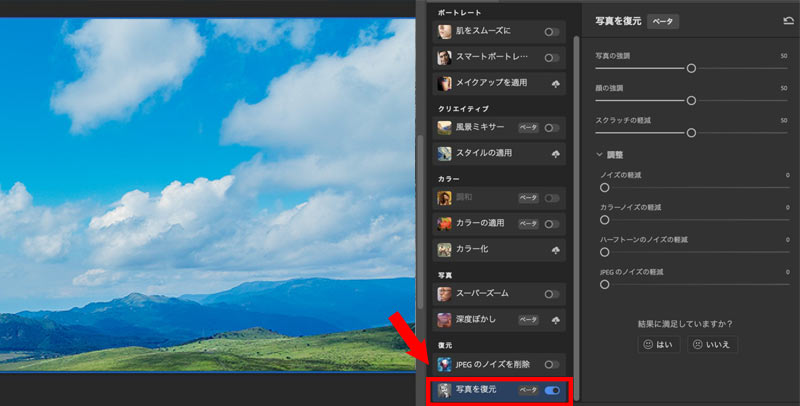
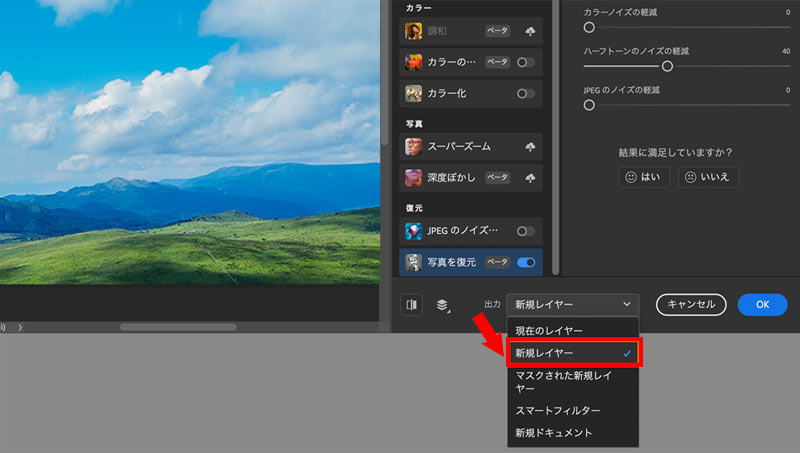
❹�A�摜�g��Z�p�����p����
4�ڂ͉摜�g��Z�p�����p������@�ł��B
�X�}�z�ȂǂŎB�����ʐ^��傫���ʐ^�v�����g����ۂ�A���ʂʼn{�����鎞�ɂ͉摜���ڂ₯����A�r���掿�ɂȂ��Ă��܂����Ƃ�����܂���ˁB���̎��A�摜�g��Z�p�����p����̂��������߂ł��B
�i���𗎂Ƃ����ɉ摜���g�傷����@�ƌ����AAI��蓮�Ȃǂ�����܂��B
�蓮�ɂ��摜�g��͍ł����G�ŁA���m���������Ƀs�b�^���ł��BAI�ɂ��摜�g��͐��I�Ȓm���͈�ؕK�v�Ȃ��A����N���b�N���邾���ʼn摜��������g�傷�邱�Ƃ��\�ł��B
- �������߂�AI�摜�g��\�t�g�E�A�v���E�T�C�g↓↓↓
- AI�摜�g��\�t�g�FVanceAI�APhotoDirector�AHitPaw Photo Enhancer�ASmart Upscaler�Ȃ�
- AI�摜�g��A�v���FRemini�AAI Image Enlarger�ASmart Scale IMG�Ȃ�
- AI�摜�g��T�C�g�FVanceAI�AAI Image Enlarger�APicWish�AWaifu2x�AMyEdit�AkakudaiAC�Ȃ�
�ł́A���i���̉摜�g��������ł���AI�c�[���uVanceAI�v���Ƃ��āAPC�EiPhone�EAndroid�ŕۑ������摜�̕i�����ێ����Ċg��i�N�����j����菇��������Ă����܂��B
- 1�I�����C���iPC�EiPhone�EAndroid�j�ʼn摜���g�傷��ꍇ�A�u�A�b�v���[�h�v�{�^�����N���b�N���܂��B
- PC�ʼn摜���g�傷��ꍇ�A�u�����_�E�����[�h�v�{�^�����N���b�N���āA�\�t�g�E�F�A�ł��_�E�����[�h�E�C���X�g�[�����܂��B
- 2������́u�A�b�v���[�h�v���N���b�N���āA�g�債�����摜���C���|�[�g���܂��B2.8���K�s�N�Z���E5MB������Ȃ̂ŋC�����Ă��������B
- 3�A�b�v���[�h������������A�����ɉ摜���\������܂��B�E���ɐݒ��ʂ��\������Ă��āA�摜�̎�ނɂ���čł��K����AI���f���i�摜�^�A�j���^�A�[�g��CG�^�e�L�X�g�^���ɂڂ₯���j�A�g�債�����{���i2X�^4X�^6X�^8X�j��I�т܂��傤�B
- �m�C�Y�}���A�ڂ��������A��ʕ�̋@�\������̂ŁA�g�p�p�r�ɍ��킹�Đݒ肵�Ă��������B
- 4�ݒ肪����������A�u�������J�n�v�{�^�����N���b�N���܂��傤�BAI�ʼn摜�����掿�̏�ԂŊg�債�܂��B
- 5�Ō�ɁA����o�^���ă��O�C�����āA�g�傳�ꂽ�摜���_�E�����[�h���Ă��������B
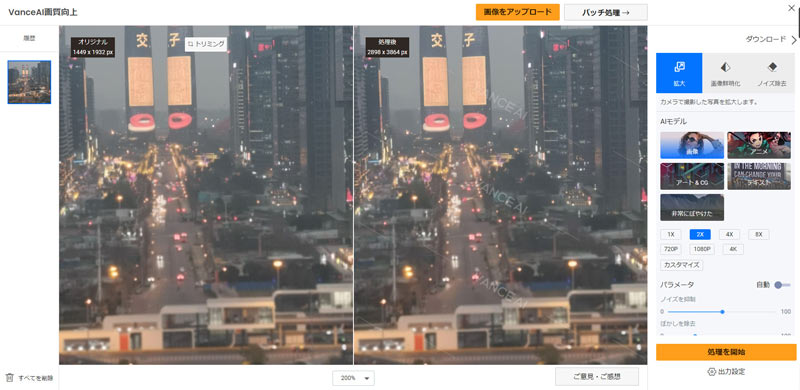
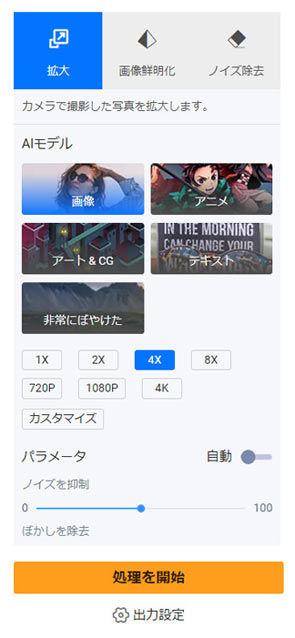
❺�A���^�b�`�Ǝ҂Ɉ˗�����
5�ڂ́A���^�b�`�Ǝ҂Ɉ˗�������@�ł��B
��q���Ă������@�������Ă��摜�����掿���ł��Ȃ��A�����͉摜�̍��掿���Ɋւ���m�E�n�E��\�[�X���s�����Ă���Ȃ�A���I�ȋZ�p�����������^�b�`�Ǝҁi���^�b�`���[�j�Ɉ˗����邱�Ƃ͂������߂ł��B
���^�b�`�Ǝҁi���^�b�`���[�j�Ƃ́A�摜�̏C����摜�̉��H�A�J���[�▾�邳�̕��摜������摜�̎����̏C���ȂǁA�j�[�Y�ɍ��킹�ĉ摜�̖��͂��ő���Ɉ����o�����Ǝ�ł��B
�������A���^�b�`�Ǝҁi���^�b�`���[�j�Ɉ˗�����A���\��p���|����A�\�Z���l���Č��߂܂��傤�B
�����ŁA�摜�����T�[�r�X�uBELLEFOTO�v���Ƃ��āA���^�b�`�̃T�[�r�X�◿���i�ŕʁj�ɂ��ďЉ�܂��B
- �\�t�g���^�b�`�F1,500�~�ȏ�
- �n�[�h���^�b�`�F3,000�~�ȏ�
- ���m�N���̃J���[���F�F3,000�~�ȏ�
- �ʐ^�̏C���F1,000�~�ȏ�
- ���C�N�A�b�v�F1,000�~�ȏ�
- �t�B���^�[�E�G�t�F�N�g���H�F500�~�ȏ�
- �c�c�c
- �C���̃R���e���c�╡���ӏ��A�摜�̏�Ԃɂ���āA���z��[���Ȃǂ͕ϓ����܂��B
�ۑ������摜�����掿�ɂ���ۂ̂悭���邲����
��������́A�ۑ������摜�����掿�ɂ���ۂ̂悭���邲����ɂ���Q&A�`���ŏЉ�܂��B
❶�Awaifu2x�ŕۑ������摜�����掿�ɂ��ۑ����܂������A�ۑ��悪�ǂ��ɂ���܂����H
waifu2x�̓A�j���`���̉摜��ʐ^�Ȃǂɑ��ĉ摜�X�P�[�����O��m�C�Y���_�N�V�������s���v���O�����ł��B
- �Ή��[���F Windows�AmacOS�ALinux�AiPhone�EAndroid�i�u���E�U�Ή��j
- ���{��Ή��F����
- ���i�F�ꕔ����
- �����T�C�g�Fhttps://waifu2x.udp.jp/index.ja.html
�u���s�v�{�^�����N���b�N����ƁAwaifu2x�ŕۑ������摜�����掿���ɂ��܂��B����������A�ʃy�[�W���J���č��掿�����ꂽ�摜�̌��ʂ��m�F�ł��܂��B
�摜���E�N���b�N���āA�u���O��t���ĉ摜��ۑ��v��I�����āA�ۑ�������R�Ɍ��߂Ă��������B
❷�A�ʐ^���掿���c�[���uRemini�v�͈��S�ł����H�Ȃ��댯�ƌ����Ă��܂����H
Remini�i���~�j�j��BigWinePot Technology����J�������ʐ^���掿���c�[���ŁA100�����S�ł��B�댯���Ƃ����̂́A�����̉\�ɂ����܂���BApp Store��Google Play�Ȃǂ̃��r���[�E�]��������Ƃ悭������܂��B
�@�\���f���炵���āA�f��V�[���ɕ����Ȃ��قǃv�����̉摜�g��Ɖ掿�C���Z�p��������Ă��邽�߁A���q���f�̍r���A����𑜓x�̎ʐ^�������ׂɋ���������A�͂����肳���邽�߂ɏC��������A�{�P��u�����������č��掿�����邱�Ƃ��\�ł��B
������A���S�������p���������B
❸�A�摜���掿���\�t�g�E�A�v���E�T�C�g������A�ǂ�����đI�ׂΗǂ����H
�@�\������I������ꍇ�A�e��e�l�̋@�\�������摜���掿���\�t�g�͂������߂ł��B����AI�ō��掿���ł�����́i�Ⴆ�FAiarty Image Enhancer�j���ō��ł��B
��������I������ꍇ�A�u���E�U�Ŏg���A�C���X�g�[���s�v�̉摜���掿���T�C�g�͂������߂ł��B
�X�}�z�iiPhone�EAndroid�j�̏ꍇ�A�摜���掿���A�v���̕����œK�ł��B
���ꂼ�ꃁ���b�g�E�f�����b�g������A���p�p�r�E�ړI�A�茳�̒[���ɂ���đI�����Ă��������B
�Ō�ɁF�œK�ȉ摜���掿�����@��I�ڂ�
���̋L���ł́A�ۑ������摜�����掿�ɂ��邽�߂̕��@�𒆐S�ɂ��Љ�܂����B
�����ʼn��߂Ė{�L���̓��e�������炢���܂��傤�B
�ۑ������摜�����掿�ɂ���5�̕��@
- ►�@AI�ŕۑ������摜�����掿�ɂ���
- ►�@�摜�̉𑜓x���グ��i�V���[�v���j
- ►�@�t�B���^�[��������
- ►�@�摜�g��Z�p�����p����
- ►�@���^�b�`�Ǝ҂Ɉ˗�����
�����5�̕��@�͂��ꂼ��قȂ����������A�����𗝉����������Ŏ����ɂӂ��킵�����@��I�����Ă��������B

���̋L�����������l�F�R��X�Y�L
�{�y�[�W�̓��e�Ɋւ��āA���ӌ����������܂�����A���C�y�����₢���킹���Ă��������ˁB
- ���[���A�h���X�����J����邱�Ƃ͂���܂���B * ���t���Ă��闓�͕K�{���ڂł��B



