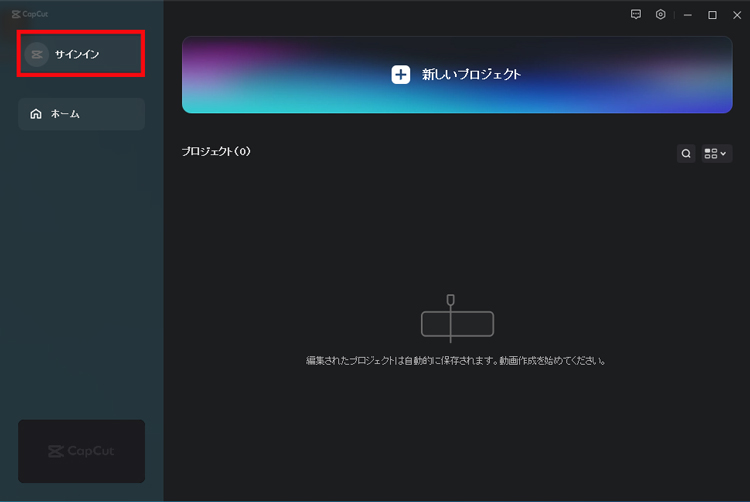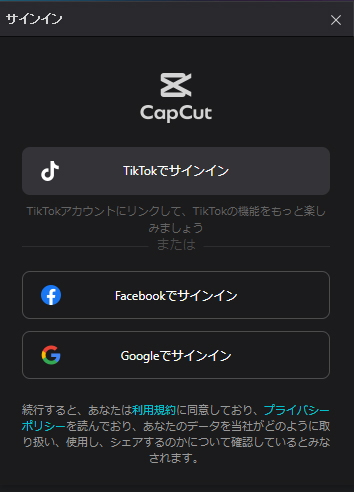【パソコン版】CapCutのダウンロード・インストール・日本語化・基本的な使い方を解説!

動画編集の経験がある方であれば、きっと「CapCut (キャップカット)」を一度聞いたことがあるでしょうか。
TikTokを開発している会社からリリースされた純正の無料動画編集アプリとしてよく知られて、モバイル版だけではなく、Web版とパソコン版も完備されています。
今回の記事では、CapCutのパソコン版(デスクトップ版)についてご解説しましょう。
目次
1. CapCutのPC版とスマホ版の違い
2. パソコン版CapCutをダウンロードとインストール手順
3. パソコン版CapCutを日本語化する方法
4. パソコン版CapCutの基本的な使い方

VideoProc Vlogger - 無料なのに簡単、そして軽量化かつ高機能な動画編集ソフトです。UIがシンプルでわかりやすいので、超初心者でも一目で大抵の使い方がすぐわかるようになります。機能面では、トリミングや、色味調整、クロップ、ノイズ除去など、基本的な編集機能だけではなく、豊富なトランジション・フィルター、テロップなど、みんなが注目するおしゃれ動画の制作に必要なエフェクト素材もひと通りそろっています。完全無料にもかかわらず、嫌な広告や透かし・ロゴもなく安心で使えます。
1. CapCutのPC版とスマホ版の違い
CapCut (キャップカット) は、iPhoneとAndroid向けの「スマホ版」とWindowsやMacに対応した「PC版」があります。
スマホアプリ版が有名だが、パソコン版のCapCutはどうなるのか?気になる方も多いと思います。
実に、「スマホ版」と「PC版」どちらも、基本操作・機能はほぼ同じです。スマホでCupCutを使用したことがある人であればパソコン版を問題なく操作可能かと思います。そして、パソコン版 CapCut は動作が安定しており、多少レイアウト等はパソコンの画面の幅に合わせて横長になっているため、編集作業がしやすそうです。
簡単に言えば、「PC版」を使っている方は、「スマホ版」をすぐにでも使いこなせます。「スマホ版」を使いこなせるようになれば、「PC版」でもっと細かな作業ができるようになるという感じです。
本格的に動画編集に取り組みたい人は、PC版のCapCutを使ってみましょう。
2. パソコン版CapCutをダウンロードとインストール手順
まずは、CapCutを下記の公式サイトからダウンロードします。
https://www.capcut.com/ja-jp/
そして、上部メニューバーの「ダウンロード」をクリックして、ご利用のパソコンのOSに応じて、以下の「Windows用ダウンロード」または「Mac用ダウンロード」のボタンが表示されます。筆者はWindowsパソコンを使っているので、「Windows用ダウンロード」ボタンからダウンロードを開始します。
ダウンロードした「CapCut_2_2_0_491_capcutpc_0_creatortool.exe」をダブルクリックして実行します。すると、下記のようなインストール画面が表示されています。
➊.「More」をクリックして追加設定を行います。
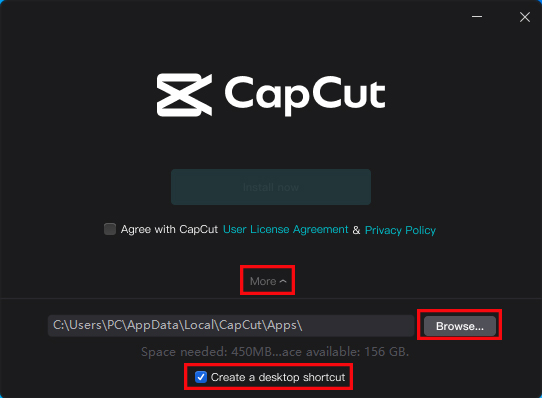
➋.「Browse」ボタンをクリックして、CapCutを保存したい所・管理のしやすい所を指定できます。
➌.「Create a desktop shortcut(デスクトップショートカットを作成)」がデフォルトで選択されるので、そのままで良いでしょう。
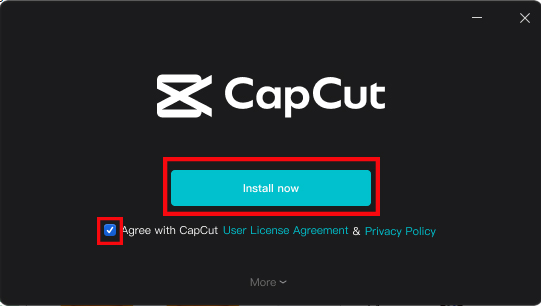
➍.「Agree with CapCut User License Agreement&Privacy Policy」にチェックを入れて、緑の「Install now」アイコンをクリックします。するとインストールが始まるので、完了するまで1,2分程度待ちます。
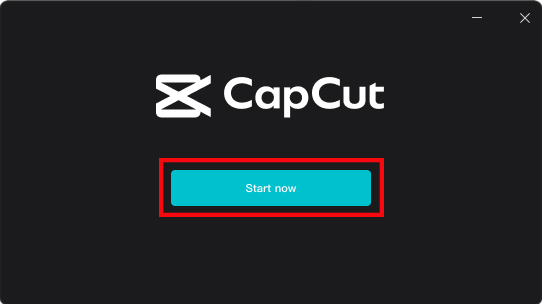
➎.この画像のようになればインストールが成功です。「Start now」をクリックして、CapCutを起動します。
3. パソコン版CapCutを日本語化する方法
初期設定では、CapCutは英語表記の状態となっているが、下記の手順に従って日本語に切り替えることができます。
➊.起動画面の右上にある「設定」(歯車マーク)をクリックして、「Settings」を選択します。
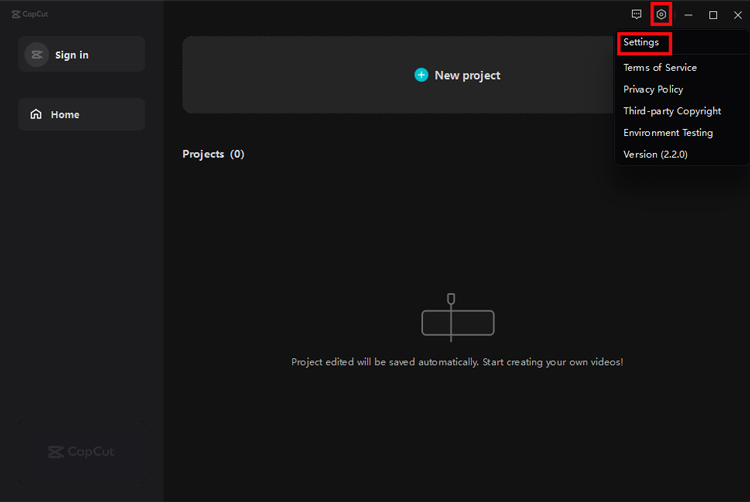
➋.「Settings」タブで、下のほうにある「Language」をクリックして、プルダウンの選択肢から「日本語」を選択して「Save」ボタンをクリックします。
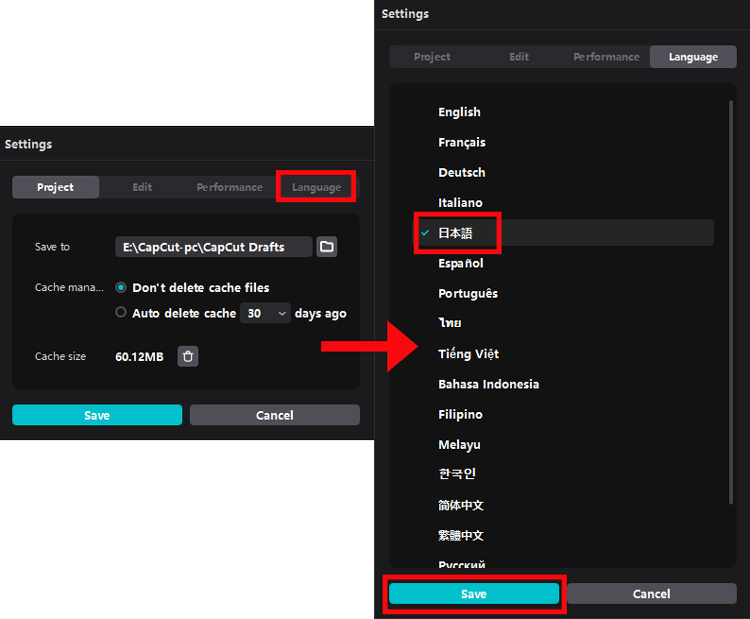
➌.次の画面で、「Restart」をクリックしたら、CapCutの表示言語は英語から日本語に変更されています。
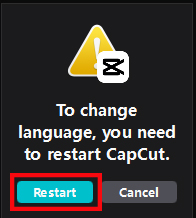
4. パソコン版CapCutの基本的な使い方
1. CapCutにサインインする
CapCutってアカウントなしの状態でも動画を作れるが、アカウントがあるといろいろとやれることが増えます。
例えば、CapCutとTikTokをアカウント連携すると、完成した動画をTikTokにそのまま共有(アップロード)したり、TikTok上で保存したオリジナル楽曲を動画のBGMとして挿入したりすることができます。
アカウント作成には、今のところTikTok 、Facebook、Googleのアカウントが必要だが、今後は他のSNSアカウントやメールアドレスからもアカウント作成が可能になるのではと思います。
- 具体的なやり方↓↓↓
- ➊.CapCutの起動画面で、左上にある「サインイン」をクリックします。
-

- ➋.TikTok、Facebook、Googleのいずれかのアカウントを選択します。TikTokのアカウントでログインするのが一番楽だそうでそうしましょう。
-

- ➌.TikTokのアカウント情報が読み込まれアカウントが作成されます。
以上がパソコン版CapCutのサインイン(アカウント作成の方法)になります。
2. 画面説明
<起動画面>
パソコン版CapCutの起動画面です。※バージョン更新でレイアウトは変わる可能性があります。
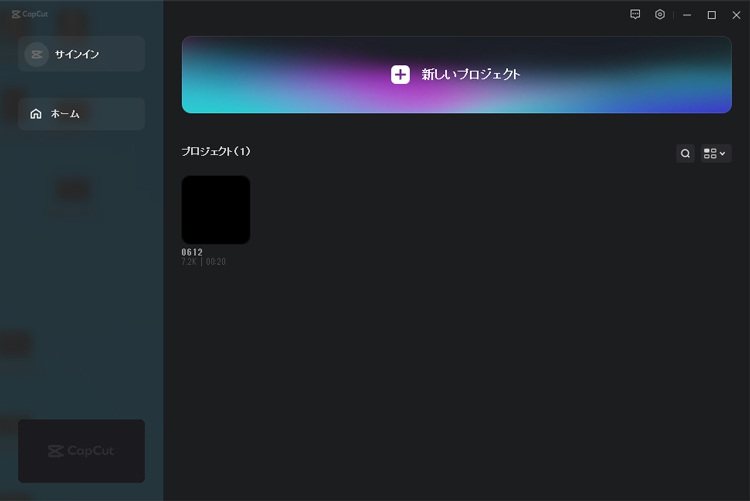
新規で動画編集する場合は「新しいプロジェクト」をクリックします。または、過去に保存したプロジェクトを開く場合は「プロジェクトを開く」か「プロジェクトライブラリ」から指定します。
<編集画面>
CapCutの起動プロジェクトを選ぶと、通常時に動画編集を行う画面(メイン画面)が開きます。
★メイン画面は大きく分けて、4つの領域が組み合わさって1つの画面が構成されています。
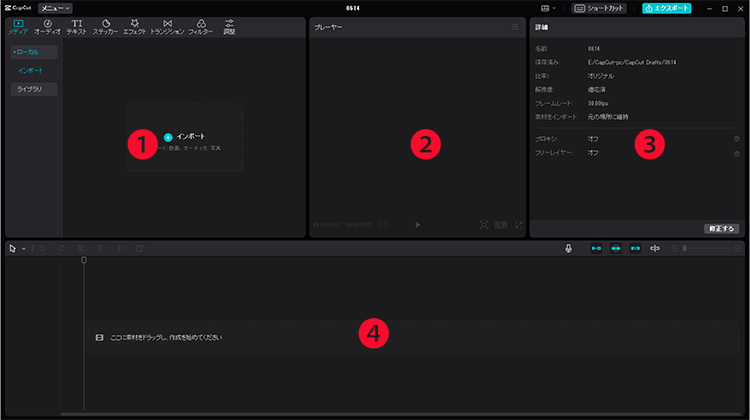
- ➊.左上の「メディアライブラリ」
- 主に動画編集に使う素材(動画・画像・音楽など)のデータを管理するスペースです。
- ➋.真ん中の「プレビューウィンドウ」
- 主に編集中の動画を確認するエリアです。メディアライブラリ内の動画も再生するとここで閲覧できます。
- ➌.右上の「プロジェクトの情報」
- 動画編集を行うために必要となるデータ全てや編集データを全てまとめて管理するためのファイルの事です。
- ➍.下側の「タイムライン」
- ここにさまざまな編集素材を配置して動画を作成します。編集作業の大部分はこのタイムラインエリアで行います。
3. 動画や音楽などの素材を読み込む
方法➊:メディアライブラリの「+インポート」をクリックして、エクスプローラーが開くので用意した素材(動画、オーディオ、写真が対応可能)を選択して追加します。
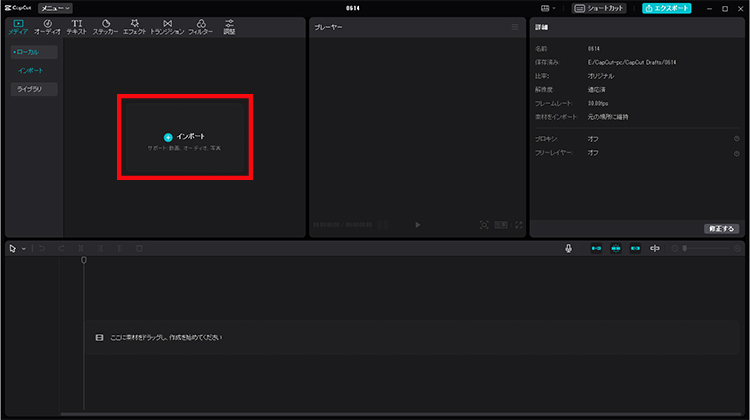
方法➋:動画ファイル(一括でも可能)をメディアライブラリにドラッグ&ドロップして読み込みます。
メディアライブラリに素材動画が配置されればインポート完了です。
4. 素材をタイムラインに挿入
読み込んだ素材をタイムラインにドラッグ&ドロップしたら、動画編集を開始できます。
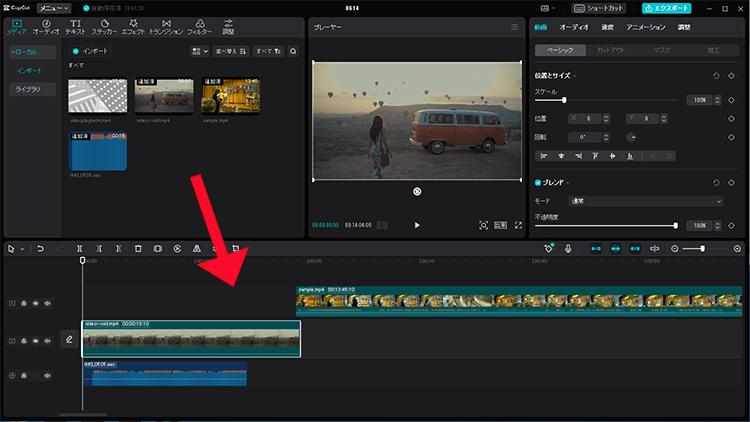
複数の動画や写真ファイルを使用したい場合、希望する順番にタイムラインにドラッグ&ドロップするのが楽です。もちろん、後でクリップの順序を入れ替えることも可能です。
タイムラインに追加された帯状のものを「クリップ」と言います。タイムラインの左端がクリップの始めで、右端がクリップの終わりです。出現したいタイミングに合わせて、各クリップを左右にドラッグして動かしましょう。再生ヘッド(白いバー)の上にある映像が、プレビューウィンドウに表示されます。
ちなみに、タイムラインが見にくい場合は、タイムラインの右上に「+」や「-」といった表記をクリックしたら、大きさを調整できます。「+」をクリックすれば大きくなり、「-」を押せば小さくなります。
5. 動画をカット・トリミングする
まず、対象の動画クリップを選択した状態のまま、「ここでカットしたい」という位置に再生ヘッドを合わせて、「Ctrl + B」を押すと、クリップを分割できます。

分割することで不要な部分をDeleteキーで削除したり、配置を入れ替えることもできます。
6. 字幕の挿入
➊.メディアライブラリ上部タブメニューの「テキスト」をクリックします。
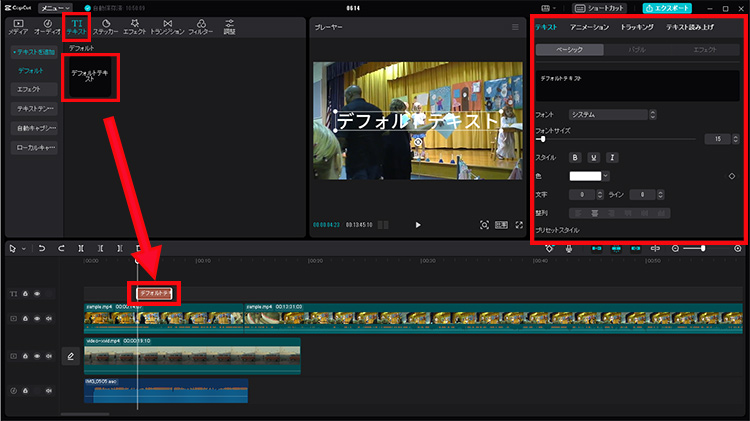
➋.「テキスト」タブに「デフォルトテキスト」があるため、「デフォルトテキスト」を直接にタイムラインにドラックすると字幕ファイルが挿入されます。
➌.プレビューウィンドウの右側にある「テキスト」パネルに移動して、こちらからさまざまなテキスト編集を行えます。テキストテンプレートを使って字幕を作成するのが一番手っ取り早いでしょう。ちなみに、プレビューウィンドウ側で、字幕の位置やテキスト内容の変更も可能です。
➍.タイムライン上の字幕クリップを伸縮したり位置を調整することで、表示するタイミングや再生する長さを調整します。
7. 音楽を選ぶ
動画を制作する上では、もともとの素材やエフェクトだけではなく、主音声やBGM・効果音も重要となります。
自分で別途用意する以外に、CapCutから音楽を選ぶことができます。
➊.メディアライブラリ上の「オーディオ」をクリックします。
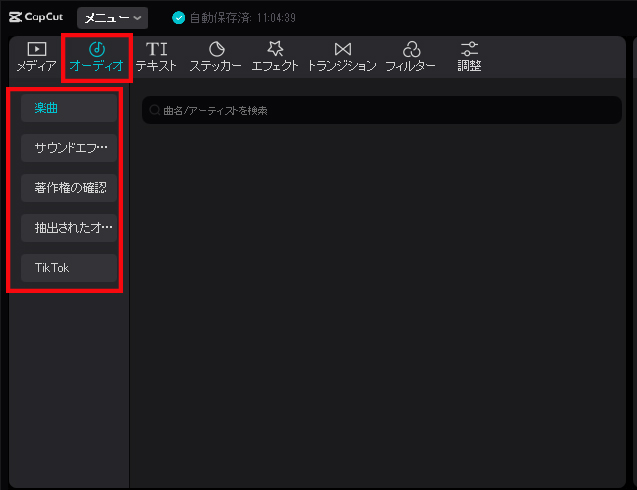
➋.そして、左側のメニューバーから「楽曲」、「サウンドエフェクト」、「著作権の確認」、「抽出されたオーディオ」、「TikTok」と4つのカテゴリーがあります。そこから好みの音源を選んでタイムラインにドラッグ&ドロップします。
➌.オーディオクリップはメディアクリップと同様に分割などの編集が可能です。ドラッグ&ドロップでの配置変えや、不要な部分は「Delete」キーで削除もできます。コピーしたいときは、「Ctrl+C」⇒「Ctrl+V」で同一トラック上に複製ができます。
8. エフェクトを追加する
エフェクトを使うと、動画や画像にさまざまな効果を加えることができます。
➊.メディアライブラリ上の「エフェクト」をクリックします。
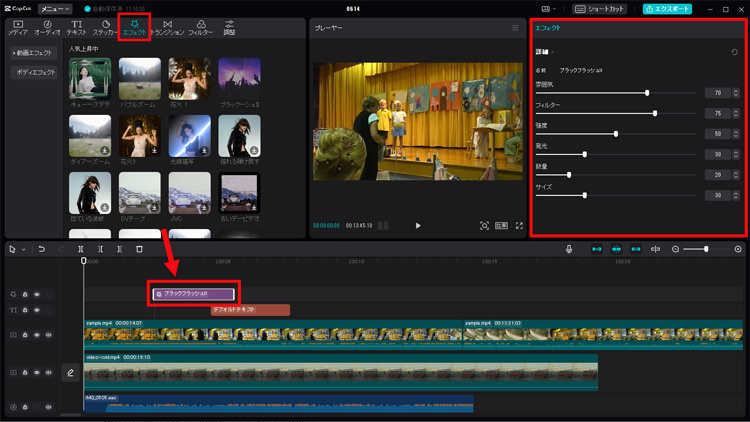
➋.エフェクトのテンプレートが一覧に表示されるが、サムネイルをダブルクリックするとプレビューウィンドウでサンプルを確認できます。
➌.好きなテンプレートを選択してからタイムラインにドラッグ&ドロップします。
➍.エフェクトクリップの枠をマウスドラッグで伸縮して時間の調整をできます。
➎.プレビューウィンドウの右側にある「エフェクト」パネルで、エフェクトの各パラメータを変更できます。
ちなみに、「ステッカー」、「トランジション」、「フィルター」の追加手順もほぼ同じなので、同様の操作が行えます。
9. 動画をエクスポートする
編集が終わった動画の出力(エクスポート)をしましょう。
➊.メイン画面右上の「エクスポート」をクリックします。
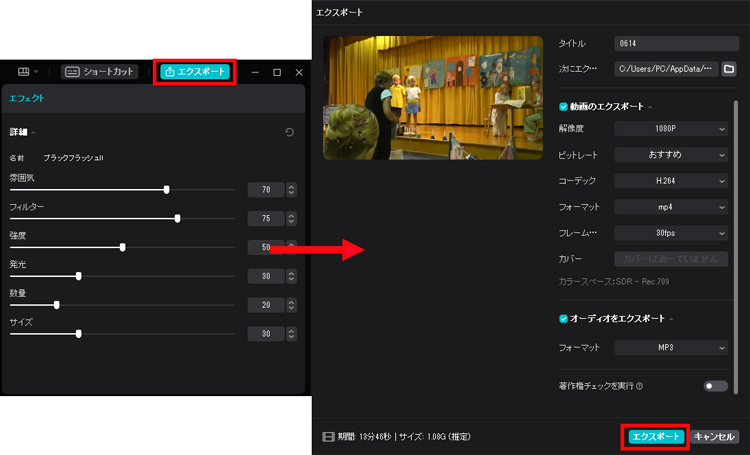
➋.動画のタイトル、保存先、解像度、ビットレート、コーデック、フォーマット、フレームレート、カバーなどいろいろ設定します。
➌.「オーディオをエクスポート」にチェックを入れれば、音源ファイルを動画から分離して出力することができます。もちろん、動画にはちゃんと音声が入っています。
➍.上記の設定が終わったら「エクスポート」をクリックすると動画の書き出しが始まります。
パソコンのスペックや動画の長さによって時間がかかるが、ある程度待てば書き出しが完了します。
「パソコン版CapCutの基本的な使い方」はこれで以上です。
CapCutを活用できるシーンは様々なあります。具体的には、結婚式やTikTokへの動画投稿など。
初心者でも直感的に操作しやすいソフトであるため、パソコン版CapCutを使って動画制作を始めてみてはどうでしょうか。