CapCutで好きな音楽を入れる5つの方法!TikTokやYouTubeなどの音源に対応
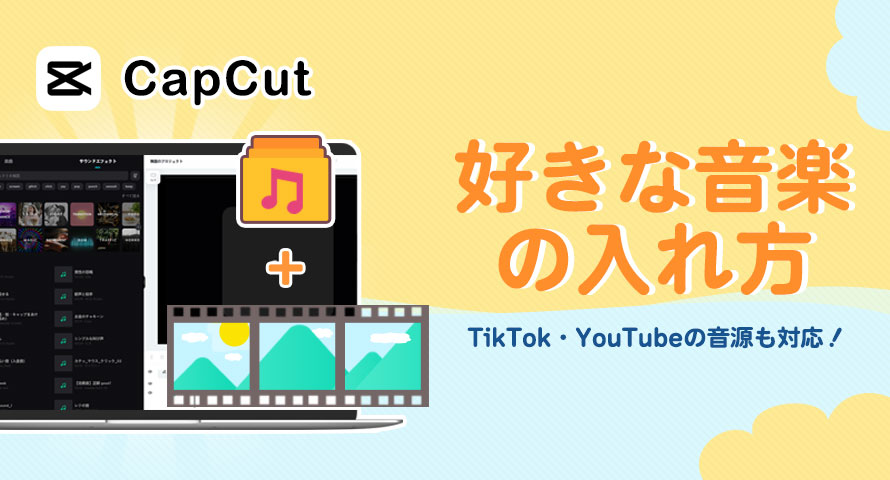
動画編集を行う際に、映像に雰囲気を出したり、感情を引き立てたりするためにはBGMや効果音という音楽の追加が欠かせません。
無料で使える動画編集ソフトCapcutを使えば、PCやスマホに保存されている音楽を動画に追加するだけでなく、TikTokなどのSNS動画で使われている音楽も入れることができます。
このページでは、初めてCapCutを触る方向けに、CapCutで音楽の入れ方について詳しく解説します。YouTubeやTikTok、Apple Musicなどの音源をCapCutに入れる方法も合わせて紹介します。
目次 [非表示表示]
1.CapCutにどんな音楽を入れられるの?
2.CapCutのオリジナル音楽を動画につける方法
3.PCやスマホの音楽をCapCutで動画に追加する方法
4.ティックトックの音源をCapCutに入れる方法
5.YouTubeの音楽をCapCutに入れる方法
6.音楽配信サービスからCapCutに音楽を入れる方法
7.まとめ
CapCutにどんな音楽を入れられるの?
CapCutに音楽を入れる際に、動画で使われている音楽の著作権について確認することが大切です。なぜなら、すべての音楽は著作権などによって保護されていますので、無断利用すれば、著作権や著作隣接権侵害となってしまいます。
では、CapCutにどんな音楽を入れられるのか?
まず、著作権の保護期間が切れた音楽や著作権フリーとして制作・提供されている音源 ならば、商業目的その他目的を問わず自由に利用することができます。
自ら制作または演奏したオリジナルの音楽をCapCutで動画に追加することもできます。
そのほか、YouTubeなどの動画共有サービスで配信する場合、利用する楽曲がJASRACなどの著作権管理団体と許諾契約をしいると、CapCutで動画に入れられます。詳細はこちら≫
CapCutで音楽の入れ方1:CapCut提供のオリジナル音楽を動画につける
CapCutでは、著作権フリーでさまざまなジャンルの楽曲とサウンドエフェクトが用意されており、ドラッグ&ドロップだけで簡単に動画につけることができます。
ただし、CapCut内にある楽曲は、すべてが著作権フリーではありません。商用利用ができなかったり、YouTubeへの登録が著作権侵害にあたったりするケースもありますのでご注意ください。
楽曲の著作権を気にせず安心して音楽をCapCutに入れたい場合は、著作権使用料無料の音楽サイトから音楽素材をダウンロードするのがおすすめです。
CapCutが用意している楽曲素材から、CapCutで好き音楽を動画に入れる方法は以下の通りです。
-
Step 1.
CapCutの編集画面が開かれ、音楽を追加したい動画をCapCut内に追加してからタイムライン上へ移動させます。
-
Step 2.
画面の左上にある「オーディオ」をクリックし、サイドメニューから「楽曲」か「サウンドエフェクト」を選択すると、CapCut提供の音楽素材がそれぞれ表示されます。
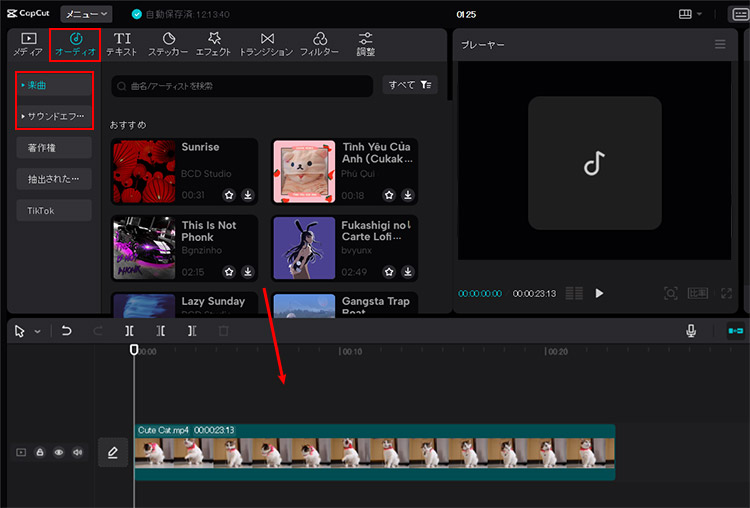
-
Step 3.
挿入する楽曲または効果音が決まったら、右にある「+」マークを押して完了です。
CapCutで音楽の入れ方2:PCやスマホの音楽をCapCutで動画に追加する
PCやスマホに保存されている著作権フリーの音楽をCapCut内にアップロードすることで、音楽素材として無料で利用することもできます。
それに、CapCutでは動画で使用する音楽に著作権の問題があるかどうかをチェックする機能も搭載しているので、音楽つけた動画をTikTokに投稿する前に、CapCutで動画に追加した音楽が著作権にあたるかをチェックしましょう。
PCに保存されている音楽をCapCutで動画に追加する方法は以下の通りです。
-
Step 1.
CapCutの「ローカル」ウィンドウに直接ドラッグ&ドロップするか、画面左上の「+インポート」ボタンをクリックして、フォルダから選択すれば、動画に追加したい音楽をCapCutに取り込むことができます。
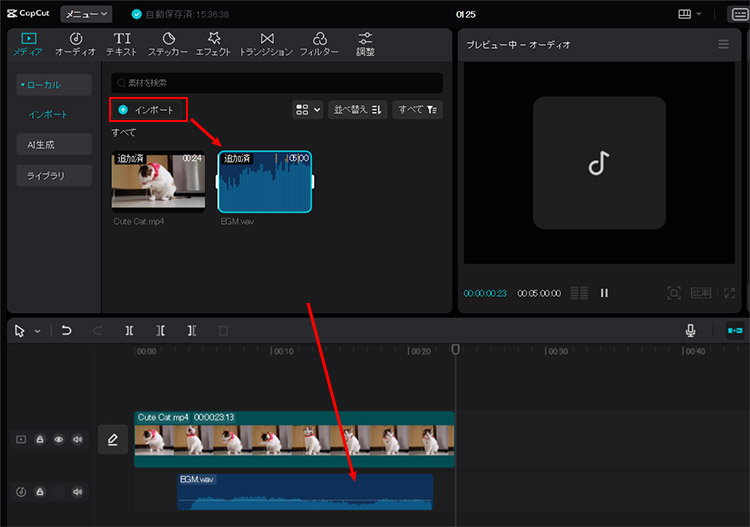
-
Step 2.
読み込んだ音楽ファイルをタイムライン上へ移動させて、適切な箇所にドラッグで動かします。
-
Step 3.
左上の「オーディオ」→「著作権」の順にクリックして、右ペインの「チェック」ボタンを押すと、動画につけた音楽の著作権チェックが始まります。
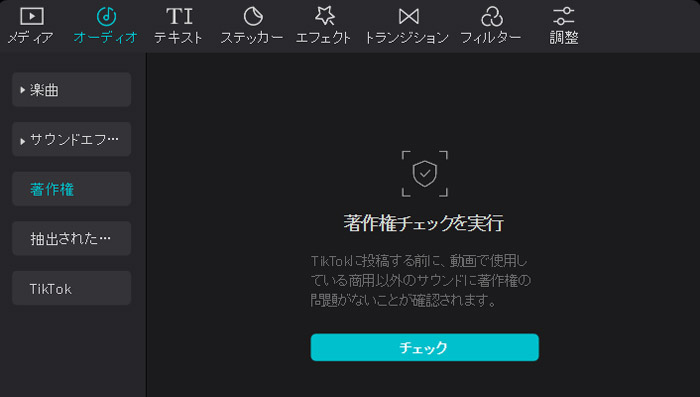
iPhone・Androidスマホに保存されている音楽をCapCutで動画に追加する方法は以下の通りです。
iPhoneの場合
-
Step 1.
CapCutに入れたい音楽ファイルをiPhoneの「ファイル」アプリに保存しておきます。
-
Step 2.
iPhoneで「CapCut」アプリを起動すると、「ファイル」アプリを開き、保存した音楽ファイルを長押しし、表示されるメニュー欄から「共有」をタップします。
-
Step 3.
並んでいるアプリを左にスワイプして、「CapCut」→「CapCutにインポート」をタップします。
-
Step 4.
「CapCut」の編集画面に自動切り替えるので、音楽がタイムラインに追加されたことを確認しましょう。
Androidの場合:
-
Step 1.
CapCutで音楽を動画に入れるには、Androidスマホで「CapCut」アプリを開きます。
-
Step 2.
「オーディオ」→「楽曲」→「マイミュージック」の「デバイスから」の順にタップすれば、好きな音楽を選択します。
-
Step 3.
「CapCut」の編集画面に切り替え、選択した音楽ファイルがタイムラインに追加されました。
CapCutで音楽の入れ方3:ティックトックの音源をCapCutに入れる方法
CapCutはTikTokを運営しているBytedance社が開発・提供されているので、TikTokに収録されている音源もCapCutで著作権を気にせず使用することができます。また、CapCut 内で、TikTokに収録されている人気の音源が用意されており、タイムラインへ直接ドラッグするだけで使えます。
ティックトックの音源をCapCutに入れる方法は以下の通りです。
-
Step 1.
CapCutの編集画面が開かれ、画面の左上にある「オーディオ」をクリックし、サイドメニューから「TikTok」を選択すると、CapCutからTikTokにログインします。
-
Step 2.
動画に追加したいTikTok音源を選択して、右下のタイムラインへドラッグすれば完了です。
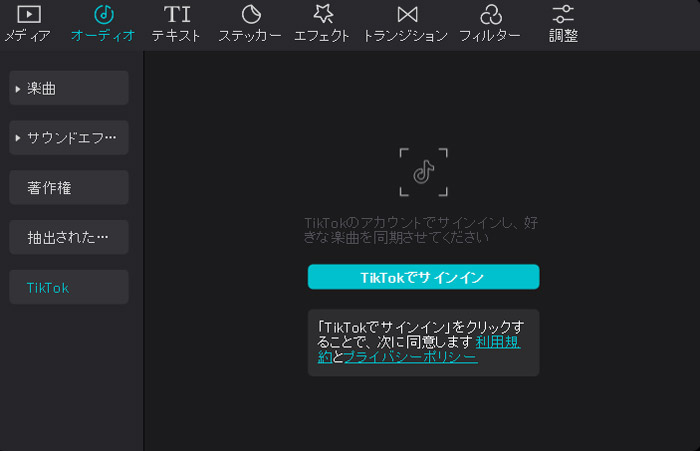
- MEMO:
- お気に入りのTikTokの音源がCapCut内に出ない場合は、オーディオ抽出の機能でダウンロードしたTikTok動画から音源を抽出して、CapCutで音楽を動画に入れることができます。詳細はこちら≫
CapCutで音楽の入れ方4: YouTubeの音楽をCapCutに入れる方法
CapCutにYouTube動画で使われている音楽を入れるには、CapCutのオーディオ抽出機能を使えば、簡単にYouTubeの音楽をCapCutに入れることができます。そのほかに、InstagramやTikTok、Twitterなどの動画で利用されている人気音楽をCapCutで動画に追加することも可能になります。
CapCutにYouTube動画で使われている音楽を入れる方法は以下の通りです。
-
Step 1.
好きな音源が付いた動画をYouTubeからパソコンに保存します。
-
Step 2.
CapCutの編集画面を開き、左上にある「オーディオ」をクリックし、サイドメニューから「抽出されたオーディオ」を押します。
-
Step 3.
「+インポート」ボタンをクリックすると、パソコンに保存したYouTube動画を選択します。
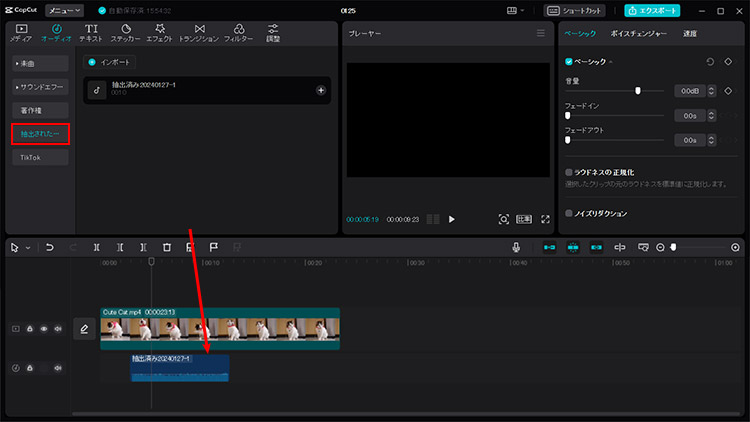
-
Step 4.
CapCutに音声ファイルとして読み込まれるので、右端の「+(トラック追加)」を押すと、YouTubeの音楽をCapCutに入れることができました。
- 注意:
- YouTubeやInstagramなどのSNSからCapCutで音楽を動画に入れる際には、著作権侵害をしないよう注意する必要があります。
CapCutで音楽の入れ方5:音楽配信サービスからCapCutに音楽を入れる方法
Apple Musicなどの音楽配信サービスからCapCutに音楽を入れるには、スマホアプリのCapCutでしか行えません。ここでは、iPhoneを例にとって、Apple MusicからCapCutで好きな音楽を入れるための手順を説明します。
-
Step 1.
iPhoneで「設定」アップリを開いたら、「プライバシー」→「メディアと Apple Music」の順にタップして、「CapCut」をオンにさせます。
-
Step 2.
「CapCut」アプリを起動して、編集画面を開きます。
-
Step 3.
「オーディオ」→「楽曲」→「フォルダマーク」→「ライブラリから」の順にタップすれば、Apple Music(iTunes)に保存されている音楽が一覧表示されます。
-
Step 4.
好きな音楽を選択すれば、音楽がタイムラインへ自動追加されます。これで、Apple MusicからCapCutに音楽を入れることが完了です。
まとめ
今回はCapCutで音楽の入れ方について解説してきました。
CapCut以外にも、動画に音声を追加することができる動画編集無料ソフトが多数あります。動画編集に必要な機能に加えて、実用性の高い機能もさまざま備えているので、おしゃれでハイクオリティな動画に仕上げることができます。興味のある方はググってみてください。
-

VideoProc Converter AI - 多機能の動画処理AIソフト
動画に音楽を追加できるなどの基本的な動画編集機能に加えて、AI高画質化や画面録画、動画圧縮、3D変換など幅広い機能も兼ね備えています。
-

VideoProc Vlogger - CapCut以外の音声挿入におすすめソフト
完全無料だが、切り抜きや色補正、速度変更、クロマキー合成など有料と比べて遜色ないほどの編集機能が揃って、またロゴが最初から入っていません。


