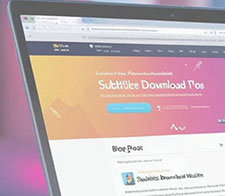無料!CapCutで音声・テキスト読み上げ機能を活用する方法|日本語が話せる

「CapCutでテキストや文字などのドキュメントを、音声に変換し読み上げてくれる機能を持ちますが、具体的な操作方法が分からない…。」
そう悩んでいる方も、いらっしゃるのではないでしょうか。
- 指定された文字列を音声に無料で変換し読み上げてくれる作業を「音声・テキスト読み上げ」と呼びます。
CapCutで動画編集を行う際、「音声・テキスト読み上げ」という機能を利用する人は多いでしょう。CapCutの音声・テキスト読み上げ機能を活用すれば、テキストを入力すれば音声化(日本語/英語)が可能になれ、別に音声を録音する必要がなくて、目が不自由な人にとって分かりやすくなります。
今回はCapCutで音声・テキスト読み上げ機能を活用する方法を図解付きで分かりやすく解説します。これからCapCutで動画編集に挑戦する方は、ぜひ参考にしてください。
目次
CapCutの音声・テキスト読み上げ機能について
CapCutで音声・テキスト読み上げ機能を活用する方法
CapCut以外で音声読み上げができるソフト・アプリ・サイト
まとめ:CapCutの音声読み上げを活用して素敵な動画を作成しよう
CapCutの音声・テキスト読み上げ機能について
- 【価格】無料
- 【商用利用】不可能
- 【対応環境】Windows・Mac、iOS・Android
- 【読み上げられるテキスト】漢字、カタカナ、ひらがな、数字、アルファベット
- 【テキスト読み上げ音声の言語】英語、日本語
- 【テキスト読み上げ音声の種類(日本語)】風雅メゾソプラノ、優しいレディー、明るいハニー、男子、女子、少女、お姉さん、カワボ
- 【テキスト読み上げ音声の種類(英語)】American male、American female、British female
- 【テキスト読み上げ音声の編集機能】音量調整、位置の移動、フェードイン・フェードアウト、分割・カット、削除、速度変更、ピッチ調整、ノイズ除去、コピー、音声効果・ボイスチェンジャー(ロリ/重厚な声/高い声/低い声/マイク独り占め/エコー/歪んだ声/電池切れ/シマリスのような甲高い声/ロボット/シンセサイザー/電子音/ビブラート/メガホン/Lo-Fi/ビニール)
CapCutにはテキスト情報を音声で読み上げる「音声・テキスト読み上げ(TTS)」という機能を持っています。聞いたことがありますが、あまり活用されていないかもしれませんよね。「音声・テキスト読み上げ(TTS)」を活用すれば、動画画面を目で追って見る必要がなくて、他の作業をしながら動画のコンテンツを楽しめます。
CapCutの音声読み上げ機能が非常に素晴らしくて、文字の読み方が違ったことが殆ど無くて、まるで人がナレーションをしているようです。しかも、様々な編集機能も用意されていて、音声効果で声を変えたり、声の大きさを調整したりすることができます。
CapCutで音声・テキスト読み上げ機能を活用する方法
では、CapCutで音声・テキスト読み上げ機能を活用する方法を解説します。こちらはPC版のCapCutを例として「音声・テキスト読み上げ(TTS)」の操作手順を説明しますが、スマホ版のやり方もほぼ同じです。
-
- ❶、CapCutを起動して、メディアを読み込む
- ❷、テキスト・文字情報を追加する
- ❸、「テキスト読み上げ」をクリックし、音声の言語、種類を選択する
- ❹、テキストの読み上げ音声を自由に編集する
- ❺、問題なければ保存して終了する
それぞれのステップを、図解付きで見ていきましょう。
ステップ1:CapCutを起動して、メディアを読み込む
初めにCapCutを起動して、「+新しいプロジェクト」をクリックして、プロジェクトを作成します。
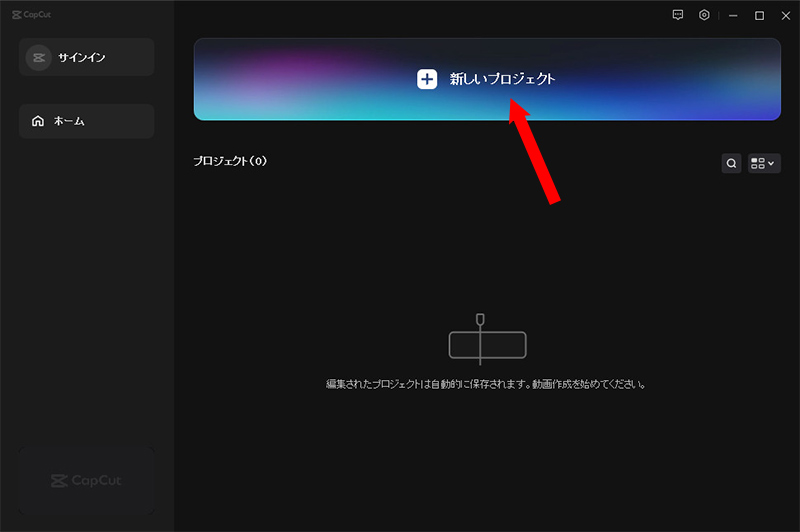
画面左上の「インポート」をクリックして、編集したい動画素材を読み込みます。
読み込んだ後、素材を画面下のタイムラインにドラッグしてください。
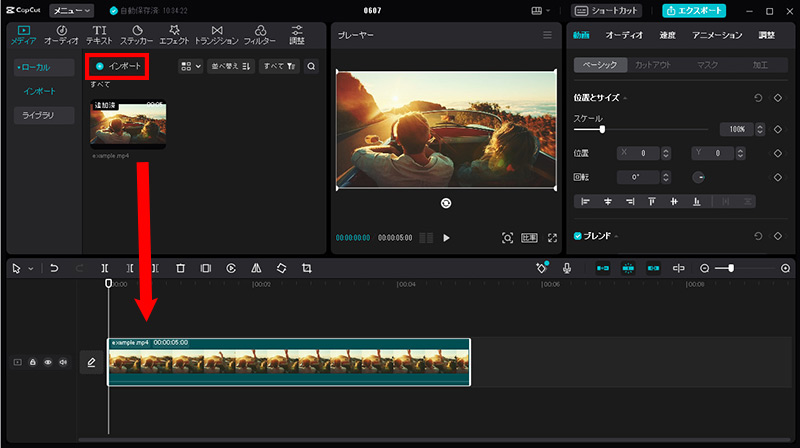
ステップ2:テキスト・文字情報を追加する
画面左上の「テキスト」⇒「テキストを追加」⇒「デフォルトテキスト」をクリックします。
タイムライン上に配置している「デフォルトテキスト」を選択した状態で、前(後ろ)へドラッグしてテキスト素材の表示位置を変更できます。マウスをテキスト素材の左端(右端)をクリックしながら左右に移動させてテキスト素材の長さを調整できます。
そして、画面右上の「ベーシック」では「デフォルトテキスト」の文字情報を入力・編集できます。例えば、文字の内容、位置とサイズ、文字の整列・カラー・スタイル、文字の揃え方、不透明度、背景、発光、シャドウ、ストロークなど。自由にカスタマイズできます。
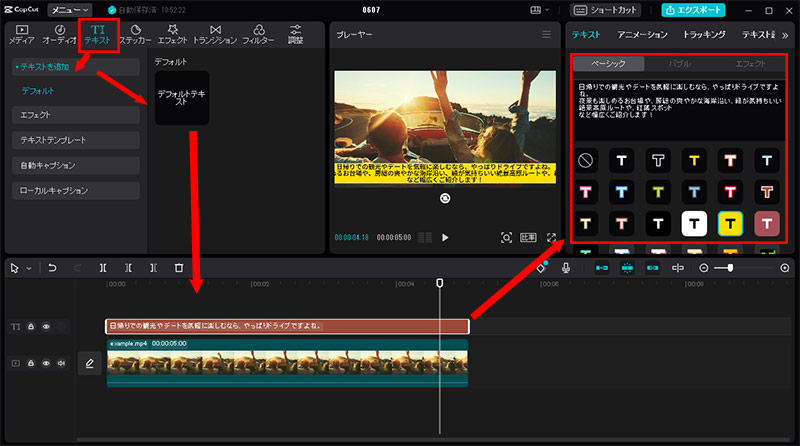
ステップ3:「テキスト読み上げ」をクリックし、音声の言語、種類を選択する
テキストを入力して確認した後、画面右上の「テキスト読み上げ」をクリックしてください。
「テキスト読み上げ音声の言語」「テキスト読み上げ音声の種類(日本語・英語)」を選択して、「読み込みを開始」ボタンをクリックしてください。
音声・テキスト読み上げが完了した後、タイムライン上に「テキストの読み上げ音声」が配置しています。
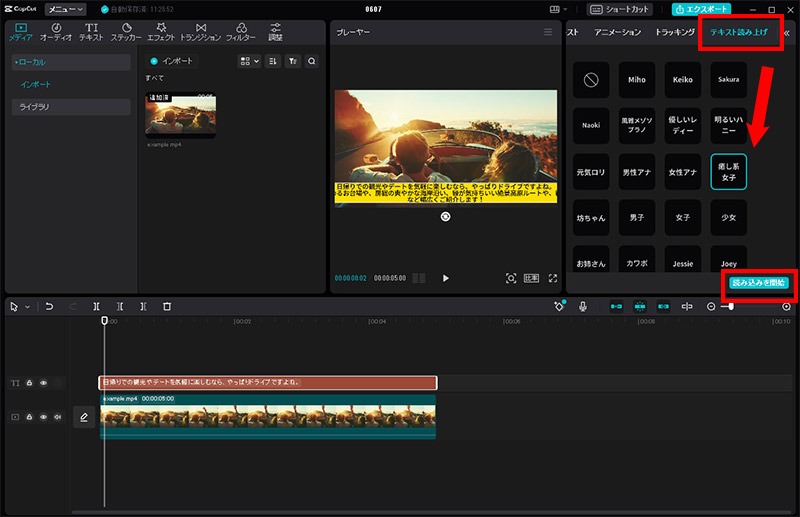
ステップ4:テキストの読み上げ音声を自由に編集する
タイムライン上に配置している「テキストの読み上げ音声」を選択した状態で、自由に編集できます。例えば、音量、フェードイン・フェードアウト、ノイズダクション、音声エフェクト、速度、長さなど。
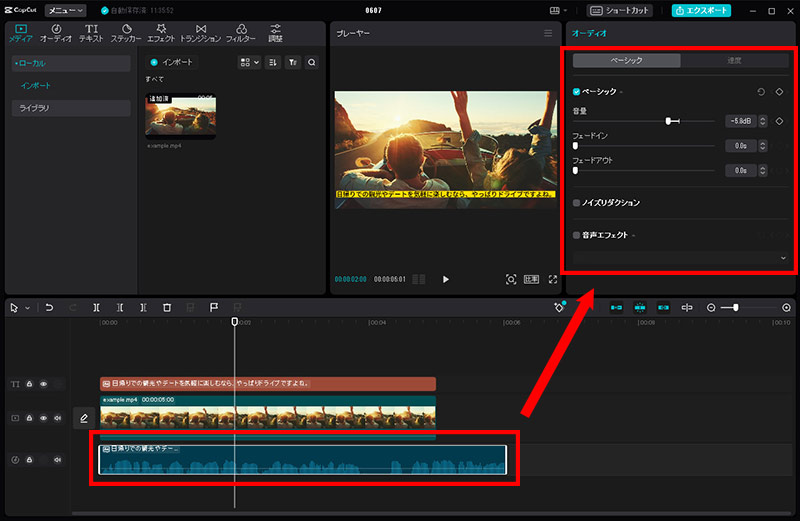
ステップ5:問題なければ保存して終了する
プレビューで確認した動画が問題なければ、画面右上の「エクスポート」をクリックして、保存しましょう。
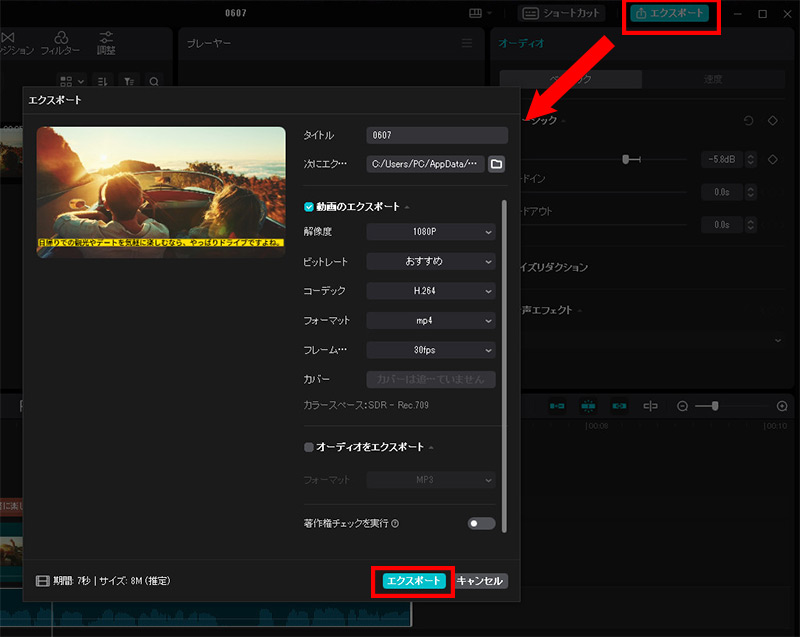
ここまで、CapCutで音声・テキスト読み上げ機能を活用する方法を紹介してきました。
CapCutで動画編集を行う上で、音声・テキスト読み上げ機能以外、他にも「自動キャプション機能(文字起こし)」「クロマキー合成」「ボディエフェクト」「オーバーレイ機能」「手ぶれ補正」「再生速度の変更」などの高度な編集機能まで搭載されています。
CapCut以外で音声読み上げができるソフト・アプリ・サイト
CapCutでも十分な動画編集ができますが、音声読み上げに特化されているツールも多種多様です。そこで、最後に音声読み上げができる編集ソフト・アプリ・サイトを紹介します。
- ❶、おすすめ音声・テキスト読み上げソフト:Filmora
- ❷、おすすめ音声・テキスト読み上げアプリ:読み上げ「ゆっくり棒読みトーク」
- ❸、おすすめ音声・テキスト読み上げサイト:音読さん
それぞれのソフト・アプリ・サイトの機能・特徴を見ていきましょう。
❶、おすすめ音声・テキスト読み上げソフト:Filmora
- 【価格】有料(無料体験可能)
- 【商用利用】可能
- 【対応環境】Windows・Mac
- 【読み上げられるテキスト】漢字、カタカナ、ひらがな、数字、アルファベット
- 【テキスト読み上げ音声の言語】英語、日本語、フランス語など16言語
- 【テキスト読み上げ音声の種類】Anna、Bob、Mikel、Dave
- 【テキスト読み上げ音声の編集機能】速度、ピッチ調整など
最初にご紹介する、おすすめ音声読み上げソフトは「Filmora」です。
「Filmora」はWindows・Macで動作できる動画編集ソフトで、提供されているテンプレートが充実していて動画編集の初心者に愛用されています。
絶えず更新し、バージョンFilmora11.3にテキスト読み上げ機能を追加し、動画内のテキスト・文字を音声に変換できながら変換された音声ファイルをワンストップで再編集できます。ただし、無料で利用できる文字数は5000文字までです。5000文字以上を入力したら、月額料金を払う必要があります。
音声・テキスト読み上げ機能を持つ以外、「オーディオスペクトラム」「自動字幕起こし」「インスタントモード」「AIポートレート」「YouTubeへのアップロード」などといった先進的な機能を持っています。
テンプレートを利用してサクサク動画を作りたい人は、ぜひ使ってみてくださいね。
❷、おすすめ音声・テキスト読み上げアプリ:読み上げ「ゆっくり棒読みトーク」
- 【価格】無料
- 【商用利用】不可能(年間6380円で販売されていると、営利目的・商用利用が可能となる)
- 【対応環境】Android、iOS 12.0以降、macOS 11.0以降とApple M1以降のチップを搭載したMacが必要。
- 【読み上げられるテキスト】漢字、カタカナ、ひらがな、数字、アルファベット
- 【テキスト読み上げ音声の言語】日本語
- 【テキスト読み上げ音声の種類霊夢0、魔理沙-1、フラン+3、咲夜+4、レミリア+7、妖夢+8、うp主-7
- 【テキスト読み上げ音声の編集機能】再生速度の変更、速さの調整、エフェクト(音程変更・エコー・ボイスチェンジャー)、棒読み、リピートなど
2つ目のおすすめは音声読み上げアプリで、その製品名は読み上げ「ゆっくり棒読みトーク」です。
読み上げ「ゆっくり棒読みトーク」は入力したテキスト・文字情報をAIで読み上げるアプリです。
音声・テキスト読み上げに特化されるアプリで、文字情報を正しく入力してから、ゆっくりボイスや棒読みちゃんと呼ばれる機会音声を作れます。女性、男性、ロボットなど豊富な読み上げ音声種類に合わせた動画編集が可能ですよ。
「文字情報の棒読み声が可能」「音声エフェクトが豊富」「文字情報を保存して動画制作に活用できる」というメリットを持ち、単なるiPhone・Androidでテキストを音声に変換し日本語で音声読み上げたい方に、特におすすめです。
❸、おすすめ音声・テキスト読み上げサイト:音読さん
- 【価格】無料
- 【商用利用】可能
- 【推奨ブラウザ】Google Chrome
- 【読み上げられるテキスト】漢字、カタカナ、ひらがな、数字、アルファベット
- 【テキスト読み上げ音声の言語】日本語、英語、中国語、韓国語など50言語
- 【テキスト読み上げ音声の種類】ななみ、ロボット、音声アシスタント、アナウンサー(A)、アナウンサー(B)、たくみ、たくみ(高低なし)、みずき、あおい、まゆ、しおり、だいち、けいた、なおき
- 【テキスト読み上げ音声の編集機能】再生速度の変更、音量の高低
三つ目は音声・テキスト読み上げサイト「音読さん」です。
音読さんはインストール・登録不要で公式サイトにアクセスして、テキストを正しく入力して音声で読み上げてくれるオンラインサイトです。
音声・テキスト読み上げに特化されているサイトで、サポートされている言語と音声の種類が多くて、文字情報を音声(MP3、WAV)に変換して無料でダウンロードすることが可能です。
ただし、無料で毎月5000文字まで読み上げられるので、これ以上は料金を払う必要があります。
まとめ:CapCutの音声読み上げを活用して素敵な動画を作成しよう
この記事では、CapCutで音声・テキスト読み上げ機能を活用する方法、その他にも音声・テキスト読み上げができるソフト・アプリ・サイトのおすすめもお伝えしました。
総合的に言えば、CapCutは優れるもので、完全無料ですが、Windows・Mac・iPhone・Androidで動作できて、ソフト・アプリ・オンラインサイト版も提供されていて、プロ並みの動画編集機能も揃って、本当に素晴らしい動画編集ツールといっても過言ではありません。
だから、使用用途に合わせて、今回の記事を参考にしながら、CapCutを使いこなせて、ステキな動画を作成してみましょう。