M4Aのファイルサイズを小さくできる?M4A圧縮方法おすすめ(PC・スマホ)

M4A(MPEG 4 Audioの略称)ファイルは、特定の形式(MPEG-4形式)で圧縮された音声ファイルです。このタイプのファイルは、ACC(Advanced Audio Coding)と呼ばれる形式でエンコードされることが多いです。 これに含まれるのはオーディオのみです。iTunesやiPhone、iPadなどのAppleデバイスで標準的にサポートされています。
ところで、iPhoneやiPadのボイスメモで録音したデータは.m4aという拡張子で保存されます。長時間録音を行うと、M4Aのファイルサイズが大きくなります。ファイルサイズが大きいと、その分ストレージ容量が不足となり、スムーズに再生・シェアできない可能性があります。
このようなことを避けるためには、「M4A圧縮」が必要となります。そこで、この記事では初心者でも気軽に利用できるM4A圧縮方法を紹介します。
目次
M4A圧縮:M4Aのファイルサイズを小さくできる
- 方法1、M4A圧縮ツール(ソフト・サイト・アプリ)を利用する
- 方法2、M4Aのパラメータの調整や編集をする
- 方法3、ビデオコーディングフォーマットを圧縮する(コーデックを変更する)
- 方法4、M4Aの不要な部分をトリミング・削除する
PC・スマホでM4Aを圧縮する手順
M4A圧縮を行う際の注意点
M4A圧縮:M4Aのファイルサイズを小さくできる
M4Aを圧縮するためにはいくつか方法があります。お使いの端末や圧縮したい方法によって、どのようにM4Aを圧縮するか考えてみましょう。具体的に以下のような方法があります。
- 🟣 M4A圧縮ツール(ソフト・サイト・アプリ)を利用する
- 🟣 M4Aのパラメータの調整や編集をする
- 🟣 ビデオコーディングフォーマットを圧縮する
- 🟣 M4Aの不要な部分をトリミング・削除する
順番に見ていきましょう。
方法1、M4A圧縮ツール(ソフト・サイト・アプリ)を利用する
M4A圧縮方法の1つ目は、M4A圧縮ツール(ソフト・サイト・アプリ)を利用することです。
圧縮機能を持っており、活用すれば音質の劣化を最大限に抑えてM4Aを圧縮できます。
M4A圧縮ツールと言えば、ソフト・アプリ・オンラインサイトがあります。お使いの端末(パソコン・スマホ)や使用用途によって、最適なツールを選びましょう。
こちらは、今最も人気のあるM4A圧縮ツール(ソフト・サイト・アプリ)を厳選しておすすめします。
- M4A圧縮ソフトのおすすめ:VideoProc Converter AI、Adobe Audition、Audacity、iTunes、Xmedia Recodeなど。
- M4A圧縮サイトのおすすめ:Compresss.com、Online Audio Converter、Aspose Audio Compress、Convertioなど。
- M4A圧縮アプリのおすすめ:M4A Audio Compressor、オーディオ コンバーター: Convert Audioなど。
方法2、M4Aのパラメータの調整や編集をする
M4A圧縮を行う前、M4Aのパラメーターを調整・編集することによってファイルサイズを小さくすることも可能です。例えば、ビットレート、サンプリングレート(サンプリング周波数)、チャンネル数など。
【ビットレート】:M4Aフォーマットファイルには、通常128kbps、192kbps、256kbpsといったステレオビットレートがあります。ビットレートが上がると、音質がキレイになり、それとともにファイルサイズも大きくなります。
【サンプリングレート(サンプリング周波数)】:音声をデータにする時に、1秒間に何個の点に分割するか、という値のことです。単位は一般的にHz(ヘルツ)が使用されています。良く耳にされるサンプリング周波数は44.1kHzと48kHzで、前者はCDで使用されているサンプリング周波数、後者はDVDで使用されているサンプリング周波数です。数値が大きいほど処理回数が多く、高音質となりますが、ファイルサイズも大きくなります。
【チャンネル数】:チャンネル数が多いほど、きめ細かく音を処理できて臨場感のある音声が楽しめますが、ファイルサイズも大きくなります。最も一般的なチャンネル数はモノラルサウンド(1チャンネル)とステレオサウンド(2チャンネル)です。ステレオサウンド(2チャンネル)のファイルサイズはモノラルサウンド(1チャンネル)より2倍になります。
更に、殆どのM4Aファイルはデジタル著作権管理(DRM)で保護されていなくて、ニーズに合わせて、M4Aのパラメーターをより自由に調整・編集して圧縮できます。
方法3、ビデオコーディングフォーマットを圧縮する(コーデックを変更する)
M4AはMPEG 4 Audioと略されており、MPEG-4規格で定められたMP4ファイルに映像データを入れない状態でファイル化したものです。多種多様なコーデックに対応しています。例えば、AAC、ALACなど。適切なコーデックを選択することで、M4Aのファイルサイズを簡単に縮小できます。
【AAC】:Advanced Audio Codecの略称。Appleが開発した非可逆圧縮方式のオーディオコーデックです。量子化ビット数/サンプリング周波数は、24bit/96kHzまで対応しています。MP3に次いで制定された規格で、圧縮効率が高くて、低ビットレートでも音質を維持できて、ほとんどのM4AファイルはAACコーデックの非可逆圧縮でエンコードされます。
より小さなファイルサイズに圧縮したい場合、圧縮率の高いコーデック「AAC」を選択するのがオススメです。ただし、圧縮後は元のデータより音質が多少なりとも劣化します。
【ALAC】:Apple Lossless Audio Codecの略称。Appleが開発した可逆圧縮方式のオーディオコーデックです。量子化ビット数は16、20、24、32bitで、サンプリング周波数は1kHz〜384kHzまで対応しています。音質が劣化しないロスレスの圧縮方式なので、非圧縮オーディオフォーマットを元のファイルサイズから40%から60%程度に小さくすることが可能です。
だから、音質を劣化せずにM4Aを圧縮したい場合、コーデック「ALAC」を選択するのがオススメです。
方法4、M4Aの不要な部分をトリミング・削除する
ご存知の通り、録音時間が長くなるほど、M4Aのファイルサイズが大きくなりますね。1時間程度録音したファイルのサイズは、M4Aファイルでは22.6MB程度でした。
だから、M4Aのファイルサイズを小さくするには、長さを短くするのも方法の一つです。
M4Aの長さを短くしたい方は、オーディオ編集機能を持つツールを利用するのがオススメです。編集機能を活用して、M4Aから不要な部分をトリミング・削除できます。
こちらは、今最も人気のあるM4A編集ツール(ソフト・サイト・アプリ)を厳選しておすすめします。
- M4Aを無劣化でカット編集できるソフトのおすすめ:VideoProc Vlogger、WavePad、新しいRealPlayerなど。
- M4Aを無劣化でカット編集できるサイトのおすすめ:MyEdit、Aspose−Audio Cutter、123APPS−Audio Cutterなど。
- M4Aを無劣化でカット編集できるアプリのおすすめ:HappyMusicTime、Sujuan Chen、ZipoAppsなど。
PC・スマホでM4Aを圧縮する手順
続いてPC・スマホでM4Aを圧縮する手順について解説をしていきます。
PC版:M4A圧縮ソフト「VideoProc Converter AI」でM4Aを圧縮しよう
高品質と誇っているVideoProc Converter AIは、専門的な圧縮ツールです。音楽圧縮機能に関しては、パラメーター(ビットレート/サンプルレート/チャンネル数)を自由に調整したり、コーデックを変更(MPEG-4→AAC、MPEG-4→MP3)したりして、音質の劣化を最大限に抑えてM4Aのファイルサイズを小さくできます。
また、M4Aファイルをリサイズできるだけではなく、作業速度・安定性、操作性、機能性のいずれも優れていて、M4A圧縮を行いたい方は、ぜひ試してください。
- 1VideoProc Converter AIを立ち上げて、「動画」をクリックします。
- 2「VideoProc-動画」画面が表示されて、上部の「+音楽」をクリックして、M4Aファイルを圧縮ソフトにインポートします。
複数のM4Aファイルを同時に読み込めて、一括で圧縮できます。 - 3読み込んだ後、M4Aを圧縮していきましょう。
✅「オプション」をクリックして、「フォーマット」タブでは、「チャンネル」「サンプルレート」「ビットレート」を調整することができます。
上述していた通り、M4Aのファイルサイズを小さくしたい場合は、「ビットレート」「サンプルレート」を下げて、「チャンネル」を「モノラル(1チャンネル)」にしてみましょう。
音質をできるだけ維持したい場合は、「品質」のスライダーバーのつまみを右へドラッグして、「高品質/低速」に設定してください。 - 設定後、「完了」ボタンをクリックします。
- 「VideoProc-動画」画面に戻って、左下の「フォーマット」→「音楽」タブをクリックして、「M4A(AAC)」を選択して、「OK」をクリックします。
- 他の音声形式に変換したい場合は、「MP3(AAC)」または「AAC(AAC)」を選択するのがオススメです。
- 4右下の「参照」をクリックして、圧縮後の音声ファイルの保存先を指定してください。
- 5後は、「RUN」ボタンをクリックして、PCでM4Aを圧縮します。
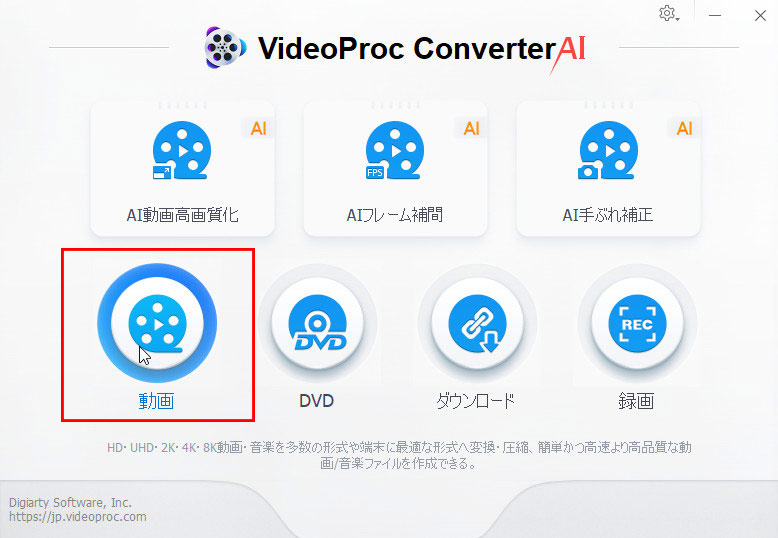
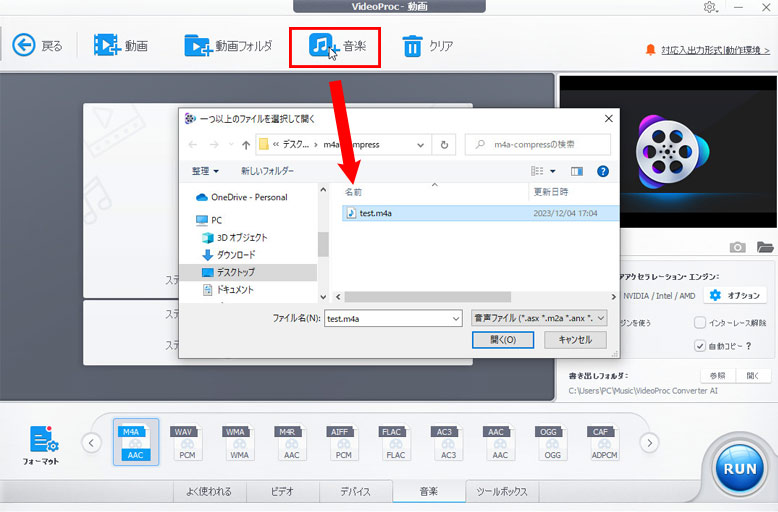
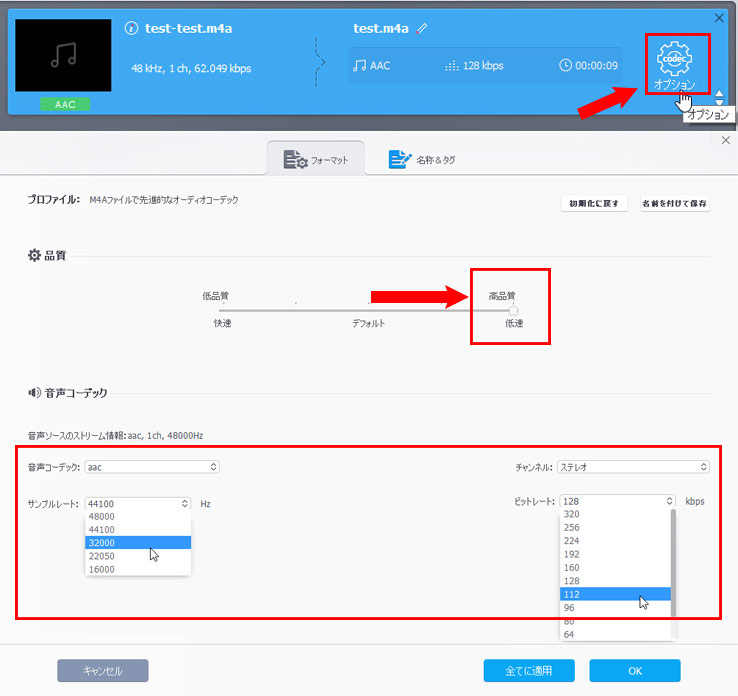
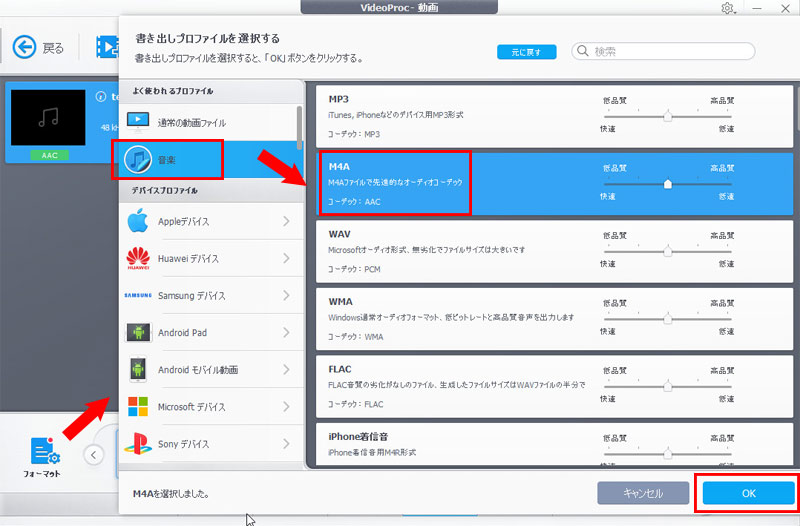
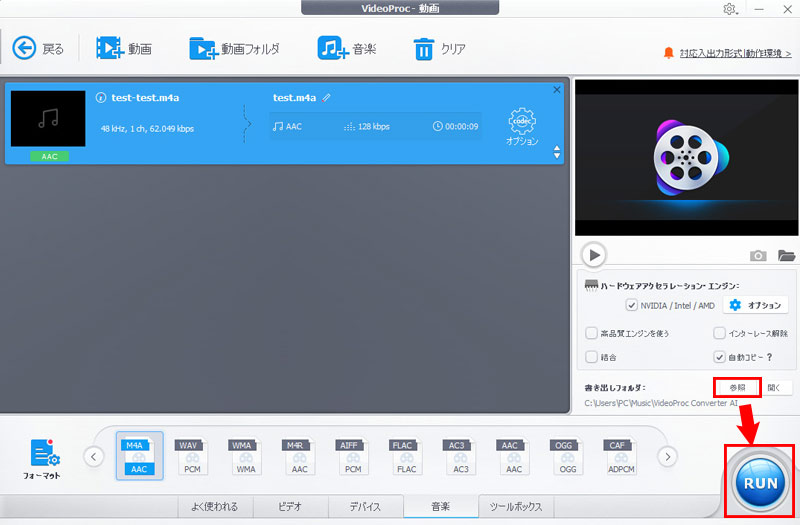
- 【M4A圧縮ソフトを利用するメリット】
- 🔴 機能が豊富で、M4Aをエンコードして、パラメーターを調整したりして、圧縮できます。
- 🔴 サポートされているフォーマット、コーデックが多くて、自由に選択できます。
- 🔴 ハードウェアアクセラレーション・エンジン(NVIDIA/Intel/AMD)が有効でM4A圧縮を格段に効率よく早く処理することが可能です。
- 🔴 M4A圧縮以外、動画編集・録画、AI動画高画質化、AIフレーム補間などといった先進的機能を体験できます。
- 🔴 「高品質エンジン」「インタレース解除」「自動コピー」などの設定があり、出力ファイルの品質を良く維持できます。
- 【M4A圧縮ソフトを利用するデメリット】
- 🟢 動画編集機能(カット・トリミングなど)がありますが、音楽編集機能(M4A編集)は持っていません。
スマホ版:M4A圧縮サイト「Compresss.com」でM4Aを圧縮しよう
- 1Compresss.comの公式サイトにアクセスしてください。
- 2「M4Aファイルを追加する(最大5ファイル、各200mb)」欄に圧縮したいM4Aファイルをスマホからアップロードしてください。
- 3アップロード後、「設定」では「圧縮設定」を「指定されたオーディオパラメーターを変更する」に選択します。そこで「オーディオビットレート」と「オーディオサンプルレート」を下げます。
- 4「出力ファイル」では「元のファイルサイズ」、「出力ファイルサイズ」、「収縮率」の詳細情報が表示されています。確認した後、「操作」の「↓」ボタンをクリックして、M4A圧縮を始めます。
- 5処理時間があり、完了するまで少々お待ちください。
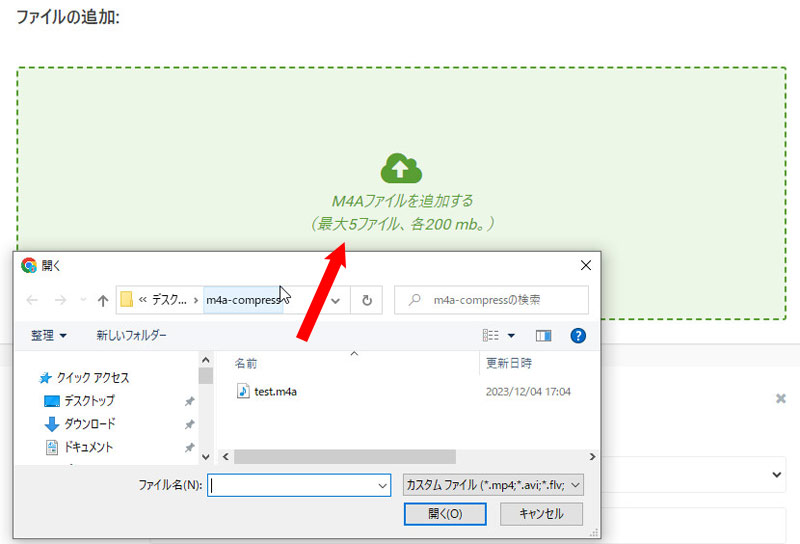
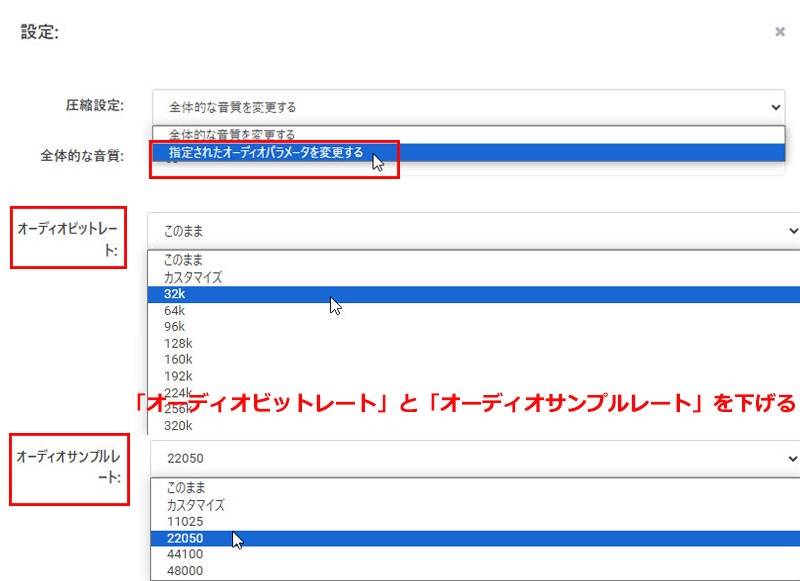
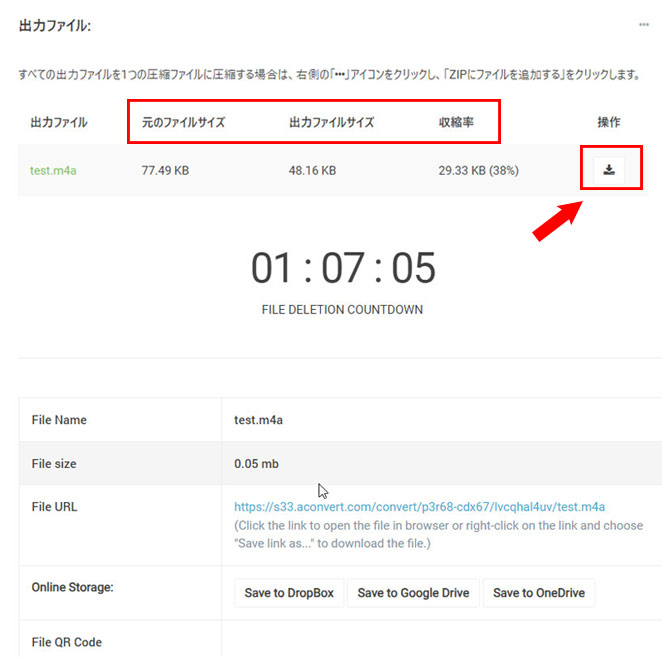
- 【M4A圧縮サイトを利用するメリット】
- 🔴 オンラインサイトなので、別にダウンロード・インストールする必要がなく、PCやスマホ両方でも利用できます。
- 🔴 専門的な圧縮サイトなので、M4Aを圧縮できるだけではなく、動画・ドキュメント(文書)・画像・ウェブサイトなどのファイルを圧縮できます。
- 🔴 「出力ファイルサイズ」「収縮率」を確認しながら、ビットレートやサンプルレートなどのパラメーターを自由に調整できます。
- 【M4A圧縮サイトを利用するデメリット】
- 🟢 コーデックを変更してM4Aを圧縮することはできません。
- 🟢 アップロードサイズの上限を超えると、M4A圧縮を行えません。
- 🟢 機能が単一で、圧縮以外の機能はありません。
M4A圧縮を行う際の注意点
M4A圧縮を行う際は、次に紹介するような注意点に気をつけましょう。
❶、圧縮後のM4Aデータと圧縮前と比較すると、音質の劣化は避けられません。音質劣化を最小限に抑えるために、パラメーターを調整する際、「音質」と「ファイルサイズ」のバランスをとることが大切です。
❷ 圧縮後のM4Aデータはノイズ(雑音)が入ることがあります。この時、ノイズ除去ツール(例えば、VideoProc Vlogger、Enhance Speech from Adobe、Premiere Pro、LALAL.AI、Denoiser、VLC Media Player、Audacity)を使って修復してみましょう。
❸ 圧縮後のデータをスムーズに再生できるために、コーデックを変更してM4Aを圧縮する際、選んだコーデックはデバイス(再生機器)に対応していないかご確認ください。




