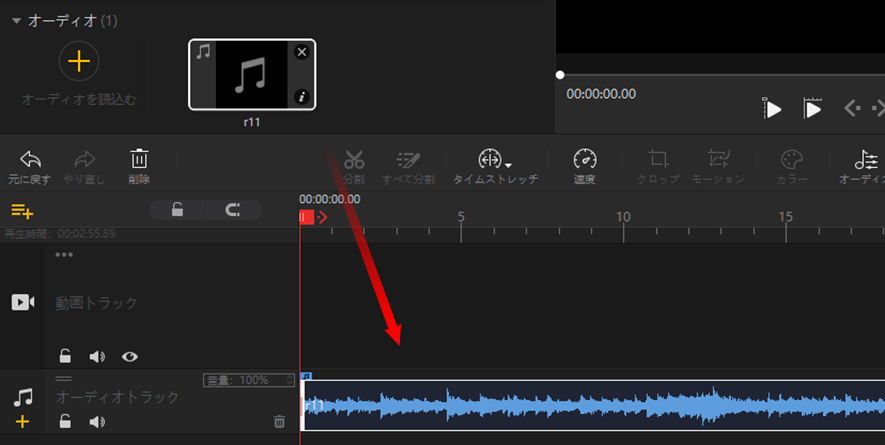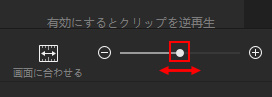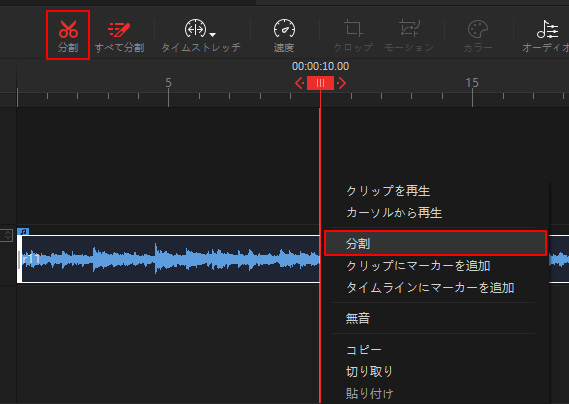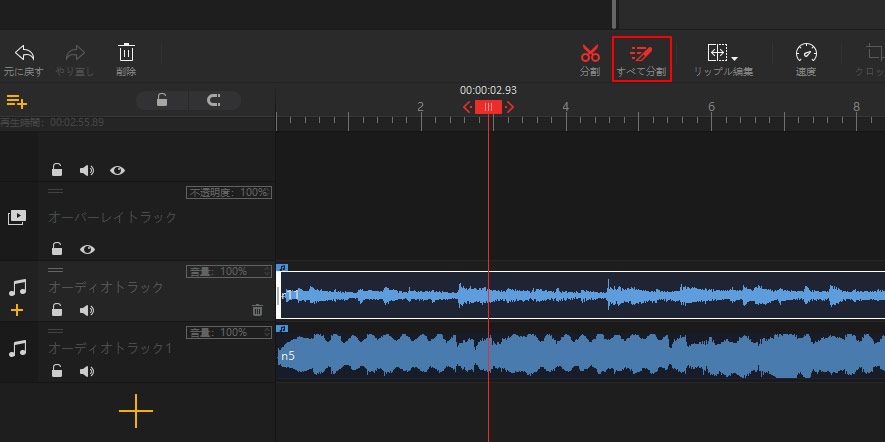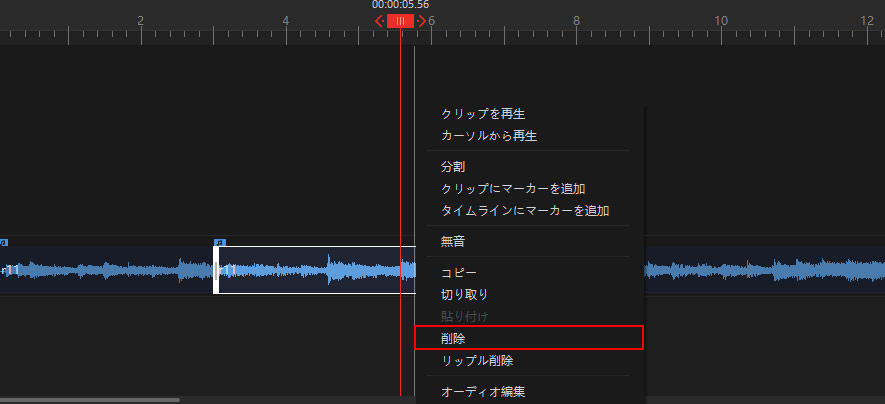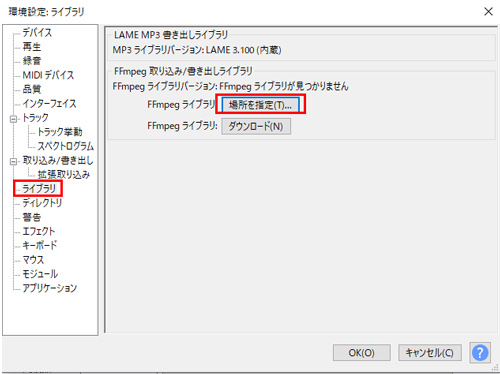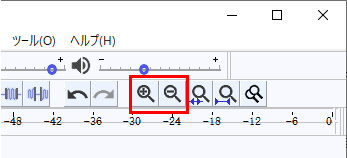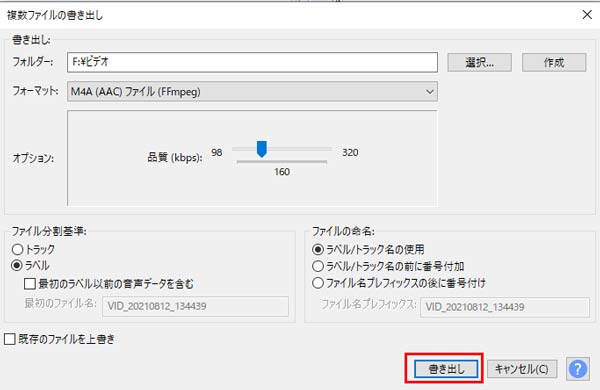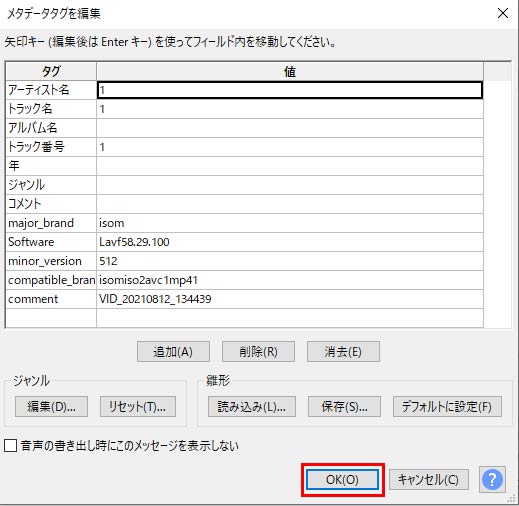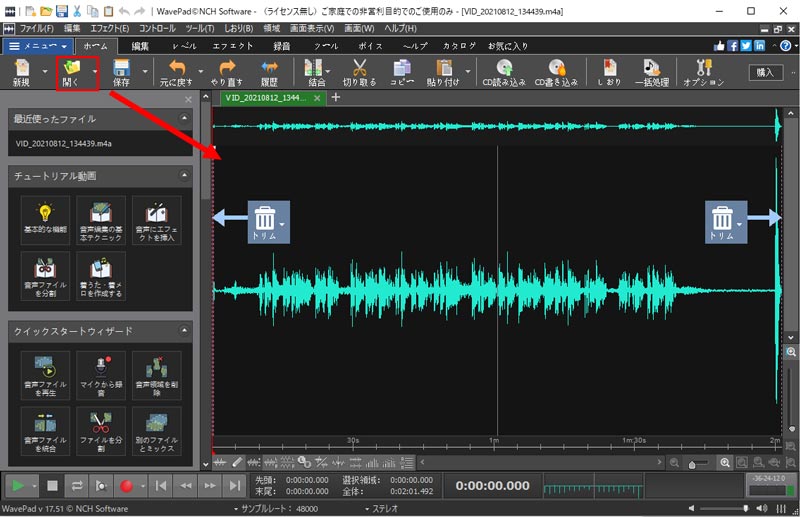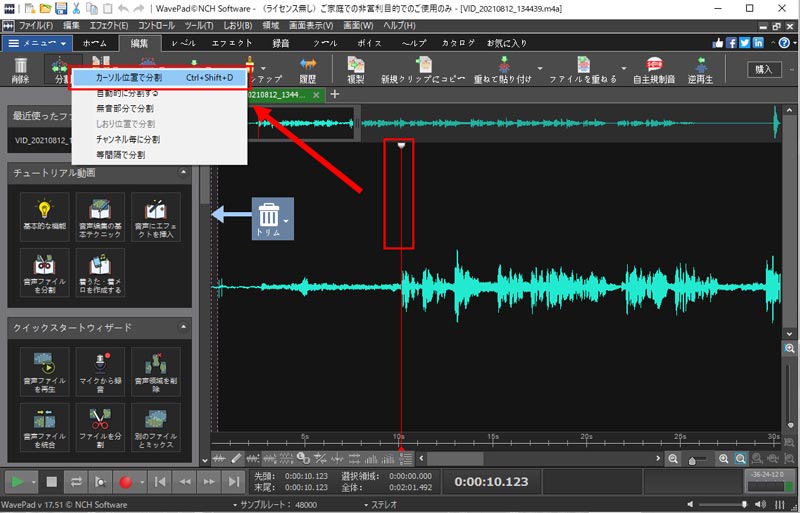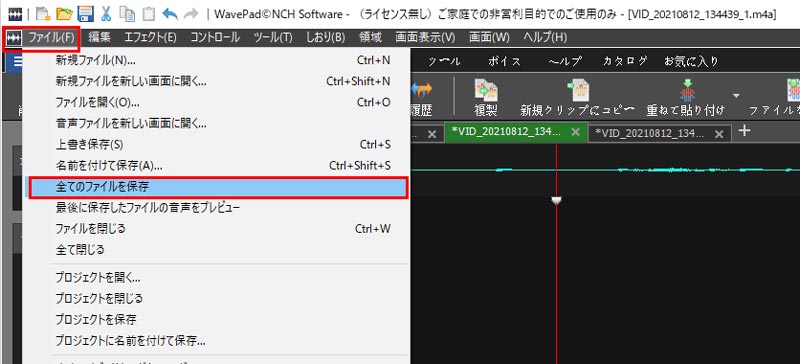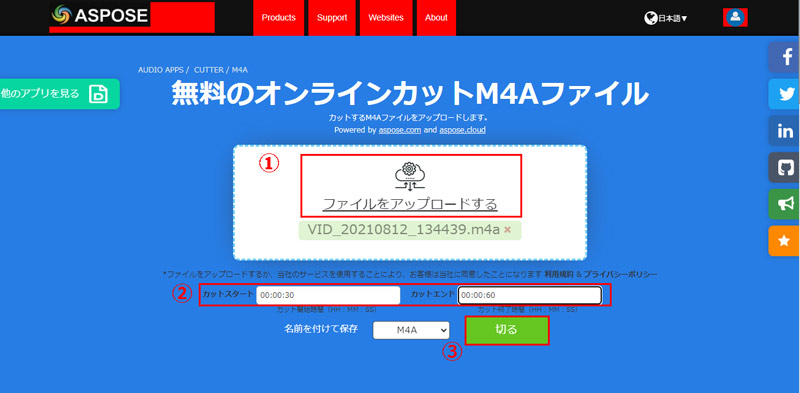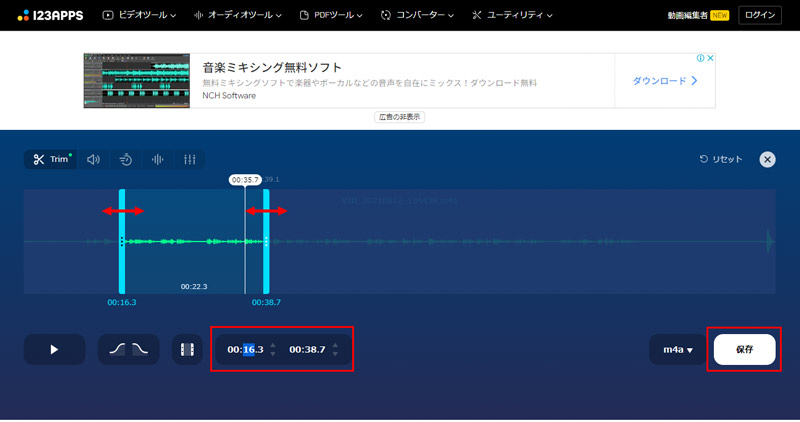M4Aファイルを2つまたは複数に分割する方法〜PC/スマホでM4A分割&カット可能!

手元のM4Aファイルの無音部分や不要な部分をカットしたり、音楽を好きのように幾つのセグメントに分割したりしたいことはありませんか。ただし、M4Aを分割する方法がわからない人は結構多いです。
- 1「一つのM4Aファイルを二つに分割する方法はありませんか?」
- 2「M4Aを無劣化で分割したいのですかうまく行きませんが、どうすればよいでしょうか?」
…上記のような問題を解決すべく、この記事ではPC/スマホでM4Aを分割するそれぞれの方法を紹介します。
ネットからM4A分割を方法を探していますが、一部のページで用意されているツールは分割ではなく、「トリミング」しかできません。
トリミングは、ファイルの前と後ろの不要な部分を切り取って、中心部分だけ残すことができます。
「分割」では、指定したポイントで動画を2つに分けることができます。一つのファイルを細かく切り分けて、その中から不要なところはどの箇所でも取り除くことができます。分割されたクリップをそれぞれ出力するか、一つにまとめて出力することができます。
両者の違いを理解した上で、次の内容を読み続きましょう。
パソコン(Windows&Mac)でM4Aを分割する方法(フリーソフト)
パソコンでM4Aを分割するには、通常、M4A分割機能付きの動画編集ソフトか、プロ仕様の音声編集ソフトを使います。個人では、フリーの「VideorProc Vlogger」や、「Audacity」、「WavePad」がおすすめです。
ソフトによって、M4Aの分割方法も異なりますので、次の部分ではそれぞれの使い方を紹介していきましょう。
M4A 分割できるフリーソフト1. VideorProc Vlogger

【動作環境】:Windows&MacOS
【入力形式】:MP3、AAC、M4A、M4R iPhone Ringtone、OGG、AIF、AIFF、FLAC、ALAC、WAV、WMA、Opus、Dolby Digital、DTS、MOD、A52、AC3、AIF、AIFF、AMRなど
【出力形式】:MP3、M4A、FLAC、AAC
【使いやすさ】:⭐ ⭐ ⭐ ⭐ ⭐
【おすすめ度】:⭐ ⭐ ⭐ ⭐ ⭐
VideorProc VloggerはWindowsとMac両方で使える動画編集フリーソフトです。動画編集に必要とされる機能が満載しているはもちろん、音声編集機能(M4A分割、無音化、音量調整、フェードイン・フェードアウト、ビデオ&オーディオ音声分離、ビート検出、ノイズ除去など)も非常に豊富です。
使いやすさに重視しており、動画&音楽編集をした経験がない方でもストレスなくM4Aファイルの分割を行えます。それに、オリジナル音質のままで分割されたM4Aファイルを書き出すことが可能です。
- 📰 VideorProc VloggerでM4Aファイルを分割する方法
- 1VideoProc Vloggerを起動して、「+新規プロジェクト」をクリックします。そして、メディアライブラリーにある「+」をクリックして、分割したいM4Aファイルをソフトに読み込み、タイムラインに配置します。
-

-
- メモ
- 画面右側のスライダーを左右にドラッグすると、タイムライントラック幅を拡大/縮小できます。
-

- 2M4Aのクリップを選択してから、タイムラインカーソルを分割したい位置に合わせ、ツールバーの「分割」アイコンをクリックするか、右クリックして「分割」を選択します。
-

- 3「すべて分割」をクリックすると、一括で複数の音声クリップがタイムラインカーソルの位置ですべて分割されます。
-

- 4分割されたM4Aクリップを削除したいなら、そのクリップを選択したまま右クリックして、「削除」を選択します。
-

- 5分割編集が完了したら、「書き出し」を押して、出力の設定が表示されます。「ファイル名」や「ファイル形式」、「保存先」などを指定して、「開始」をクリックすると、分割されたM4Aファイルのエクスポートが始まります。
M4A 分割できるフリーソフト2. Audacity

【動作環境】:Windows &Mac&Linux
【入力形式】:WAV、AIFF、MP3、OGG、FLAC、WMA、M4A、AC3、AMRなど
【出力形式】:WAV、AIFF、MP3、OGG、FLAC、MP2、M4A
【使いやすさ】:⭐ ⭐ ⭐ ⭐
【おすすめ度】:⭐ ⭐ ⭐ ⭐
Audacityはマルチ音声トラックに対応して、高機能な音楽編集フリーソフトです。音声のノイズ除去、音声を分割、複数音声の合成、19種類のエフェクト効果、フェードイン&フェードアウト、ピッチ変更、速度調整、無音検出、録音... 等々の機能が付いています。
Audacity自体はM4Aに対応していないのですが、別途「FFmpeg」を導入することで、M4AやWMA、AC3、AMRなども処理できるようになります。
- 📰 AudacityでM4Aファイルを分割する方法
- 1まずは「FFmpeg」をダウンロード・インストールします。Audacity のメニューから「編集」→「環境設定」と進み、「ライブラリ」から FFmpeg ライブラリがある「場所を指定」しましょう。
-

- 2導入完了したら、Audacity の「ファイル」>「開く」をクリックして、M4Aファイルをインポートしましょう。虫眼鏡の「+/ー」をクリックして、トラック幅の拡大/縮小することができます。
-

- 3カーソルを分割したい位置に合わせて、右クリックして「クリップを分割」を選択すると、M4Aファイルは2つに分けています。必要に応じて、繰り返して分割していきましょう。
-

- 4下図のように、分割されたクリップを選択して(クリップが明るくなる)、「Ctrl」+「B」で選択部分にラベルトラックが追加されます。ラベルトラックのところにネームを入れることができるので、便宜上では「1〜」を入力します。
-

-
- メモ
- 分割した部分が削除したい場合、そのクリップを右クリックして「切り取り」をクリックすればいいです。
-

- 5「ファイル」>「書き出し」>「複数ファイルの書き出し」を順番にクリックします。出力設定の画面が表示され、そこで、「フォルダー」や「フォーマット」などを設定して、「書き出し」をクリックします。
-

- 6出力設定の画面が表示され、そこで、「フォルダー」や「フォーマット」などを設定して、「書き出し」をクリックします。
-

- 「メタデータタグを編集」画面が表示され、使用用途に合わせて変更してください。最後は、「OK」とクリックして、パソコンでM4Aファイルを分割できます。
-

M4A 分割できるフリーソフト3. WavePad
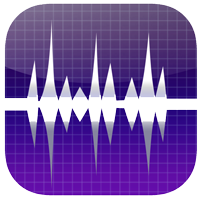
【動作環境】:Windows&Mac;iPhone&Android
【入力形式】:MP3、WAV、VOX、GSM、WMA、AU、AIF、FLAC、real audio、OGG、AAC、M4A、MID、AMRなど
【出力形式】:MP3、M4A、MP1、MP2、AAC、AIFC、AMR、AU、AIF、AIFF、FLAC、OGG、Opus、WAV、WMA、VOXなど
【使いやすさ】:⭐ ⭐ ⭐ ⭐
【おすすめ度】:⭐ ⭐ ⭐
WavePadはパソコンで動作できるだけでなく、iPhoneやAndroidのスマホアプリ版もあります。音声ファイルの分割・結合や無音部分の挿入・カット、音量の調整、フェードイン・フェードアウト、ノイズ除去などサウンド編集ソフトとして一通り必要な機能を揃えています。
WavePad無料版の場合は、非営利目的のみ利用できるのでご注意ください。
- 📰 WavePadでM4Aファイルを分割する方法
- 1WavePadをダウンロード・インストールして、起動します。「開く」から分割したいM4Aファイルをソフトに読み込みます。
-

- 2すると、メニューのワークスペースを「編集」に変更します。「分割」をクリックして、以下のような項目が利用できます。
- カーソル位置で分割:1つのファイルを2つのトラックに分割することができます。
- 自動的に分割する:各出力ファイルのおおよその長さや数を指定することで、最適な分割位置を自動的に検出し分割を行います。
- 無音部分で分割:無音部分を検出して、自動的にファイルを分割します。
- チャンネル毎に分割:ファイル内の各チャンネルをそれぞれ1つのモノファイルとして作成します。
- 等間隔で分割:出力ファイル数や各ファイルの長さを指定して、ファイルを同じ長さの複数のファイルに分割します。
- ここでは、「カーソル位置で分割」でM4Aファイルを2つまたは複数に分割して、それぞれに出力する方法を紹介します。
- 3タイムラインカーソルを分割したい位置に合わせ、「分割」>「カーソル位置で分割」をクリックして、M4Aファイルを2つに分割します。
-

- 4左下部の再生ボダンをクリックして、分割されたM4Aファイルを再生・確認することができます。ファイルをさらに分割したい場合、同じ方法で繰り返して行わればいいです。
-

- 5最後は、「ファイル」>「全てのファイルを保存」を選択して、ファイル名と保存先を指定して分割されたM4Aを出力できます。
-

パソコンとスマホの両方で使えるM4Aの分割方法(オンラインサイト)
場合によって、ソフトをインストールしたくない場合があります。
最近ではウェブ上でM4Aの分割作業が完結できるオンラインサイトも存在します。第三者のソフトをインストールせずに使えるに加え、ブラウザさえあればPCはともかく、iPhone・Android端末でも実行できます。
ただ、だいたいのオンラインサイトは無料で利用できますが、ファイル処理に時間がかかるし、悪質な広告が多くて他のページに飛ばされることもあります。また、機能性はソフトとは比較になりません。
以下では、2つのM4A分割オンラインサイトでM4Aを分割する方法を紹介します。
M4A 分割できるオンラインサイト1. Aspose−Audio Cutter
- 基本情報
- 【公式サイト】:https://products.aspose.app/audio/ja/cutter/m4a
- 【対応ファイル形式】:AAC、AIFF、FLAC、M4A、MP3、WAV、WMA、AC3、CAF、OGG
- 【日本語】:対応済み
- 【広告】:なし
Aspose−Audio CutterでM4Aファイルを分割する方法
- 1Audio Cutterの公式サイトにアクセスして、「ファイルをアップロードする」とクリックして、分割したいM4Aファイルを読み込みます。
-

- 2すると、「カットスタート」と「カットエンド」で分割の時間をを入力します。
- 注意:このサイトにはプレビュー機能がないので、分割したい時間帯を音楽プレーヤーなどで事前に確認する必要があります。
- 3「名前を付けて保存」から出力ファイルの形式を指定して、「切る」をクリックします。
- 「ファイルは正常に処理されました」と表示されたら、「ダウンロード中」をクリックして保存できます。
M4A 分割できるオンラインサイト2. 123APPS−Audio Cutter
- 基本情報
- 【公式サイト】:https://mp3cut.net/ja/
- 【対応ファイル形式】:MP3、M4A、M4R、FLAC、WAV
- 【日本語】:対応済み
- 【広告】:あり
123APPS−Audio CutterでM4Aファイルを分割する方法
- 1公式サイトにアクセスして、「ファイルを開く」で分割したいM4Aファイルを選択します。
-

- 2すると、前後のバーをドラッグ移動するか、分割を開始&終了したい時間を入力して分割できます。「Save」ボタンをクリックて、切り替わった画面で「保存」ボタンを押すと、分割された部分を保存できます。
- 3「戻る」ボタンを押して、先程のカット編集画面に戻ります。次の部分も分割したい場合、2の作業を繰り返します。
- 必要に応じて、フェードイン・フェードアウトや音量調整、速度変更など編集を行えます。
まとめ
分割&カットは音声編集の基礎で、このテクニックを把握することで、すっきりした音楽を制作できるようになります。
今回は、おすすめのフリーソフトとオンラインサイトを利用して、M4A分割作業を行う方法を紹介します。
フリーソフトを利用は編集機能が充実していて、細かい部分の分割がより簡単です。一方、M4A分割編集に役立つオンラインサイトの場合、インストール不要で作業をブラウザで完結できるので、パソコンでもスマホでも利用可能というメリットがあります。
要するに、お使いのデバイスやネット環境、使用目的などに合わせて、M4A分割の方法を選びましょう。