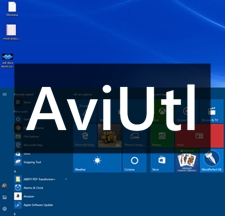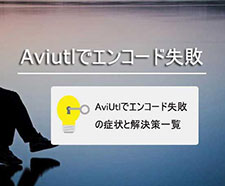AviUtlでモザイクをかける方法を解説(動画の画面全体または一部分)!

定番の動画編集フリーソフト「AviUtl」を利用して、動画にモザイクをかけることができます。動画の画面全体だけではなく、動画の一部分のみにモザイクを入れるのも可能です。
だが、AviUtlのモザイク編集が少し複雑で、初心者にとってわかりにくい部分があります。
というわけで、本記事では、AviUtlでモザイクをかける方法について解説していきます。AviUtlモザイク加工の仕方で困ったら、参考にしてください。
AviUtlの基本情報
- 動作環境: Windows
- 日本語: 対応
- 料金: 無料
- モザイク機能: ある(画面全体・一部分)
- ダウンロード先: https://spring-fragrance.mints.ne.jp/aviutl/
AviUtlは「KENくん」という方で個人開発の動画編集ソフトです。
類似の動画編集ソフトと比較して、AviUtlは以下のメリットがあります。
「無料」
「動作が軽い」
「拡張性が高い(プラグインの種類が多い)」
基本的な編集機能に加えて、拡張編集プラグインの導入でモザイク・ぼかし加工等高度な編集も実現できます。
AviUtlで動画の画面全体はもちろん、一部分だけにモザイクを追加するのも問題ないです。また、モザイクのサイズや位置、タイル風をカスタマイズすることが可能です。
さらに、モザイク追従(モーショントラッキング)機能も搭載されているので、動画内の動く人物や動物等を隠すときに非常に役立ちます。
AviUtlでモザイクをかける方法
AviUtlを使って、動画にモザイクをかけるには、どうすればいいでしょうか?
AviUtlを使用して動画にモザイクを入れる前に、AviUtlの本体だけではなく、拡張編集プラグインや出力プラグイン等を導入する必要があります
AviUtl 本体と拡張編集プラグインのダウンロード: https://spring-fragrance.mints.ne.jp/aviutl/
また、AviUtlの編集画面が古くてわかりにくい部分もああるので、AviUtlモザイク加工は難しいと感じがちです。
初心者の方の場合は、以下の手順に従って、AviUtlで動画の全体、または一部分にモザイクをかけましょう。
❶. 動画の画面全体にモザイクをかける
まずは、AviUtlを使用して、動画の画面全体にモザイクをかける手順を説明していきます。
- step1. AviUtl本体と拡張編集プラグインをお使いのパソコンにインストールします。
- step2. AviUtlを起動し、タイムラインにモザイク加工をしたい動画をドラッグ&ドロップで追加します。
- step3. 追加した動画クリップを選択した状態で、編集パネルの右上にある「+」ボタンをクリックし、「モザイク」を選びます。これで、モザイクが動画の全体にかけられます。
- step4. モザイク設定ダイアログでモザイクの「サイズ(大きさ)」と「タイル風」を設定します。完了後、動画ファイルを出力するだけです。
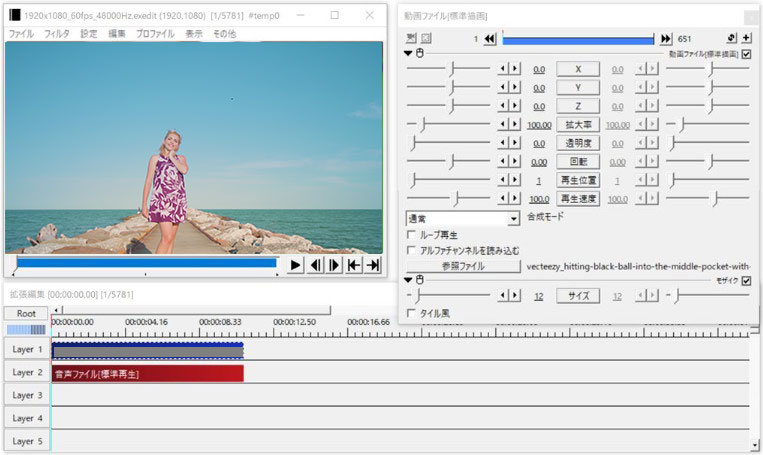
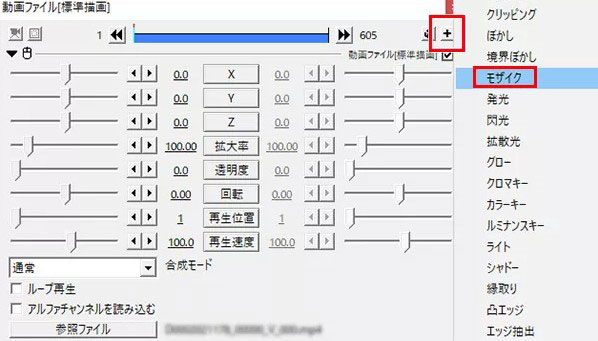
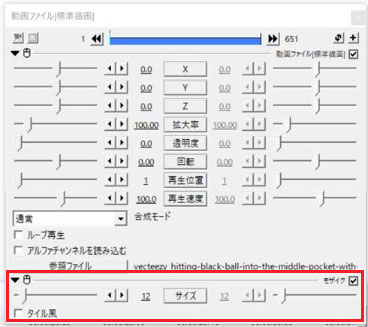
❷. 動画にモザイクを部分的にかける
動画にある人の顔や動物、邪魔な背景物等一部分だけを隠したい場合も多いでしょう。
AviUtlを利用して、動画の一部分にモザイクを入れる仕方は以下の手順です。
- step1. AviUtl本体と拡張編集プラグインをお使いのパソコンにインストールします。
- step2. AviUtlを起動したら、タイムラインにモザイクを加工したい動画ファイルをドラッグ&ドロップで追加します。
- step3. タイムラインを右クリックして、「フィルタオプジェクトの追加」>「部分フィルタ」を選択します。タイムラインに「部分フィル」というオブジェクトが表示されたら、「動画」オブジェクトのすぐ下のレイヤーに置きます。
- step4. 「部分フィル」オブジェクトを選択した状態で、編集パネルの右上にある「+」ボタンをクリックし、「モザイク」を選びます。すると、プレビュー画面で四角形のモザイクが表示されます。
- step5. モザイクを施したい箇所に応じて、編集パネルにモザイクフィルタの「サイズ」「位置(X・Y)」「回転(角度)」「ぼかし強度」「マスクの種類(形状)」「モザイクのサイズとタイル風」等を調整します。
- step6. 調整が終わったら、動画ファイルを好みの形式で出力してください。
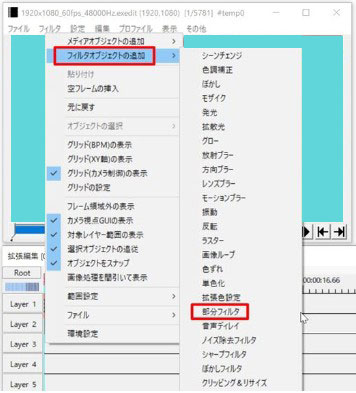
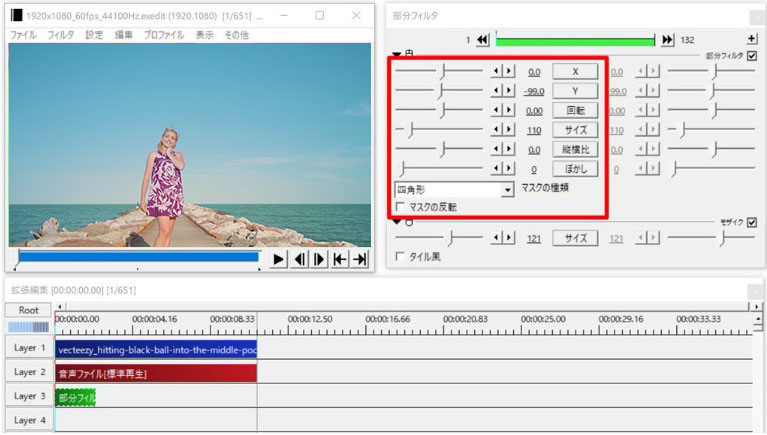
まとめ
動画の全体でも、動画の一部(人の顔等)でも隠したい場合、AviUtlで簡単に実現できます。
この記事では、AviUtlで動画にモザイクをかける手順を解説しました。必要であれば、手順を参照しながらモザイク加工作業を施してください。

VideoProc Vlogger:AviUtlに代わる動画編集フリーソフト!
トリミング、クロップ、テキスト・BGM・トランジション挿入だけでなく、クロマキー合成、PIP、色調整、モーション、速度制御、ブレンドモードなどのようなより本格的な編集もできます。YouTubeやSNS等向けのVlog動画や広告動画を簡単に作れます。