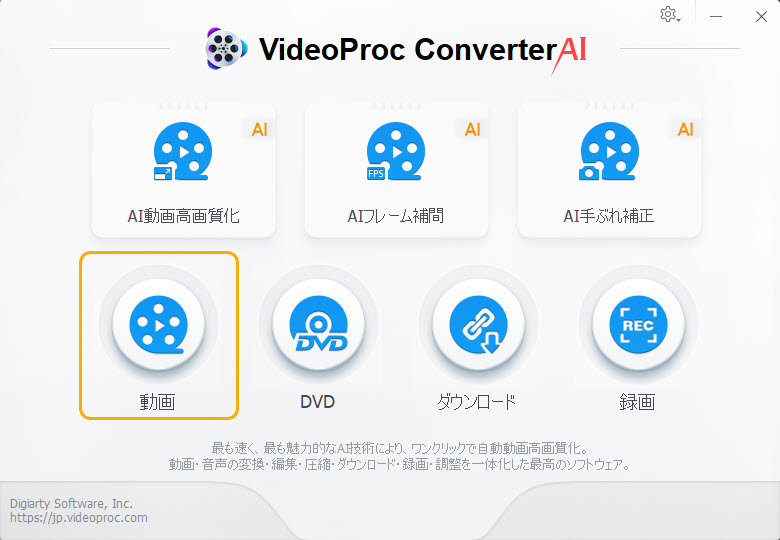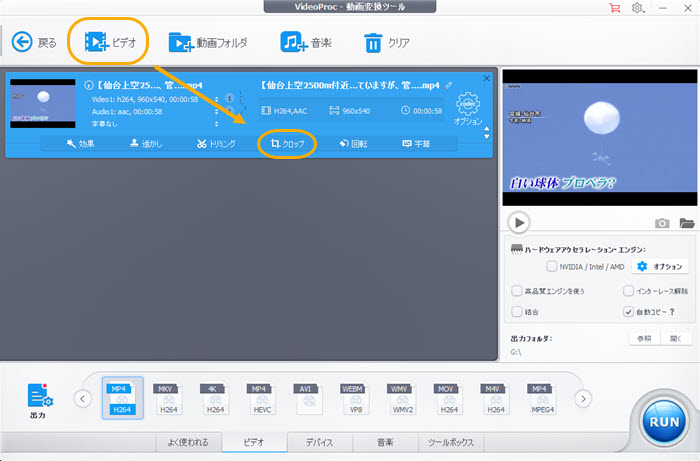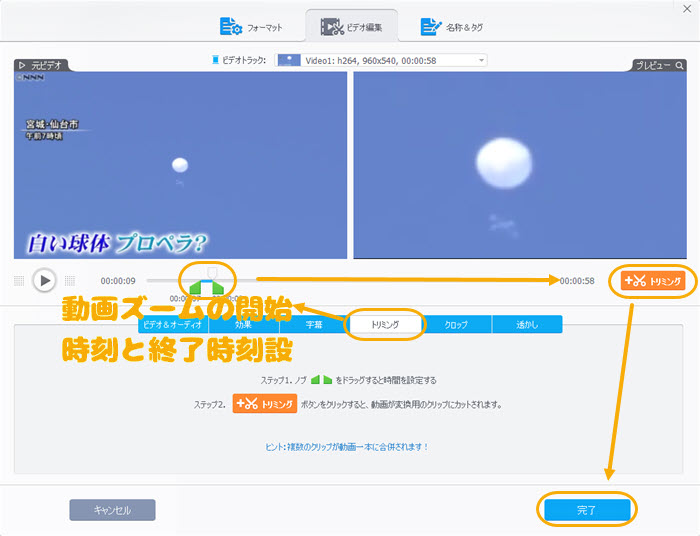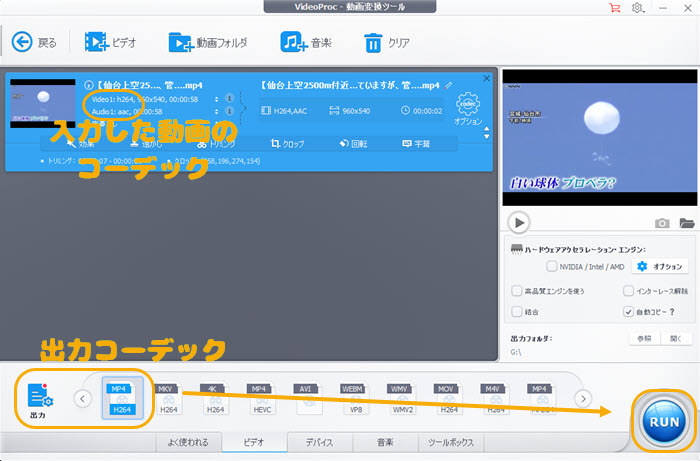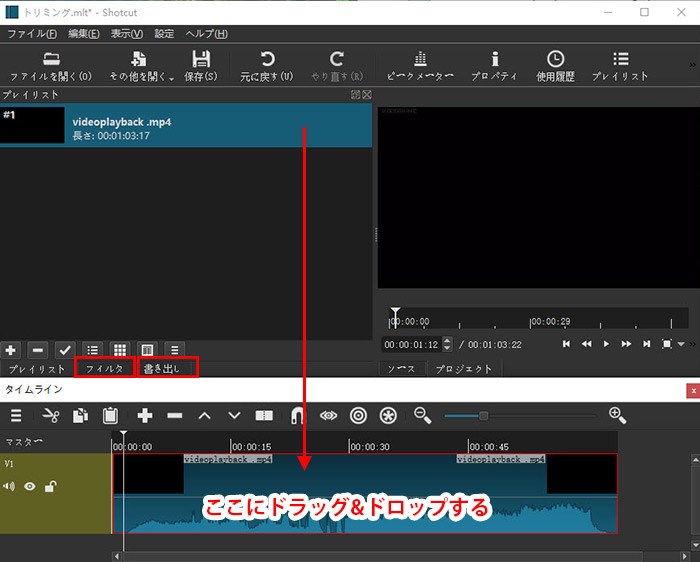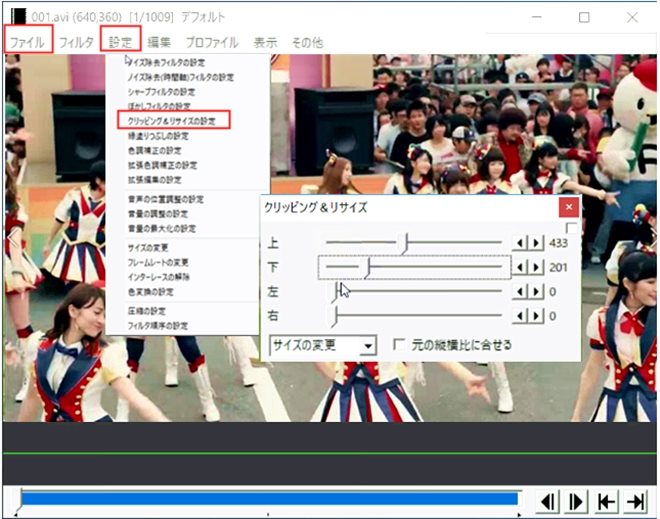使いやすい動画クロップフリーソフトおすすめ&Windows&Macで動画画面切り取り方法

こんにちは、【動画編集】特集のライターでアキと申します。
今日も引き続き、動画編集ソフトのご紹介です。
今回は筆者が使っていたところ、強力な動画クロップ機能を備えたフリー動画編集ソフトをおすすめします。
動画クロップ(切り取り)の豆知識
動画クロップフリーソフトを紹介する前、動画クロップに関する豆知識を説明します。
① 動画クロップとは
動画クロップというのは動画のピクセル的に余分な領域を削除することです。
② 動画クロップのメリット
- 動画編集機能が少なくて、凝った動画を作ることができません。
- 黒枠や余白を削除してフル画面で動画を再生することができます。
- ネットからダウンロードした動画や無料動画ソフトで作成した動画に付いたロゴやウォーターマークを削除することができます。
- 注目させたい部分を拡大することができます。
③ 動画における動画クロップとトリミングの違い
画像には時間軸がないため、画像を編集する時、クロップとトリミングは同じの意味ですが、動画を編集する時、クロップとトリミングは異なる意味を持っています。大雑把に言うと、
● 動画トリミングとは時間的に不要なコンテンツを削除すること
● 動画クロップ(切り取り/切り抜き)とは空間的(ピクセル的)に画面の余白や黒帯を削除すること
動画クロップを理解したら、続いては動画クロップ機能を備えたフリーソフトをランキング形式で紹介します。
動画クロップおすすめフリーソフト①: VideoProc Converter

● 対応OS:Windows 7またはそれ以降、Mac OS 10.6またはそれ以降
● CPU:IntelRまたはAMDR、1GHzまたはそれ以上
● メモリ:1 GBまたはそれ以上
● グラフィックボード:256MB RAM (512MB以上推奨)
VideoProc Converterは動画クロップ、トリミング、結合、回転・反転、再生スピード調整などの動画編集機能を搭載するオールインワン動画処理ソフトです。
初心者のために開発されたなので、洗練されたデザインと直観的な編集機能を備えていて、初めてVideoProc Converterを使う人でもスムーズに動画画面を切り取ることができます。
動画編集の他、動画・音楽ダウンロード、動画・音声変換、DVDコピー、PC/Mac/iPhone画面録画など、多彩な機能を搭載しています。VideoProc Converter一本があれば、動画処理の問題は全部解決できます。
- 【動画クロップ以外の動画編集機能】
- ① 動画のトリミング
- ② 字幕やタイトルなど文字の挿入
- ③ 広角レンズによる歪みを修正
- ④ オーディオノイズ除去
- ⑤ 動画分割
- ⑥ レブレ補正
- ⑦ 書き出し(保存)
- ⑧ 複数動画結合
- ⑨ 透かし追加
- ⑩ エフェクト追加
- ⑪ 再生速度調整
- ⑫ 音ズレ修正
- おすすめポイント
- ① 4K, 60fps動画編集しても、動画のプレビューがヌクヌク動く
- ② ドラッグアンドドロップなど、マウスを使った直感的な操作が中心で、初心者でも操作しやすい!
- ③ 低スペックPCでもサクサク動画編集可能
- ④ 動画・音楽ダウンロード、DVDコピー、Mac/PC/iPhone画面録画など多機能搭載
VideoProc Converterでの動画クロップ/切り取り/切り抜き方法
それでは、VideoProc Converterを使って、PCで動画画面を切り取って編集する方法を画像付きご紹介します。
- ❶ VideoProc Converterを起動して、「ビデオ」ボタンによって、動画変換&編集機能を呼び出します。
-

VideoProc Converterのメイン画面 - ❷ 上部のメニューバーにある「+ビデオ」によって、ズームインしたい動画をソフト追加します。
動画追加完了したら、「クロップ」によって、動画画面切り抜き編集機能を呼び出します。 -

VideoProc Converterで動画クロップ - ❸ 「クロップを有効にする」にチェックを入れて、プリセットの後ろを「元ビデオの比率を以上する」にしてください。
左の「元ビデオ」で、枠によって、ズームインしたい被写体の範囲を指定して、「完了」をクリックしてください。 -

VideoProc Converterで動画切り抜きの設定 - ❹ 「クロップ」の左にある「トリミング」をクリックして、上部のタイムラインをドラッグ&ドロップによって、動画ズームの開始時刻と終了時刻を設定します。
オレンジの「トリミング」ボタンをクリックして、右下にある「完了」ボタンを押してください。 -

VideoProc Converterで動画トリミング設定 - ❺ 下部の「出力」のところで、出力コーデックとフォーマットを入力した動画を一致に設定して、「RUN」をクリックしたら、PCで動画画面切り取りのプロセスが始まります。
-

VideoProc Converterで動画画面の切り抜き
動画クロップおすすめフリーソフト②:Shotcut
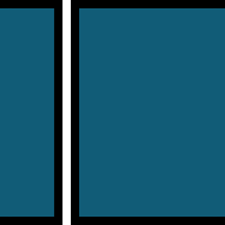
● 対応OS:Windows 7&Mac OS 10.10またはそれ以降、Linux glibc 2.19以上
● CPU:x86-64 Intel 2Ghz以上のCPU
● メモリ:SD画質なら4GB、HDなら8GB、4Kなら16GB以上
● グラフィックボード:OpenGL 2.0に互換性のあるGPU
Shotcutは多機能で便利な動画編集フリーソフトです。ほぼ全ての動画編集機能を搭載しています。無料ですが、プロ向けに近い画面構成と機能なので、大勢の動画編集中級者に愛用されています。
対応しているフォーマットの範囲も広く、ほぼ全ての拡張子を扱うことができ、お持ちの動画を自由に編集することができます。OSもMacに加えて、WindowsやLinuxに対応している点もメリットです。
直感的なインターフェースでストレス少なくカット、結合、BGM音楽挿入、フェードイン&フェードアウト、フィルタ追加、テロップ挿入、トランジション合成などのように動画を編集することができます。
- 【動画クロップ以外の動画編集機能】
- ① 動画のトリミング
- ② 字幕やタイトルなど文字の挿入
- ③ BGMなど音楽の挿入
- ④ トランジョン効果など演出の追加
- ⑤ フェードイン&フェードアウト
- ⑥ エフェクト追加
- おすすめポイント
- ① プロ向けに近い画面構成と動画編集機能
- ② 時間制限なし、ロゴなし、完全無料な動画編集ソフト!
Shotcutでの動画クロップ/切り取り/切り抜き方法
- ❶ ドラッグ&ドロップによって、プレイリストからクロップしたい動画をタイムラインに追加します。
- ❷ 「フィルタ」→「+」→「サイトと位置」の順でクリックしてください。
-

Shotcutで動画クロップ - ❸ 上部のツールバーにある「キーフレーム」タブをクリックします。
ア. キーフレームのタイムラインで白い垂直線ををトリミングしたいの開始時点に移動した後、キーフレームボタン「🕛」をクリックします。
イ. 画面トリミングの最大域に達する位置に白い垂直線を移動した後、プレイヤーにある白い枠線のサイズと位置をマウスで調整して、Shotcutで画面をトリミングしたり、保存したい画面のみをプレイヤーに表示します。
ウ. 画面トリミングを終了したい時点に白い垂直線を移動した後、「位置」、「サイズ」項目で元に戻るボタン「↺」をクリックします。
動画クロップおすすめフリーソフト③:AviUtl

● 対応OS:Windows XP以降
● 編集機能:カット、分割、結合、クロップ、モザイク / トランジション効果、回転&反転、エフェクト、透かし、逆再生、画質補正、色調補正
● その他:プラグインによって、もっと多くの機能が追加可能,他ソフトとの連携
AviUtlは日本では定番の動画編集フリーソフトとしてよく知らていています。無料でありながら、動画編集プラグインによって、様々な編集作業が行われます。
プロ並みのかっこいい動画も作成することができます。勿論、動画クロップという動画編集ソフトの基本的な機能は備えています。
UIがシンプルすぎて、あまり直感ではないが、有志が開発したプラグインを導入することで、有料ソフトに負けないほどの編集機能が追加され、凝った動画を作ることができます。
- おすすめポイント
- ① プラグインを利用したら編集機能が超豊富く
- ② 完全無料でロゴなし、時間制限なし、試用期間なし!
AviUtlでの動画クロップ/切り取り/切り抜き方法
- ❶ AviUtlを起動して、ドラッグ&ドロップによって、クロップしたい動画を拡張編集のタイムラインに追加します。
-

AviUtlで動画クロップ - ❷ 上部のメニューバーにある「フィルタ」タブをクリックして、「クリッピング&リサイズ」にチェックを入れます。
- ❸ 上部のメニューバーにある「設定」タブをクリックしたら、「クリッピング&リサイズ設定」をクリックします。
- ❹ 「クリッピング&リサイズ」のダイヤログが表示されたら、「上」「下」「左」「右」をドラッグ&ドロップによって動画画面サイズをトリミングします。
- ❺ 動画編集設定が終わったら、キーボードの「Ctrl」+「S」によって、クロップした動画を保存します。
動画クロップおすすめフリーソフト④:iMovie

● 対応OS:macOS 10.15.6以降、iOS
● サイズ:2.2GB
● 他の要件:4Kで書き出すには、4GB以上のRAMを搭載した2011以降のMacが必要です。
iMovieはMacのパソコンに標準搭載されている無料な動画編集ソフトです。Macユーザーなら殆ど起動したことがあるでしょう。
動画編集の基本機能では、動画カット、複数動画結合、動画画面クロップの他、クロマキー合成機能も持っています。ブルー/グリーンスクリーンの動画の背景を他の画像に塗りつぶしして変更することもできます。
Apple製なので、ソフトの安全性に心配する必要もありません。わざわざ第三者ソフトをインストールする必要もありません。
- 【動画クロップ以外の動画編集機能】
- ① 動画のトリミング
- ② 字幕やタイトルなど文字の挿入
- ③ BGMなど音楽の挿入
- ④ トランジョン効果など演出の追加
- ⑤ 画像素材の追加
- ⑥ 動画背景変更(クロマキー合成)
- おすすめポイント
- ① Macに標準搭載なので、第三者ソフトのインストールが必要なし
- ② 完全に無料で制限なし、ロゴなし
iMovieでの動画クロップ/切り取り/切り抜き方法
- ❶ iMovieを起動して、ドラッグ&ドロップによって、「マイメディア」からクロップしたい動画をタイムラインに追加します。
- ❷ プレビューウィンドウの上にあるクロップアイコン
 をクリックして、動画画面切り抜き機能を有効にします。
をクリックして、動画画面切り抜き機能を有効にします。 -

iMovieで動画クロップ - ❸ 四角形の枠のサイズや位置を調整して、必要のある部分だけが残ります。
- ❹ 右上にあるアップロード「↑」のようなタブをクリックしてクロップした動画を書き出します。
動画クロップおすすめフリーソフト⑤:apowersoftオンライン動画クロップフリーソフト
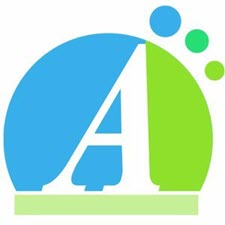
● 対応OS:Windows&Mac
● 必要なもの:ネット環境
● 他の機能:オーディオの抽出、結合、トリム、回転、スクリーンショット
apowersoftオンライン動画クロップフリーソフトはソフトのインストールが必要なし、直接にブラウザでネット環境を利用して、動画画面の切り取り/切り抜きを行う無料ツールです。
動画画面クロップの他、オーディオの抽出、結合、トリム、回転、スクリーンショットなど豊富な機能も備えています。
- おすすめポイント
- ① ソフトのインストールが必要なし
apowersoftオンライン動画クロップフリーソフトでの動画クロップ/切り取り/切り抜き方法
- ❶ PCからドラッグ&ドロップによってクロップしたい動画をサイトにアップロードします
-

オンラインサイトで動画クロップ - ❷ 縦横比を選択するか、フレームの境界線をドラッグして、画面の出力サイズをカスタマイズします。
- ❸ 「クロップ」をクリックして切り抜きが始まり、終わったら動画をダウンロードします。
まとめ
動画クロップというのは簡単な動画編集作業なので、初心者でも、残る部分をマウスで選択して動画画面を切り取ることができます。なので、どんな動画クロップフリーソフトでもすぐできます。
動画画面の切り取りフリーソフトを選ぶコツといえば、やはりお使いのパソコンのOSと無料ソフトの制限と搭載している機能ですね。
-

● ソフトをインストールしたくないなら、iMovie或いはapowersoftオンライン動画クロップフリーソフトをご利用ください。
● 初心者でPCスペック低いなら、VideoProc Converterをご利用ください。
● プロ並みの動画を作成したいなら、Shotcut或いはAviUtlはいい選択肢だと思います。

初心者向けの高機能な動画編集ソフト
動画編集の初心者なら、VideoProc Converter一押し!基礎知識がいらなくて、ステップbyステップで60fpsや4Kの動画を編集することができます。お持ちのパソコンが高スペックでなくても、軽くて4K/60fpsの動画を編集することができます。