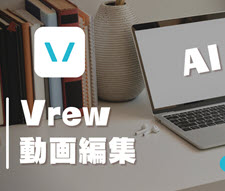動画文字起こしソフト・アプリ・サイト無料版!自動文字起こしのやり方も解説!
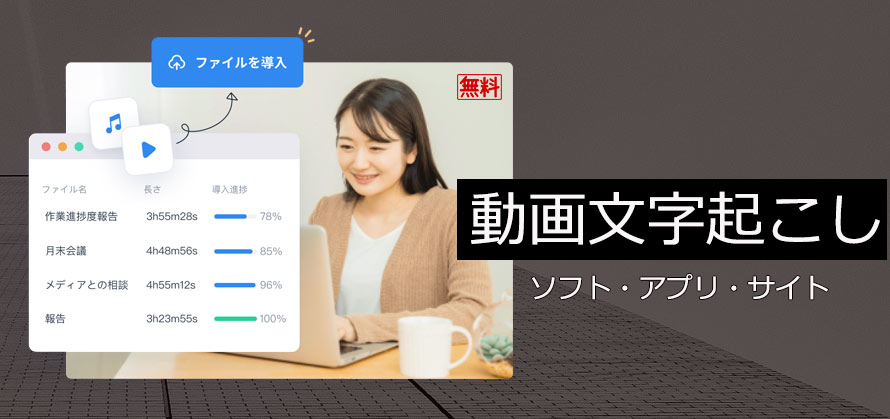
動画を編集するにあたって、映像の内容を気軽に視聴してもらえるために、動画に文字や字幕・テロップを付加したことはありますか。
実は、動画の文字起こしは、映像の内容の把握といった目的以外にも、「日本語を聞き取れない外国の人も視聴できる」「音声を聴き取りにくい高齢者・聴覚障害の方は映像の内蔵をスムーズに理解できる」「公共の場で音声をOFFにしても映像の内容を文字で理解できる」などといったメリットがあります。
この記事では、動画の文字起こしをする際に使える無料ソフト・アプリ・サイトについて紹介します。自動文字起こしのやり方が付き、ぜひ参考にしてみてください。
目次
動画文字起こしソフト・アプリ・サイト無料版おすすめ
- ✅ ソフト・アプリ:Vrew
- Vrewで動画の文字起こしをするやり方・手順
- ✅ ソフト・アプリ編:CapCut
- CapCutで動画の文字起こしをするやり方・手順
- ✅ オンラインサイト:文字起こしさん
- 文字起こしさんで文字起こしをするやり方・手順
まとめ
動画文字起こしソフト・アプリ・サイト無料版おすすめ
ここからは、PC・スマホ(iPhone・Android)で使える動画文字起こしソフト・アプリ・サイトについて紹介します。動画の文字起こしをする際に便利なAIの音声認識機能などを利用して、動画の文字起こしをするやり方・手順などを説明していきます。パソコンを持っていない方でもスマホを使って文字起こしをすることが可能です。
以下でおすすめのソフト・アプリ・サイトを活用して自分に合ったものを選んでくださいね。
✅ 動画文字起こしソフト・アプリ無料版:Vrew
無料で使えて、人工知能(AI)による、動画の音声を自動で文字起こしができるものです。
- 【対応OS】Windows、macOS、Ubuntu、iOS、Android
- 【音声分析時間】無料版は最大90分(会員登録すると、制限なしで利用できます。)
- 【主な機能】AIが動画の音声を自動で認識して、字幕付き動画を作成できます。
- 【価格】1ヵ月で無料利用可能
- 【対応言語】日本語、英語、韓国語、スペイン語、中国語(繁体)の5つの言語
自動字幕生成をAIが行っていて、WindowsとmacOS両方で使える「Vrew」は、「音声をテキストに起こして、簡単に字幕付き動画を作成する」「自動翻訳機能があり、海外向け動画を作成できる」「AI音声の読み上げがあり、テキストを音声に変換できる」「変換精度が高くて、誤変換された部分を簡単に修正できる」といったメリットを持ち、誰でも簡単に操作できる動画編集フリーソフトです。
無料アプリで自動文字起こしと動画編集が行えるのに、難しい操作は一切なく初心者でも簡単にできるというのは魅力的です。 しかも、テキストファイルとしても書き出すことができるので、活用方法は動画だけに止まりません。
一方、無料で利用できますが、高度な動画編集機能(トランジション効果・カラー調整など)を持っていないデメリットも存在し、文字起こしを自動生成した後、高度な編集機能を使いたい方は別に専門的な動画編集ソフトを用意する必要があります。
Vrewで動画の文字起こしをするやり方・手順
以下では、Vrew(ソフト版)で動画の文字起こしをするやり方・手順について解説していきましょう。
Step1、Vrewの公式サイトにアクセスして、お使いのパソコンのシステムによってバージョンをダウンロード・インストールします。インストールが完了した後、起動します。
Step2、上部の「ホーム」→「新規で作成」をクリックして、「新規で作成」画面が表示されます。そこで、文字・字幕をつけたい動画を選択してください。こちらは「動画ファイルで始める」ボタンをクリックして動画を読み込みます。
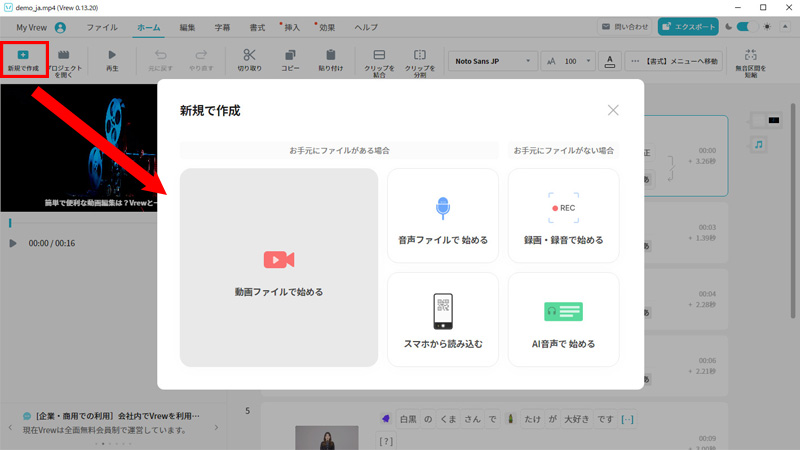
Step3、「動画を読み込む」画面が表示されます。そこで、文字に起こしたい言語を設定して、「確認」ボタンをクリックしてください。動画の音声分析作業が始まり、少々お待ちください。
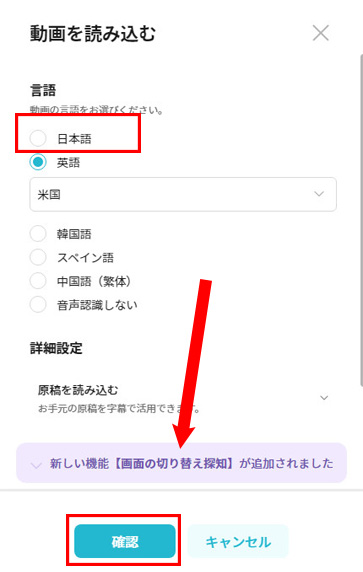
Step4、動画の音声分析が完了したら、Vrew画面の右部では分析結果が表示されます。文字部分は上下二段に分かれています。
上段は動画から分析された音声データです。下段が動画の音声から生成されたテキストです。文字起こしされたテキストが字幕として動画に自動で挿入された状態になります。カーソルを合わせて直接入力して、自由に修正することが可能です。
「クリックを結合」機能があり、複数のクリップにチェックを入れて「クリック結合」をクリックすることで動画から分析された音声データが結合できます。
しかも、画面右上部の「無音区間を短縮」機能があり、クリックすると、右部に編集画面が表示され、「調整」ボタンをクリックして無音部分がカットされます。
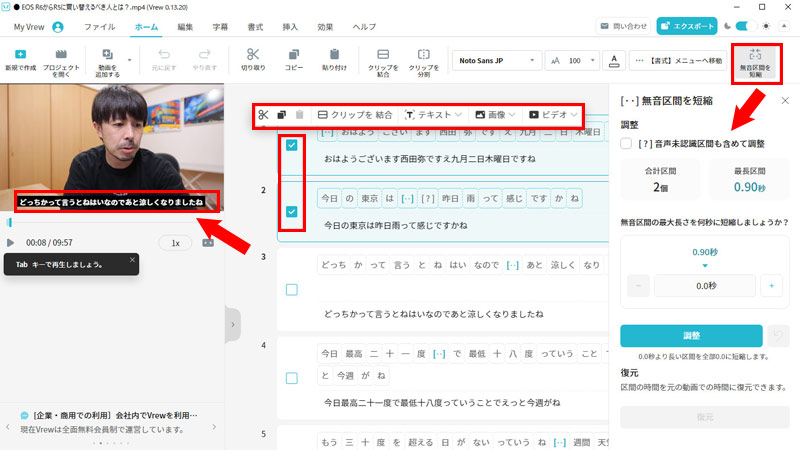
ツールバーの「書式」をクリックして、文字起こしされたテキストのフォント、サイズ、色、輪郭、背景、蛍光ペン、影、位置などを設定できます。
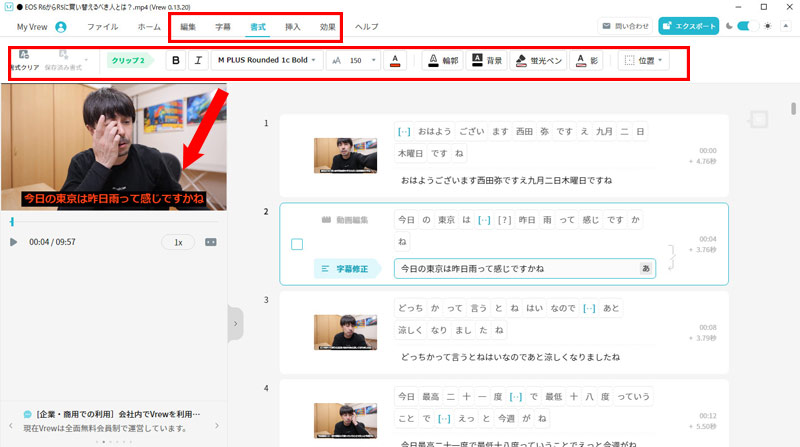
Step5、「効果(フィルター追加・左右反転・回転・拡大・顔拡大/ぼかし・倍速効果・音量調整・クリックの背景色の変更)」「切り取り」「クリップ結合」「クリップ分割」「マーカー」「挿入(BGM・効果音・キャラクター・GIFなど)」などといった簡単な動画編集機能も備えて、自由にカスタマイズできます。
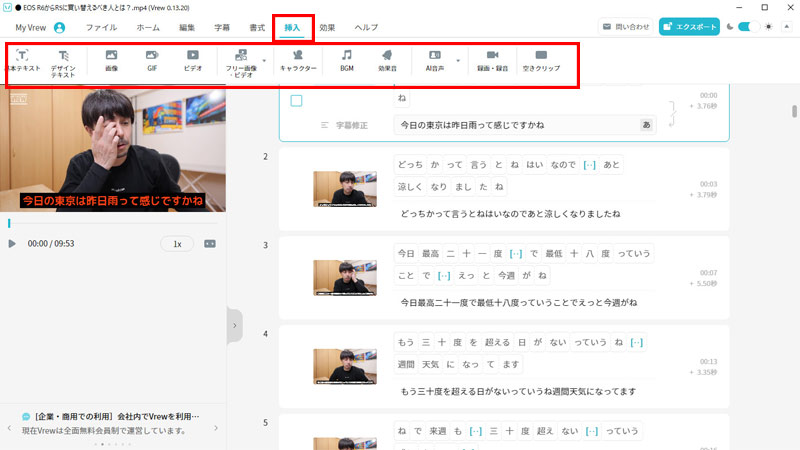
Step6、「ファイル」→「他の形式でエクスポート」をクリックして、書き出したいファイル形式(字幕ファイル/テキストファイル/Premiere Pro XML/Final Cut Pro XML/Davinci Resolve XML/透明背景の字幕付き動画/音声ファイル/画像ファイル)→「解像度」などを選択して、「エクスポート」ボタンをクリックして編集した動画ファイルを書き出します。
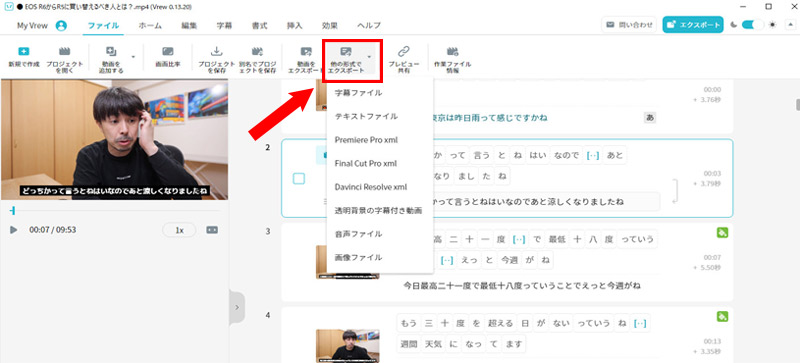
✅ 動画文字起こしソフト・アプリ無料版:CapCut
完全無料で、自動キャプションは音声をもとに自動で文字起こし、字幕の入力をしてくれるものです。
- 【対応OS】Windows、macOS、iOS、Android
- 【音声分析時間】動画編集して保存できる動画の長さは最大15分です。
- 【主な機能】自動キャプション機能(自動字幕起こし機能)、豊富な動画編集機能を持っています。
- 【価格】完全無料(機能制限なしで使えます。)
- 【対応言語】日本語・英語・イタリア語・スペイン語・ドイツ語・フランス語・ポルトガル語・中国語など
CapCutはByteDance(動画SNSアプリのTikTokなどを運営する中国企業)社が提供している無料動画編集アプリです。
無料であるにもかかわらず、幅広い機能(テキスト・スタンプ、エフェクト・フィルター、キーフレームアニメーション、スローモーション、クロマキー、手ぶれ補正、色調の調整、ワイプの挿入など)を利用することができます。しかも、動画の文字起こしをする際、CapCutは役に立てます。
「自動キャプション機能(自動字幕起こし機能)」を内蔵していて、動画の音声をもとに自動で文字起こし、動画に字幕を自動で入れることが可能です。それに、文字のフォント、スタイルを変更したり、エフェクト・吹き出し・アニメーション効果をつけたり、分割・コピー・削除することが可能です。色々な機能を備えているため、こだわりの動画を自由に編集・作成できます。
CapCutで動画の文字起こしをするやり方・手順
以下では、CapCut(アプリ版)で動画の文字起こしをするやり方・手順について解説していきましょう。
Step1、CapCutの公式サイトにアクセスして、お使いのスマホ・タブレットによってバージョンをダウンロード・インストールします。インストールが完了した後、起動します。
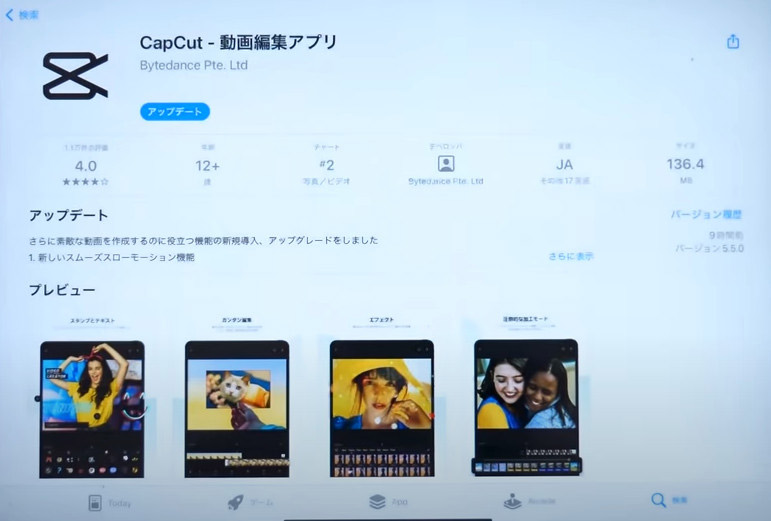
Step2、CapCutの画面では「新しいプロジェクト」をタップして、文字・字幕をつけたい動画にチェックを入れて、「追加」ボタンをタップします。
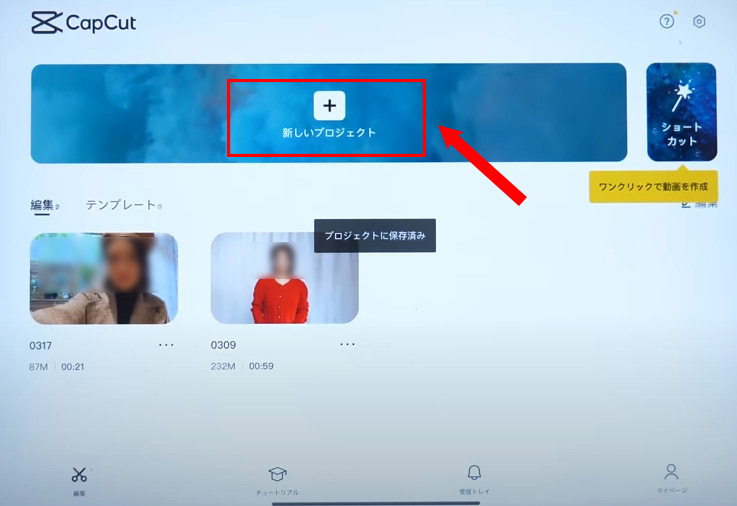
Step3、動画が読み込んだ後、タイムライン上に配置しています。下部には編集機能が並べ替えていて、動画クリップを選択した状態で、下部の「編集」をタップして、機能を自由に使えます。
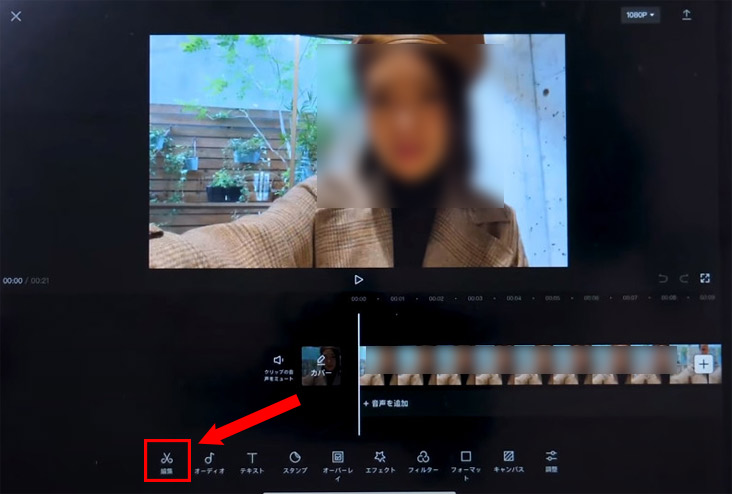
Step4、CapCutで動画の文字起こしをするには、下部の「テキスト」→「自動キャプション」をタップして、「自動キャプションの作成」画面が表示されます。「言語を選択」では文字に起こしたい言語を設定して、「続行」ボタンをタップして、自動キャプションを作成しています。
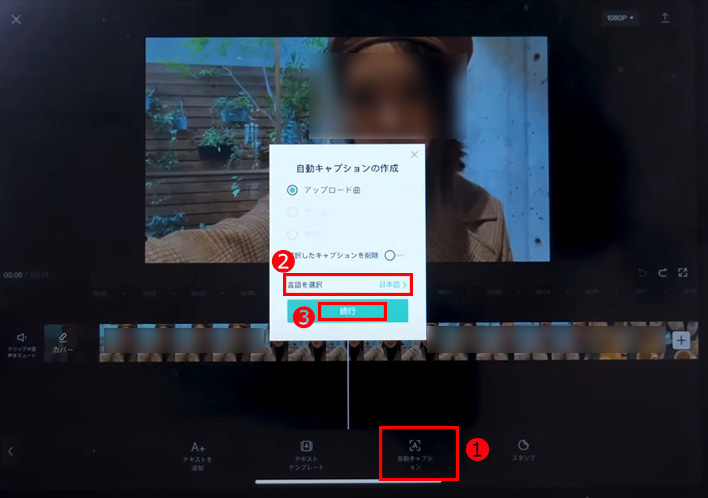
Step5、自動キャプションが作成されたら、動画に自動で字幕が追加されます。間違っている部分も修正できます。しかも、テキストクリップを選択して、文字を一括編集したり、フォント・スタイル・表示位置・サイズを変更したり、分割・コピーしたり、エフェクト・吹き出し・アニメーション効果をつけることができます。「自動キャプションに適用」にチェックを入れると、他の文字クリップに同じ効果をつけられます。
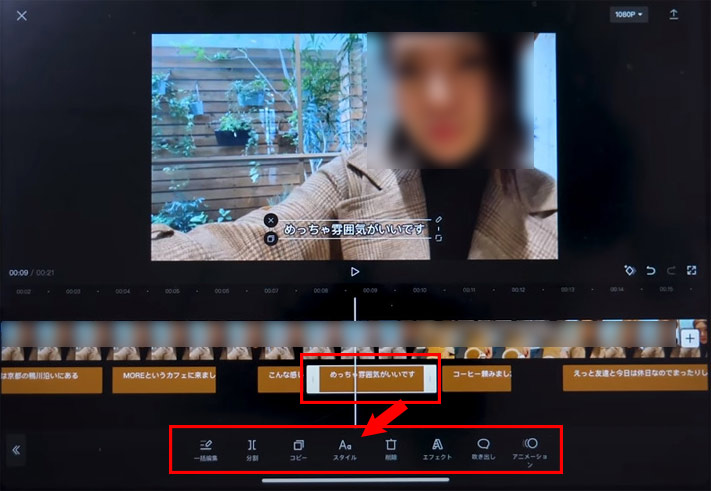
Step6、右上部の「解像度」「フレームレート」「スマートHDR」を選択して、「↑」ボタンをタップして、「エクスポートしています」の画面になり、100%になるまで待ちます。CapCutで動画の文字起こしをする作業は完了です。
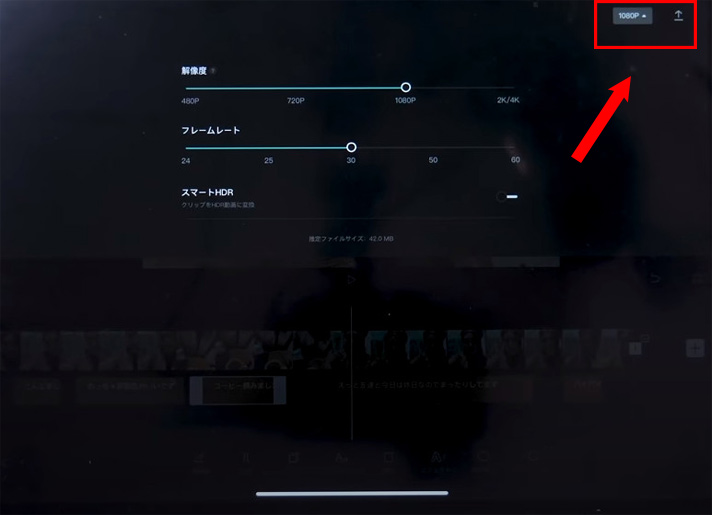
✅ 動画文字起こしサイト無料版:文字起こしさん
インストール不要でアップロードした動画ファイルを自動で文字起こしするものです。
- 【対応OS】Windows、macOS、iOS、Android、ChromeOS、Linux
- 【音声分析時間】無料会員登録をすれば、毎日10分の動画ファイルが文字起こしできるようになります。
- 【主な機能】音声、画像、動画ファイルから自動文字起こしが無料でできます。
- 【価格】無料プランがありますが、制限がつきます。(有料プランは月額費用が1,000円以上となります。)
- 【対応言語】日本語・英語・中国語・韓国語・ドイツ語・フランス語・イタリア語など
文字起こしさんはオンラインサイトなので、ソフト・アプリとは違ってインストール不要で動画の文字起こしをすることができます。対応しているファイル形式も豊富で、mp4・mov・avi・flv・mkv・webm・wmw・3gpといった動画ファイルはもちろん、mp3・wav・wma・m4a・afic・flac・aac・aiff・aifc音声ファイルやjpg・jpeg・png・webp画像ファイルやpdf文章ファイルをアップロードして、自動文字起こしができます。
一方、「編集機能を持っていない」「リアルタイムの文字起こしはできない」「アップロードできるファイルサイズは200MB以内」といったデメリットが存在し、ステキな動画を作成したい方は別に専門的な動画編集ソフトを活用する必要があります。
無料版には制限があるほか、最大1分間のお試し文字起こしのみ利用可能です。有料版ではこの制限がなくなるものの、月額費用は1,100円以上と比較的な高めの料金設定です。有料版には無料お試し期間が提供しているため、気になる方はまず試してみてください。
文字起こしさんで文字起こしをするやり方・手順
以下では、文字起こしさん(オンラインサイト)で動画の文字起こしをするやり方・手順について解説していきましょう。
Step1、文字起こしさんの公式サイトにアクセスして、無料会員登録を行ってください。
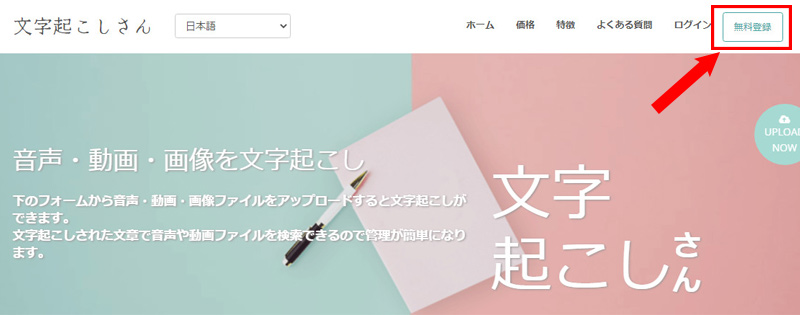
Step2、メールアドレスとパスワードを正しく入力して、文字起こしさんにログインします。
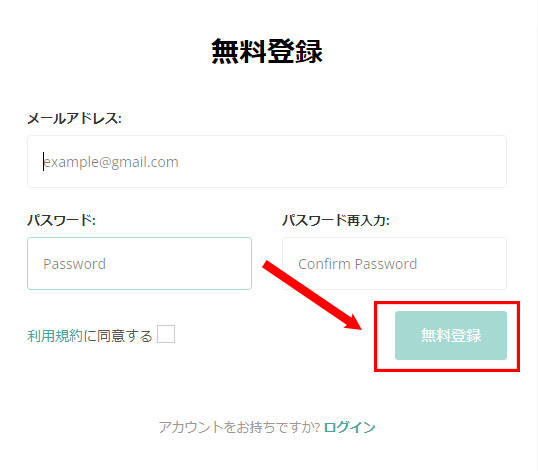
Step3、「言語」では文字起こししたい言語をプルダウンから選択します。
Step4、無料会員の場合、「音声認識」では「お試し(最大1分)」しか選択できません。有料会員の場合、「お試し(最大1分)」「AmiVoice」「Google」三つがあり、自由に選択できます。
Step5、「選択」をクリックして、文字・字幕をつけたい動画をアップロードします。
Step6、確認した後、「文字起こし」ボタンをクリックして、動画ファイルのアップロードと文字起こし作業が始まります。文字起こしさんでは Google、AmiVoice の2つのエンジンを選んで文字起こしすることができます。処理完了までお待ちください。
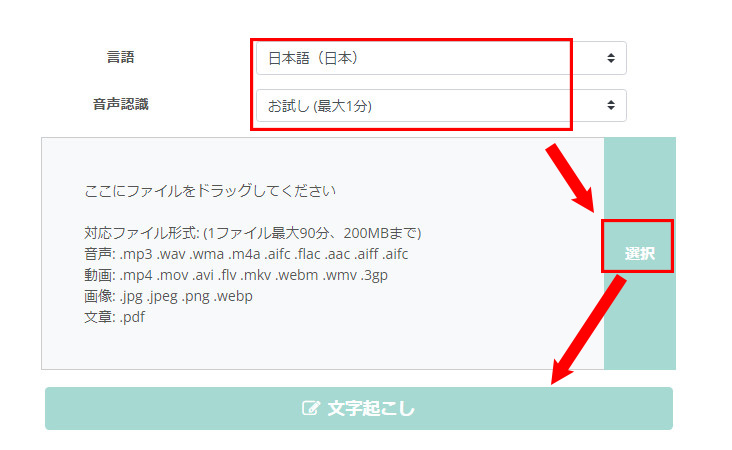
Step7、自動動画文字起こしが完了した後、画面の下部では「(Google)ファイル名」と「(Amivoice)ファイル名」が表示されます。GoogleはGoogleのAI音声認識エンジンで文字起こしをして、多くの言語に対応しています。Amivoiceは日本の会社が手掛けるAI音声認識エンジンで、日本語の文字起こしが得意です。一つを選択して、「コピー」「編集を保存」「テキスト」「字幕ファイル」で書き出します。
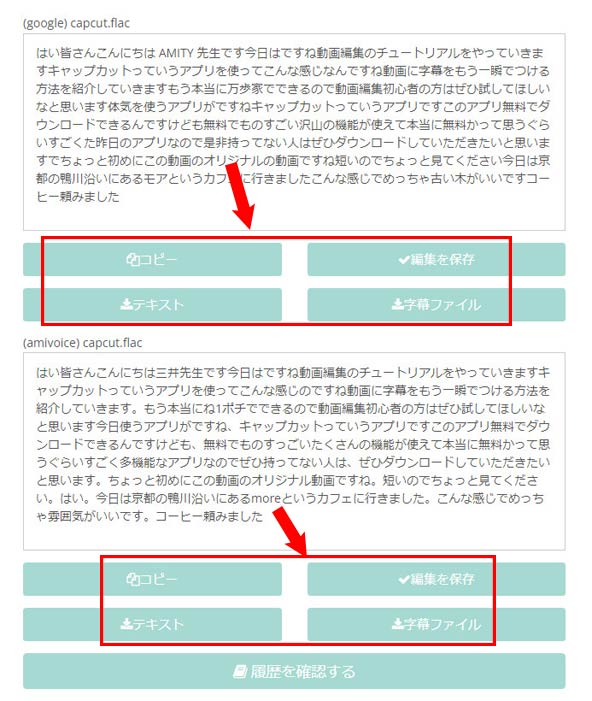
まとめ
今回は、無料で使える動画文字起こしソフト・アプリ・サイトや自動文字起こしのやり方・手順などを紹介しました。自分の趣旨に合ったソフト・アプリ・サイトを使って作成したり、利用目的と用途をよく考えたりすることでより便利なツールを活用してステキな動画を作成できることがわかりました。
ただ、フリーサイトは機能面に不足があり、処理速度が遅くてアップロードできるファイルサイズには制限があるデメリットがあります。そんなときには、機能性にすぐれ、パソコン・スマホで動画の文字起こしを自動でしながら動画編集を行うことができる「Vrew」「CapCut」を検討してみてはいかがでしょうか。
ただ動画に字幕・テキスト・テロップを入れてアニメーション効果・エフェクトなどを追加したい方は、動画編集フリーソフト「VideoProc Vlogger」はおすすめです。
VideoProc Vlogger - 無料なのに多機能の動画編集ソフト!
誰でもすぐに始められる動画編集フリーソフトです。クロップ、トリミング、回転、結合、効果追加、再生速度の調整、音声編集等の編集に必要な機能がほとんど備わっています。モザイク編集、モーショントラッキング、クロマキー合成など高度な編集機能も充実しています。