【Winsows/Mac】VOBファイルを結合できるフリーソフト4本|無劣化
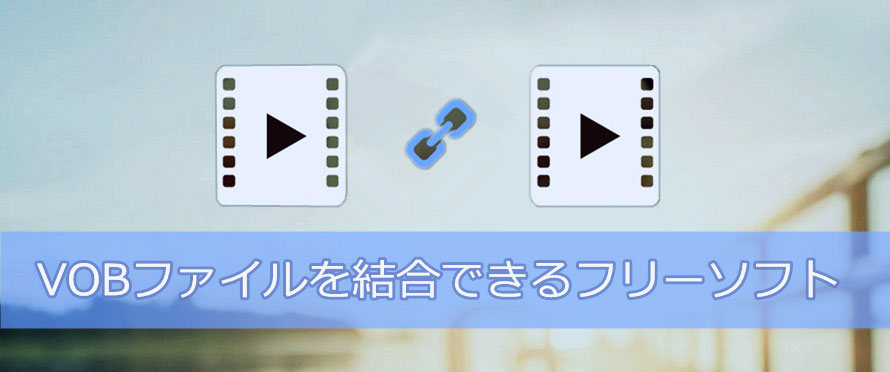
DVDから取り出した複数のVOBファイルを結合したいとか、手元のVOBファイル とMP4ファイルを結合したいとか、どうすればいいでしょうか?
WindowsとMacでVOBとVOB、或いはVOBとMP4等を結合したい場合、無料で使えるVOB結合ソフトがあれば簡単にできます。
本文は無劣化でVOBを結合できるフリーソフト4本を紹介したので、お好みのものを選んでください。
目次
VOB結合フリーソフトおすすめ4本
- VOB結合フリーソフトNO.1:VideoProc
- VOB結合フリーソフトNO.2:VOBMerge
- VOB結合フリーソフトNO.3:Free Video Joiner
- VOB結合フリーソフトNO.4:Avidemux
まとめ:どれを選択すればいいか?
VOB結合フリーソフトおすすめ4本
- VOBとは
- VOBはDVD-videoで映像と音声、字幕などが1つのファイルにまとめられている専用のファイル形式です。拡張子は 「.vob 」です。VOB内の使われている映像コーデックは「MPEG2-PS 」です
市販のDVDや自作DVDから取り出した複数のVOBファイルを一つの動画ファイルに結合して再生したい時がありますよね。
そういう場合、VOB結合ソフトを利用するのは一番簡単だと思います。次は、無料且つ無劣化でVOBファイルを結合できるフリーソフトおすすめの4本を厳選しました。早速ご覧下さい。
VOB結合フリーソフトおすすめNO.1〜VideoProc
- 【対応OS】Windows/Mac
- 【日本語】対応可
- 【DL先】 https://jp.videoproc.com/video-edit-features.htm
VideoProcは初心者のために開発される動画処理用のフルーソフトです。このソフトは画面録画・ビデオ編集・ダウンロード・DVDリッピングという四大機能で、ユーザーたちの様々なニーズを満足することができます。
- ◆ 動画結合は VideoProc編集の主要機能の一つで、複数のVOBファイルを結合することができます。
- ◆ VOBだけではなく、MP4/ WMV/FLV/MKV/H.265/HEVCなど…多様なファイル形式にも対応しているので、VOBとMP4ファイル等の結合も可能です。
- (対応形式:https://jp.videoproc.com/guide/tech-specs.htm)
- ◆ 結合した動画ファイルをそのままVOB形式で出力したり、他の形式で直接保存したりすることも可能です。別の変換作業が不要です。
- ◆ 初心者も直感的に操作できる簡単作業でVOBファイルを結合することができます。
- ◆ 意外と結合作業のスピートは速くて、画質劣化も殆ど発生しません。。
VOB結合
さて、VideoProcでVOBファイルを結合する操作手順を説明します。
step1 VOB結合フリーソフト「VideoProc」をパソコンにダウンロードとインストールして起動すると、主画面が表示されます。「ビデオ」を選択してください。
step2 画面上部にある「ビデオ」をクリックして、結合したい2つ以上のVOBファイルを追加します。
step3 追加が完了したら、動画ファイルの順番を調整して、「結合」のチェックマークを入れてください。
step4 出力ファイル形式を「VOB」に設定したい場合、下部の「出力」→「DVD動画」→「NTSC DVD動画」→「完了」を選択します。
※出力ファイル形式をMP4等に設定したい場合、「出力」から「MP4」を選択すればよいです。
step5 右下方の「RUN」ボタンを押せば、VOB結合の作業が開始します。
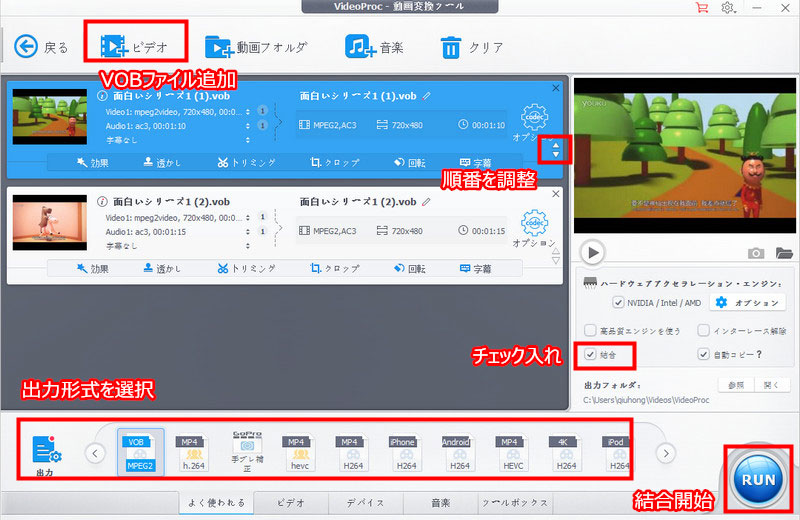
VOB結合フリーソフトおすすめNO.2〜VOBMerge
- 【対応OS】Windows
- 【日本語】対応不可
- 【DL先】https://www.evilmaster.net/?page=tools
- VOBMerge はVOB結合の特化ソフトで、超簡単な操作でシリーズもののVOBファイルや、複数の DVD タイトル等を一つに結合することができます。特にアスペクト比、フレームレート、音声の圧縮率等が同じ場合、スッパっときれいに結合することができます。
- 日本語に対応していないけど、機能がシンプルなので、わかりやすいです。完全無料で複数のVOBファイルを一つに結合して再生する時、VOBMergeは便利です。
- ※VOBファイルを結合する場合、一時停止したり、音声ノイズが入ったりする可能性があります。
- ※VOB結合以外の機能が少ないです。
VOB結合
さて、VOBMergeでVOBファイルを結合する操作手順を説明します。
step1 VOBMergeをダウンロードとインストールした後、実行します。
step2 画面上の「Add files」をクリックして、結合したいVOBファイルを取り込みます。
step3 「Meage」をクリックするだけで、 VOB結合が始まります。「File successfully created ; meged.vob」と表示されたら、複数のVOB ファイルが一つに結合されます。
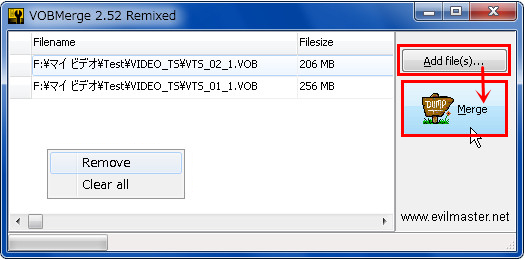
VOB結合フリーソフトおすすめNO.3〜Free Video Joiner
- 【対応OS】Windows
- 【日本語】対応不可
- 【DL先】http://www.freevideojoiner.com/
- Free Video Joinerは無料で使える動画結合の専用ソフトです。VOBを始め、MP4・MPEG ・AVI・WMV・FLV・MKV・3GP・RMの9種類の動画形式を対応するので、複数のVOBファイルをインポート順で結合することができます。
- また、インポートした後、ファイルの順番を変更したり、不要なファイルを削除したりすることもできます。 結合した動画の保存形式も自由に指定する可能です。VOB形式で保存する場合、「DVD」を選択すればよいです。単に色々なVOBファイルを結合させたい場合のみに便利なものです
VOB結合
さて、Free Video JoinerでVOBファイルを結合する操作手順を説明します。
step1 インストールした「Free Video Joiner」を実行して、「Add」をクリックします。すると、パソコンから結合したい VOBファイルをインポートすることができます。
step2 「Move Up」「Move Down」をクリックして、選択された動画ファイルの順番を変えます。「Remove」クリックすると、選択された動画ファイルを削除することができます。
step3 「Output Folder」項目で、「Select」を選択して、保存先を指定します。
step4 「Output Format」項目で、出力したい動画形式をクリックして選択します。
step5 「Join」ボタンをクリックしたら、VOBファイルの結合が開始します。
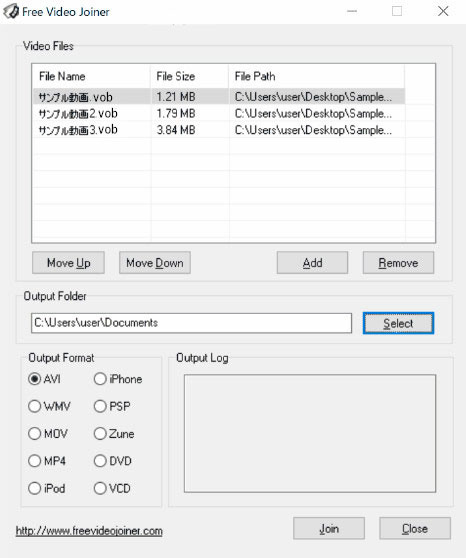
VOB結合フリーソフトおすすめNO.4〜Avidemux
- 【対応OS】Windows/Mac
- 【日本語】対応可
- 【DL先】 https://www.berlios.de/software/avidemux/
- AvidemuxはWindowsとMacの両方に使える動画編集用のフリーソフトです。VOBを含む多くの形式に対応し、動画結合、カット、字幕・BGM・エフェクト追加、リサイズ等必要な編集機能はたくさん揃っています。
- つまり、Avidemuxを利用すれば、複数のVOBファイルを一つずつ編集してから、ファイルを無劣化で結合することができます。画質が荒れたり、音声がズレたりすることも殆どありません。
- また海外製のソフトですが、日本語化にされたら、初心者もわかりやすいです。
- ※同じ形式の動画ファイルのみを結合できます。
VOB結合
さて、AvidemuxでVOBファイルを結合する操作手順を説明します。
step1 Avidemuxをインストールしてから、上部のメニューバーにある「ファイル」→「ファイルを開く」を選択して、結合したいVOBファイルを一つずつ読み込みます。
step2 2つ以上のVOBファイルを読み込んでから、メニューバーにある「ファイル」から「保存」を選択します。
step3 保存時は保存する動画の名前と拡張子を入力すると、VOBファイルの結合が完了です。
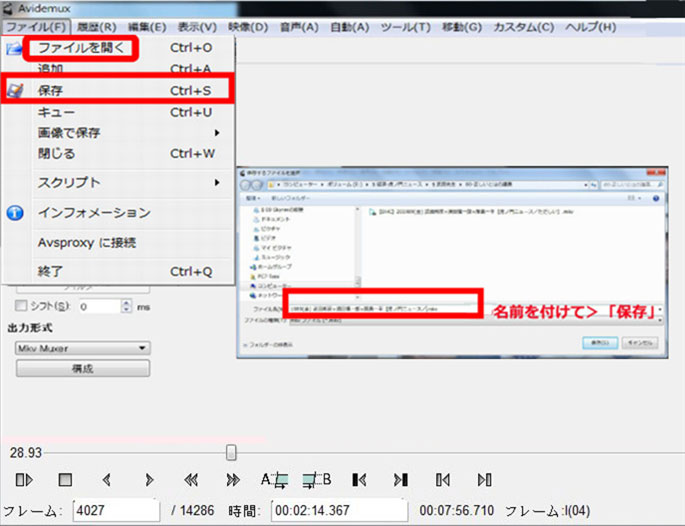
まとめ:どれを選択すればいいか?
以上は4本のVOB結合フリーソフトを紹介しました。
複数のVOBファイルを無料且つ無劣化で結合するのは問題ないですが、それぞれの特徴があります。
4本のVOB結合フリーソフトはすべてWindowsに対応できるので、Windowsユーザーならどれでもよいです。Macユーザーなら、AvidemuxとVideoProcの中に一つを選んで利用してください。
VOBMerge、Free Video Joiner、Avidemuxはファイル形式が一致しないと結合できません。他の編集作業が不要で、単なる複数のVOBファイルを結合したい場合、VOBMergeとFree Video Joinerが十分です。
もし、VOBファイル同士の結合だけではなく、VOBとMP4等のファイルを結合したいとか、結合する前にカット編集を行いたいニーズがあれば、やはり「 VideoProc」が一番オススメしたいです。



