�y�ŐV�Łz�������߂�HD����ϊ��\�t�g�E�G���R�[�_�[

DJI���h���[���ŎB�e��������͒����掿�Ŗ��͓I�ŁAYoutube��c�C�b�^�[����SNS�T�C�g�ő�l�C���W�߂�B�ꕔ�̃��[�U�[�ɂƂ��āA�����ŎB�e����������������Y��Ɏd�グ������������Ȃ��B���̎��ADJI���h���[����p�̑���A�v������ϖ��ɗ��B���̃A�v�����g���āA�قڃ��A���^�C���ʼnf���`���A�J�����ݒ�̒����A���D���̂悤�ɓ����ҏW���邱�Ƃ��ł���B
�Ƃ���ŁADJI�A�v���������������Ȃ����o���̕��ɂƂ��āA�ǂ�����n�܂邩�ƍ��邾�낤�B���ɁA�@��W�����Ƃ��l�Ȃ�ADJI�A�v�������߂ĐG�鎞�ɂ͏����s����������ƌ����Ă��ߌ��ł͂Ȃ��B
����̋L���ł́A���S�҂Ɍ����A�N�ł���������ł���悤��DJI�A�v���g����//���������B

VideoProc �\ �X�}�z��iOS�[���iiPhone iPad�j�Ńh���[���f����ҏW����ɂ́ADJI GO 4���������ɕ����Ԃ�������Ȃ��B�����APC���ʼnf����ҏW�������ꍇ�ADJI GO 4�̓_���ɂȂ��Ă��܂��B���̎��A�uVideoProc�v���������߂������BDJI GO 4�Ɠ��l�ɓ����Ă���PC�p�f���ҏW��p�\�t�g�Ƃ��āA�@�\���E���쐫�E���萫�E�������Ƃ��ׂčō���B�g������DJI GO 4�Ɠ������x���̊ȒP���B
���݁ADJI�h���[����p�A�v���́uDJI GO�v�ƁuDJI GO 4�v��2��ނ����p�ł���B�uDJI GO 4�v��2016�N4���ȍ~�����[�X�̐V�^�@������ɒ������ꂽ�A�v���ł���B���܁ADJI GO 4�̕��y���͍����B
��iOS 8.0 �ȍ~
��iPhone 7, iPhone 7 Plus �����ɍœK������Ă���B
��Android OS 4.1.2 �ȍ~
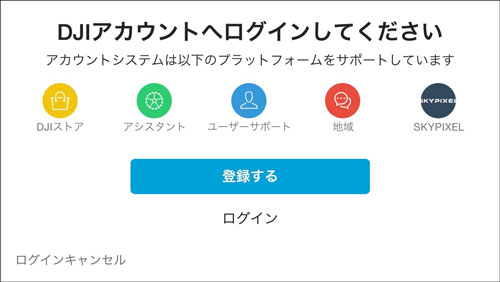
���܁ADJI GO 4��DJI GO�̂�������AApple App Store�iiOS�Łj��Google Play�iAndroid�Łj����_�E�����[�h���邱�Ƃ��ł���B �_�E�����[�h������A�C���X�g�[�����Ă���N������B�����̒ʂ�ɃC���X�g�[�������OK�ł���B�����āA���̑���֓���B�i�ȉ��̓��e��DJI GO 4���Ƃ��āADJI�A�v���g�������������B�j
��DJI�A�J�E���g�̍쐬
�@.�C���X�g�[�����I�������ADJI GO 4�A�v�����N�����āA�e�ݒ�������āA�g�p�����ɓ��ӂ���B
�A.�g�b�v�y�[�W���\�����ꂽ�牺�����j���[�̉E�[�ɂ���uMe�v�������B
�B.�T�C���A�b�v���N���b�N����B
�C.���[���A�h���X�A�F�R�[�h����͂��A��ʂɉ����Đi�ށB�����DJI�A�J�E���g�̍쐬�͊����B
DJI GO 4�͓��{����܂߁A�X�y�C����A�h�C�c��A�t�����X��A���V�A��A�ȑ̎�������A�ɑ̎�������A�p��A�؍���Ƒ�������T�|�[�g����BDJI GO 4�����s����ۂɕ\������錾��́A�g�p���Ă���I�y���[�e�B���O�E�V�X�e���̃��P�[���ɂ���Č��܂�B�܂�A���g���̃X�}�z��iPhone�͓��{��ɐݒ肷��A�C���X�g�[�����ꂽDJI�A�v�������{��Ŏg����B�]���Ȏ�Ԃ�������DJI�A�v������{�ꂷ��K�v�͂Ȃ��B
�{�i��DJI GO 4���g���n�߂�O�ɁA����ȏ����ݒ���s���K�v������B�ȉ��́A�@�\�ɂ���Ă��ꂼ��ʂɉ�����Ă����B
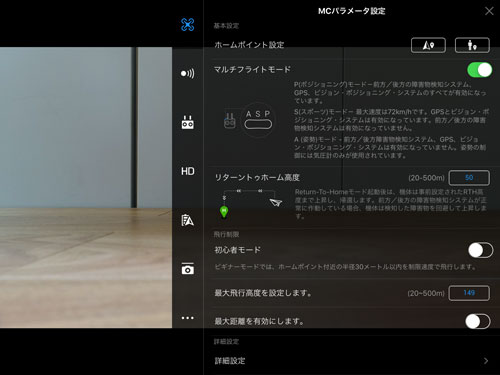
���h���[���ŎB�e�����f����f����SNS�iFacebook�ETwitter�EInstagram�j��Youtube�֓��e���邽�߂ɁADJI GO 4�ŕҏW�������ꍇ�������B�����̉f�������p�ŗ��p�������ꍇ�A�ӂ̓v�����ō��@�\�ō��x�ȉf���ҏW���ł���Adobe�nPremiere Pro��After Effects�A�A�b�v���n��Final Cut Pro�͂悭�g���Ă���B�Ȃ̂ŁA�ȉ���DJI�A�v���g�����̉�����e�͏��S�Ҍ����ɗD�������ݍӂ��ĉ�����Ă����B
DJI GO4���ǂݍ��݉\�ȓ���t�@�C���̎��
�@.�L���b�V���������[�ɕۑ����ꂽ�r�f�I
�A.�I���W�i���̃r�f�I�f��
step1�FDJI GO�S�̃A�v�����N������B
step2�F��ʉ��ɂ���uEditor�v�������B����ƃA���o�����\������A���̓��B�e�����f���Ȃǂ������ŃX�g�b�N����Ă���B
step3�F��ʒ����E�́u�쐬���܂��v�̃{�^�����N���b�N����B
step4�F��ʉ��ɏo���u�������쐬���܂��v�{�^�����^�b�v����B
step5�F����Ɖf����I�ׂ�̂ŁA�ҏW�������f�����^�b�v���āu�������쐬���܂��v�������B����ƁA�I�������f�����ҏW�^�C�����C���ɕ\�������B
���B�e�����f����g�ݍ��킹�ĕҏW�������ꍇ�A�f���������ɑI�������OK�B
step6�F���̉f���̍����ɂ��鉔�M�}�[�N�����炪�u�ҏW�{�^���v�ɂȂ�̂ŁA�^�b�v����A�f����ҏW���邱�Ƃ��ł���B
step7�F�ҏW��ʂł́A�I����������́u�Đ����ԁE���x�E�R���g���X�g�E���邳�E�ʓx�v�Ȃǎ��R�ɕҏW���邱�Ƃ��ł���B
step8�F�ҏW���I���ƁA��ʉE���́u�`�F�b�N�}�[�N�v���N���b�N����B
step9�F�V�[���ƃV�[���̊Ԃ̃{�^�����^�b�v���āA�B�e�Ԃ̂Ȃ��ځu�g�����W�V�����̉��o�v��I������B
���f���̔z�u�����ւ������ꍇ�́A�ړ��������V�[�����u�������v���邱�Ƃœ�����ړ������邱�Ƃ��ł���B
step10�F��ʍ����́u�����}�[�N�v���N���b�N���āA�o���G�[�V�����L�x�ȉ��y��I�����ė��p���邱�Ƃ��ł���B
���u���̑��̉��y�v���^�b�v����ƁA����ɑ����̃W�������̉��y��I�����邱�Ƃ��ł���B���낢��ȉ��y��g�ݍ��킹�����ꍇ�ɂ͂悭�g���Ă���B
step11�F�����}�[�N�����́u�t�B���^�[�{�^���v��I�����āA�f���ɗl�X�ȃt�B���^�[�������邱�Ƃ��ł���B
step12�F�ȏ�̑��삪���v���ƁA��ʉE��́u�����v�{�^�����^�b�v���邱�ƂŁA�f���̕ҏW����������B
��ʓI�Ɍ����A�h���[���ŎB�e�����f���t�@�C���̃T�C�Y���傫�����āA�X�}�z��iPhone�̋e�ʂ����I�ɋBiPhone��X�}�z���A�����\��PC�ʼnf����ҏW��������������Ȃ��B�����A�{�i��DJI�A�v����Android��iOS�f�o�C�X�iiPhone iPad iPod�j�����Ή��ł��Ȃ��B�g���₷���A���쐫�A�@�\���̕��ʂ�DJI�A�v���Ƒ�������PC�p�f���ҏW�A�v���Ƃ����A�uVideoProc�v�̓x�X�g�ȑI�����ł���B
��PC���ł�DJI GO 4�̂悤�ȃc�[���ʼnf����ҏW�������Ȃ�AVideoProc���������Ȃ��ł��������B
�y�ŐV�Łz�������߂�HD����ϊ��\�t�g�E�G���R�[�_�[

�h���[������ҏW�\�t�g�������߁`�ȒP�ɋ�B�����ҏW�ł���

�h���[���ŎB�e�����f������Î~����o�����@�`
 ��B����ҏW
��B����ҏW
�h���[����B����ҏW���p�\�R���Ńh���[������ҏW���@���Љ�
 GoPro
GoPro
GoPro iPhone�]�����@������GoPro�̓����iPhone�ɕۑ�
 GoPro�ҏW
GoPro�ҏW
GoPro����ҏW�\�t�g���A�v���iMac��iOS�j
 GoPro�]��
GoPro�]��
GoPro�i�S�[�v���j�ŎB���������iPhone�ɓ]���E�ۑ�������@
��y�Ɏg����I�X�X���̓���ҏW�\�t�g�b�f���ҏW�������@
���p�K�� | ���菤����Ɋ�Â��\�L |�v���C�o�V�[�|���V�[ | �G���h���[�U�[�g�p�����_�� | ���ԋ�
 Copyright © 2025 Digiarty Software, Inc. All rights reserved
Copyright © 2025 Digiarty Software, Inc. All rights reserved