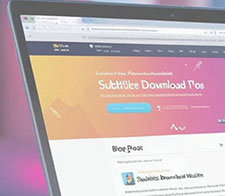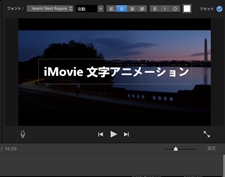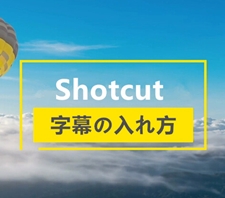【無料】動画の文字が動く!簡単に動く文字が作れる動画編集ソフトとやり方!

動画の内容をわかりやすくように、動画を制作する時に簡単な文字・テキストを入れることが必要です。
そして、人の目を引くために、動画編集ソフトのエフェクト効果(アニメーション)等で追加した文字を揺らしたり、震わせたりすることができます。
現在、動画の文字を動かすことができる動画編集ソフトは多いですが、ここで比較的に簡単に動く文字(アニメ文字)が作れる無料の動画編集ソフトとやり方についてご紹介します。ご参考になってください。
動く文字が作れる動画編集ソフト3選―無料
ここから、動画に動く文字やテキスト、テロップなどを追加できる三つの動画編集フリーソフトを挙げていきます。
(1)おすすめの動く文字が作れる動画編集ソフト:AviUtl

【動作環境】:Windows 7/8/8.1/10(64bit)
【日本語】:対応
【価格】:無料
AviUtlは定番の動画編集フリーソフトで、動画編集に必要な機能がほぼすべて揃っています。
無料で使えるAviUtlを利用して、動画にテキスト・文字をに入力して、タイトル、字幕などを追加することができます。単純に表示させるだけではなく、自分のニーズに応じて、文字のフォント、色、影、位置、文字揃え、サイズ、間隔、太字、斜体などの設定を行えます。
そして、AviUtlの拡張編集プラグインを利用して、スクロール、フェード効果、スライドイン、ぼかし、拡大縮小、字間移動、円形、タイピング、アニメーション等の多種多様なエフェクトをテキストにかけて、簡単に追加した文字を動かして演出させることも可能です。動く文字が作れる無料の動画編集ソフトときたら、高機能のAviUtlがオススメです。
【AviUtlを使って、動画に動く文字を追加する流れ】
- step1 文字のオブジェクトを作成します;
- ❶ AviUtl本体、拡張編集プラグインを開き、動く文字を追加したい動画ファイルを読み込みます。
- ❷ Layerのところに右クリックし、「メディアオブジェクト」→「テキスト」を選択します。
- ❸ テキスト用の操作画面が表示されたら、追加したい文字を入力し、自分のニーズに応じて、文字のフォント、色、影、位置、文字揃え、サイズ、間隔、太字、斜体 などを設定します。
- step2 追加した文字にたいするアニメーション効果などを追加します;
- ❶ テキスト用の操作画面の右上にある「+」マーク→「アニメーション効果」をクリックします。
- ❷ 左下の窓からお好みのアニメーション効果の一つを選択してから、自分のセンスに合うようにサイズ、細かく調節します。
- step3 文字が動く動画を保存します;
- 完了後、「ファイル」→「プラグイン出力」→「拡張 x264出力(GUI)Ex」などを使って、動画をエンコードします。
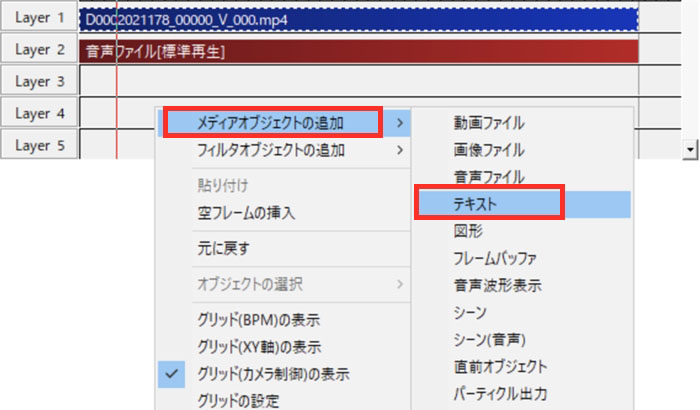
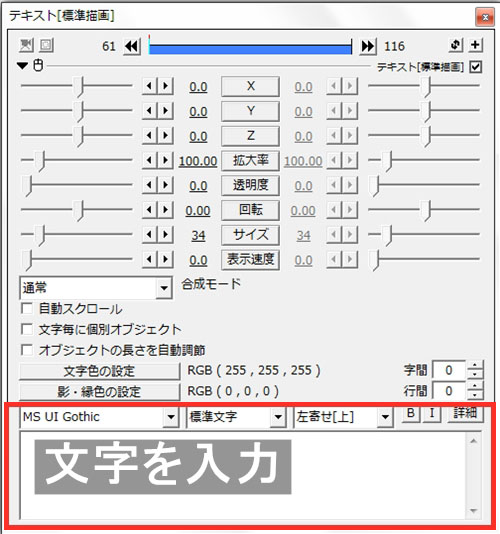
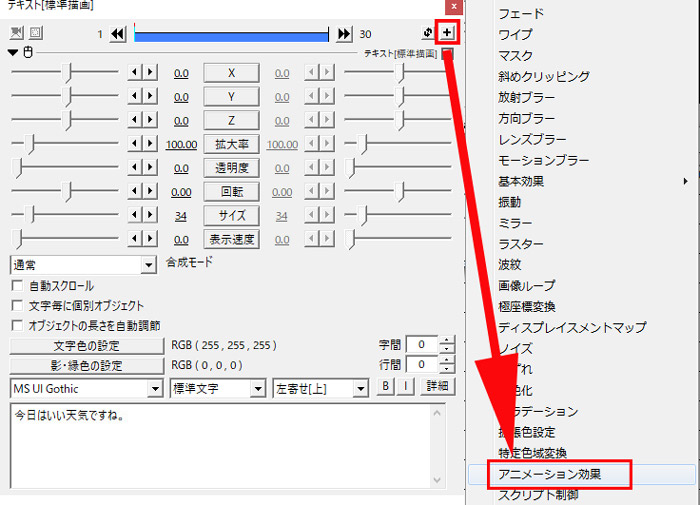
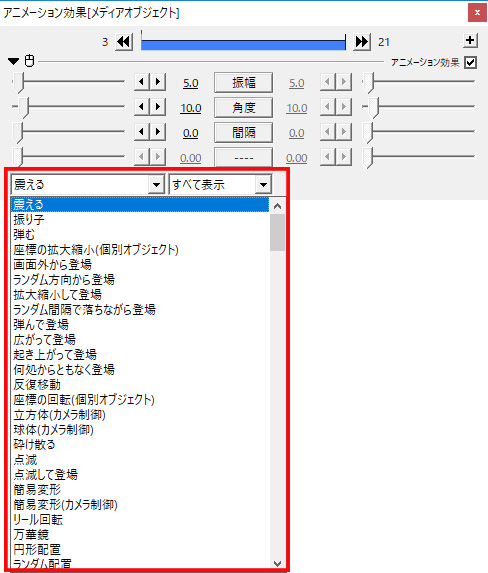
(2)おすすめの動く文字が作れる動画編集ソフト:iMovie

【動作環境】:macOS 10.12/10.13/10.14/10.15
【日本語】:対応
【価格】:無料
Macに標準搭載されている動画編集フリーソフト「iMovie」にはいろいろな動きがついた「タイトル」がたくさん用意されているので、動画の文字にアニメーション効果といった演出も簡単に加えることができます。
さらに文字サイズの変更、文字色の変更、フォントの変更、文字位置の細かい移動、継続時間の設定などの機能もあるので、自分好みに調整して、より印象的なテロップも作れます。
つまり、Macユーザーなら、「iMovie」さえあれば、第三者の動画編集ソフトをインストールする必要がなく、動画に動く文字を作成したり、追加したりすることができるようになります。
【iMovieを使って、動画に動く文字を追加する流れ】
- step1 iMovieを起動した後、「メディアを読み込む」から動く文字を追加したい動画を追加して、下部のタイムラインにドラッグします;
- step2 文字に入れたいところに移動し、上のメニューバーから「タイトル」をクリックすると、タイトルエフェクトの一覧が表示されます;
- step3 お好みのタイトルが選択できたらタイムラインにドラッグして放り込み、テキストを入力します;
- step4 一度挿入した文字のフォント、位置、サイズ、継続時間などを設定します;
- step5 完了後、右上の「共有」ボタン→「File」をクリックし、動く文字を追加した動画を書出します;
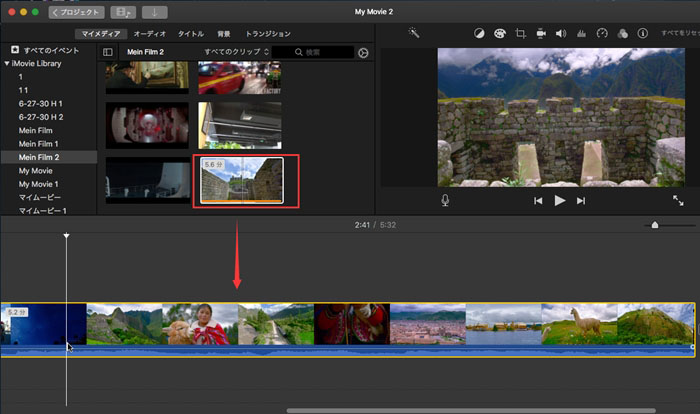
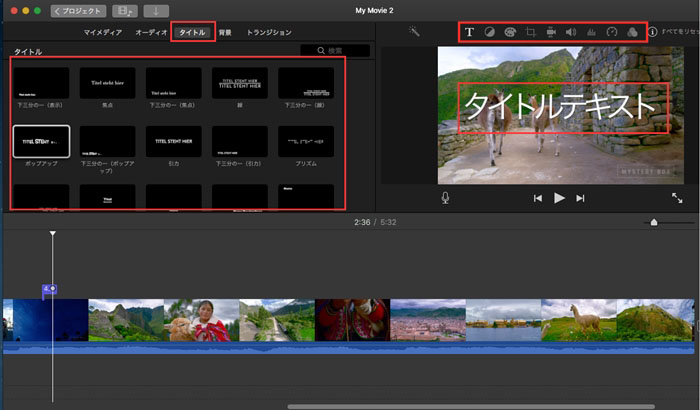
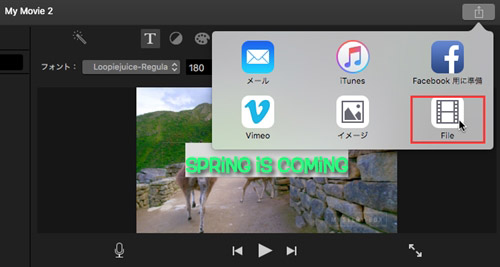
(3)おすすめの動く文字が作れる動画編集ソフト:Shotcut
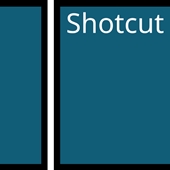
【動作環境】:Windows 7/8/8.1/10(64bit)、macOS 10.12/10.13/10.14/10.15、Linux
【日本語】:対応
【価格】:無料
ShotcutはWindows、Mac、Linuxパソコンで動作できる高機能な動画編集フリーソフトウェアです。動画編集に必要なカット、トリミング、クロップ、連結、分割、回転、再生速度調整、音声抽出、字幕・テキスト追加、トランジション効果といった機能が一通り揃っています。複雑な設定がなく、初心者でも簡単に使えるので、利用者数が増えています。
Shotcutで簡単なテキストを入れるだけではなく、上下・左右移動、スライドイン、スライドアウト、拡大、縮小といったテキスト効果のプリセットがあるので、動画に動く文字を挿入することができます。Shotcutで キーフレームを使って文字を動かすことも可能です。
さらに、文字のフォントやサイズ、輪郭線、位置などの細かいところも自由に調整できます。動画に動く文字を作成したい場合、Shotcutを使うと楽です。
【Shotcutを使って、動画に動く文字を追加する流れ】
- step1 Shotcutを立ち上げ、「ファイルを開く」から動く文字を入れたい動画を追加し、下の「タイムライン」にドロップします;
- step2「+」→「映像」をクリックし、「テキスト:シンプル」、或いは「テキスト:リッチテキスト」を選びます;
- step3 テキストを入力してから、文字のプリセット効果を選択し、フォント、位置、サイズなどの設定します;
- step4 すべて終わると、「ファイル」→「映像を書き出す」→「ファイルの書き出す」の順で動く文字を追加した動画を保存します;
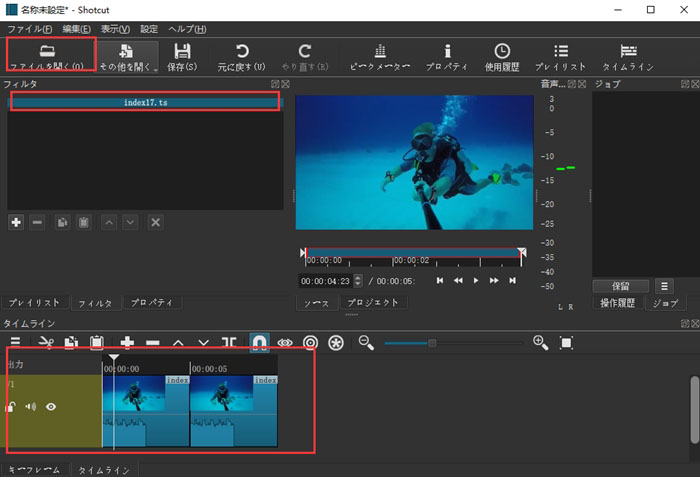
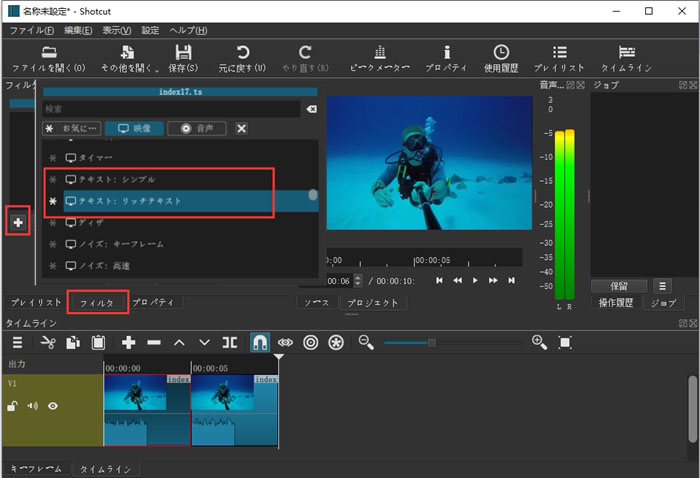
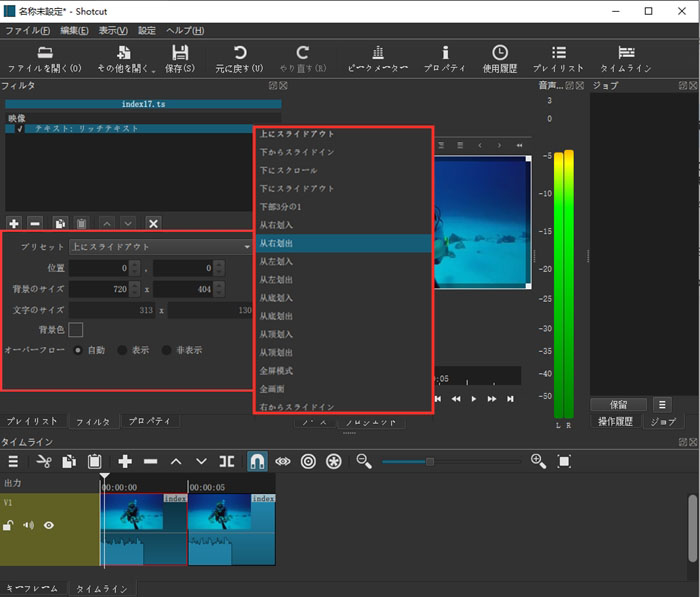
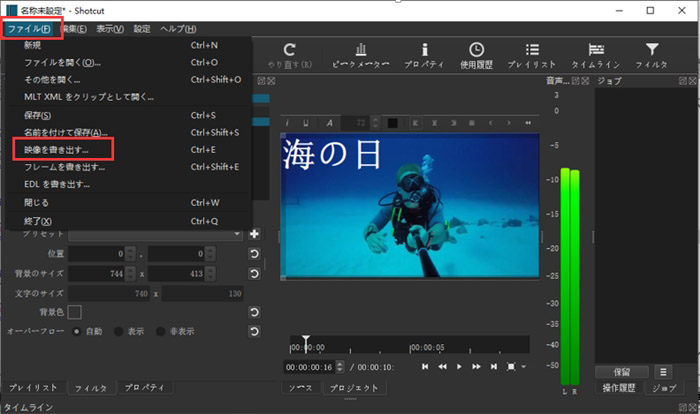
合わせて読みたい:動画に文字を入れる編集フリーソフト・サイト・アプリ(PC・iPhone・Android)>>
まとめ
以上は動画に動く文字が作れる動画編集ソフトです。プリセットのテキストエフェクトを活用して、動く文字やアニメ文字なんかを簡単に演出できることが可能になります。
有料の動画編集ソフト「PowerDirector」「PowerDirector」「premiere pro」等に比べると、本文で紹介される動画編集ソフトを使って動く文字を作る時、限界がありますが、無料で使えるのは魅力的です。簡単に文字が動く動画を作る方法を探していると、一つをダウンロードしてすぐ使えます。

VideoProc〜簡単な文字・字幕・画像・タイマー追加可能!
カット、クロップ、結合、回転、テキスト・テロップ・タイトル・画像・タイマーの追加、フィルタ・エフェクト、ノイズ除去等、基本的な編集機能をほぼすべて搭載されている。簡単な文字・テロップ追加などの編集を行いたい人なら、ぜひ試してください。