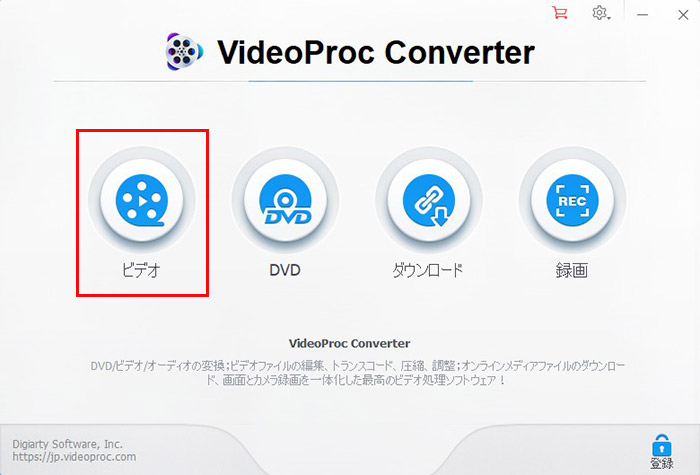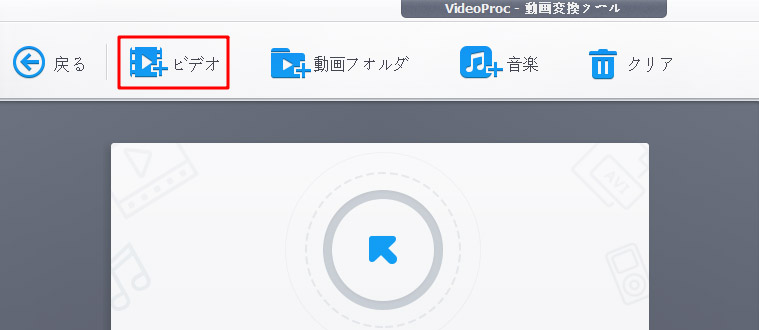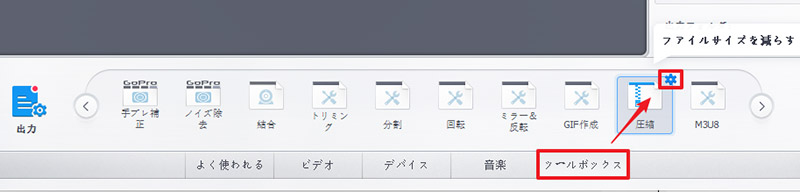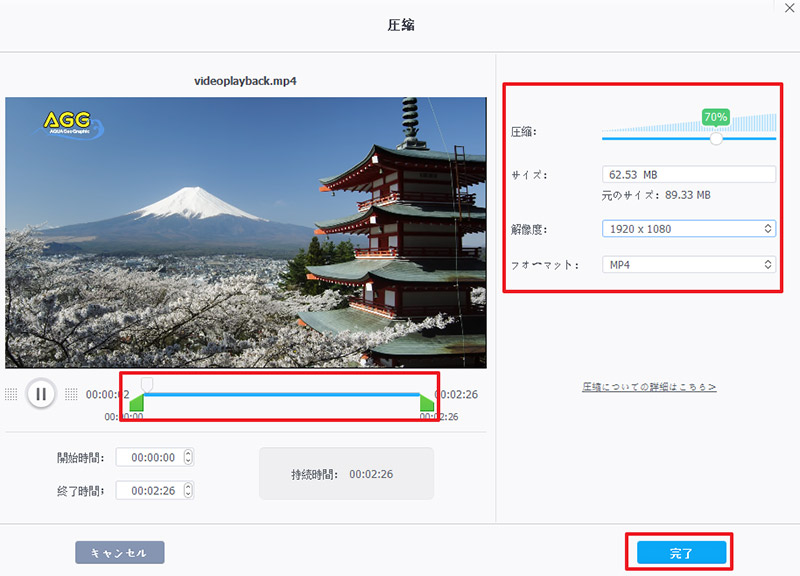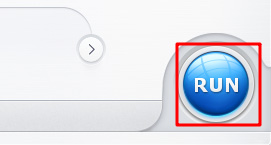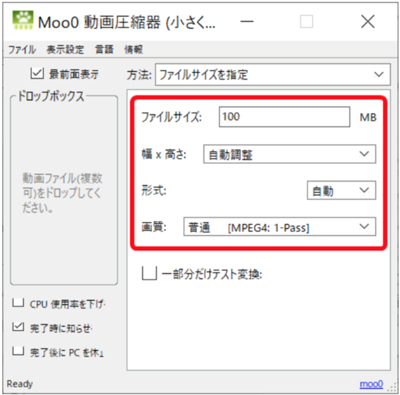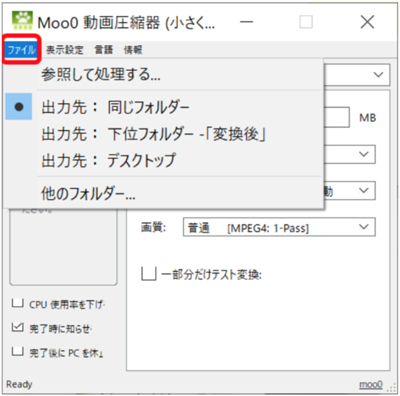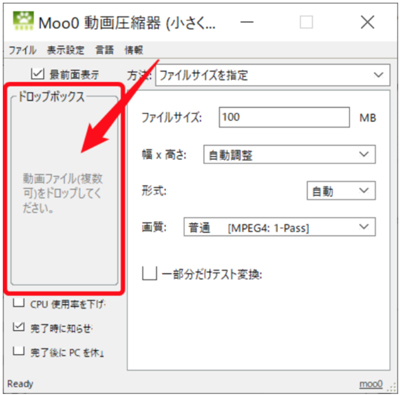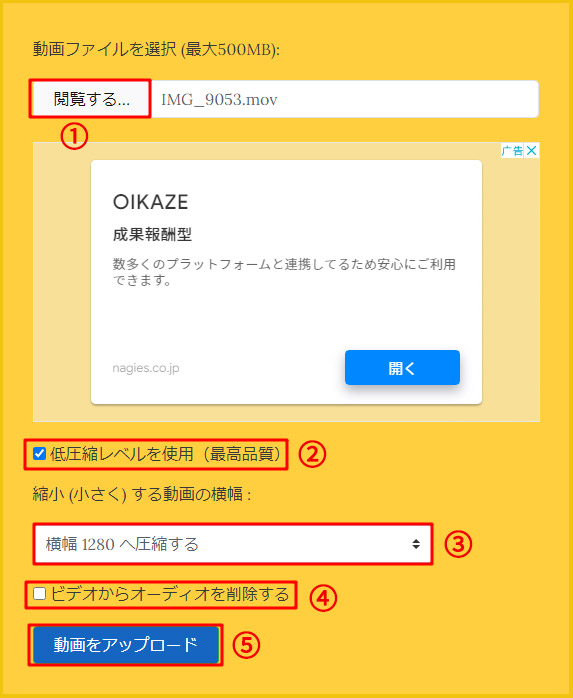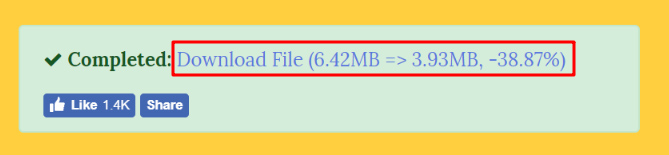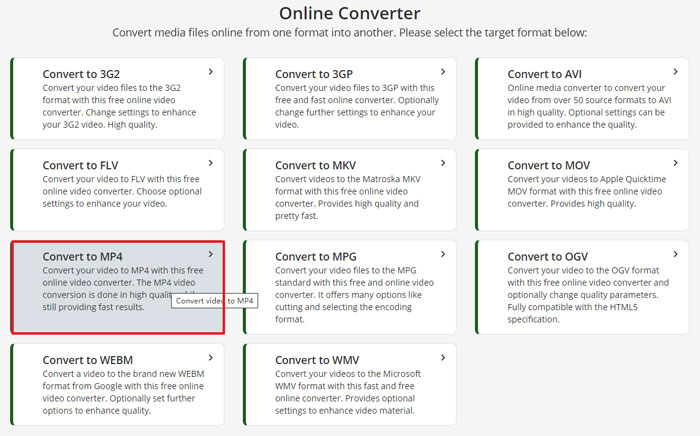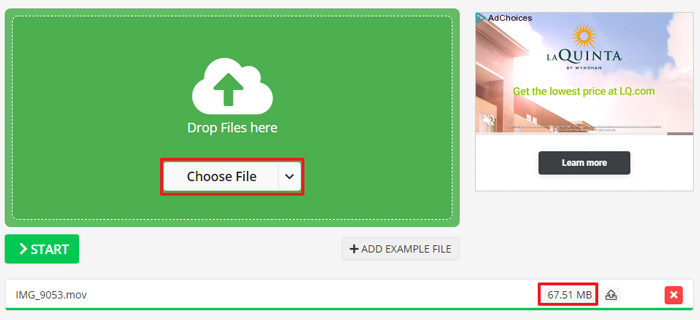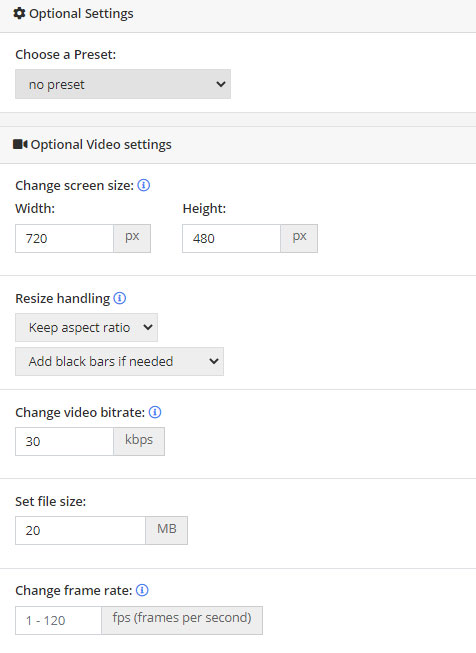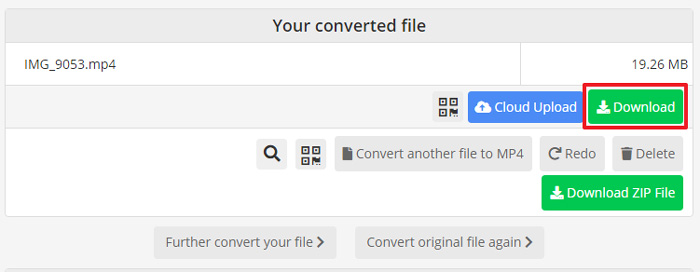【MOV圧縮】ソフトやオンラインサイトでMOVを圧縮して、容量を小さくする方法

MOVファイル形式は、高品質なビデオやオーディオを保存できるため広く使用されています。しかし、高品質な映像・音声データを保存するため、MOVファイルは通常大きなファイルサイズを持ちます。そのため、MOVファイルを共有する場合やウェブ上にアップロードする場合、ファイルのサイズが大きすぎるため、圧縮する必要があります。
本記事では、MOVを圧縮したい方のために、MOV動画ファイルのサイズを小さくする方法を分かりやすくご紹介していきます。
MOVファイル形式とは

MOVファイル形式は、Apple社が開発した動画ファイルフォーマットの一種です。元々はMacintosh上で利用されることを目的としていましたが、現在ではWindowsやその他のプラットフォームでもサポートされています。
MOVファイルは、動画、音声、テキストなどのメディアデータを含むことができます。また、さまざまなコーデック(圧縮技術)に対応しており、高品質な動画ファイルを作成することができます。異なる圧縮方式でビデオやオーディオを圧縮して保存することができ、QuickTimeプレーヤーだけでなく、Windows Media Playerなどの一般的なメディアプレーヤーでMOVを再生することができます。
さらに、MOVファイルは、編集作業に適しています。Adobe PremiereやFinal Cut Proなどのプロの動画編集ソフトウェアで使用されることが多く、高品質な動画編集が可能です。
- 注意
- * ただし、MOVファイルは一般的に、他の一般的な動画ファイルフォーマットに比べてファイルサイズが大きく、ストリーミングなどのオンライン利用には適していないという欠点があります。
MOV圧縮のメリット
MOV動画を圧縮するメリットは以下の通りです。
【ストレージの節約:】
高品質のMOV動画ファイルは大きく、大量のストレージスペースを必要とします。動画圧縮により、ファイルサイズを小さくすることができ、ストレージスペースを節約することができます。
【転送速度の向上:】
動画ファイルは通常、インターネットを介して送信されます。圧縮された動画は、元の動画に比べてファイルサイズが小さくなるため、送信に必要な帯域幅を削減でき、インターネット上での転送時間を短縮できます。これは、MOVファイルをインターネット上で共有する場合や、USBドライブなどの外部デバイスに保存する場合に特に役立ちます。
【再生の高速化:】
MOV動画ファイルの圧縮により、ファイルサイズが小さくなります。小さなファイルを読み込むために必要な時間が短くなるため、動画の読み込み時間が短縮され、再生が高速化されます。
【様々なデバイスでの再生:】
圧縮された動画は、ストレージスペースや帯域幅の制限があるデバイス(スマートフォン、タブレット、携帯プレーヤーなど)でも再生できるため、動画の利用範囲が広がります。
ソフトウェアを使用してMOVを圧縮
MOVファイルを圧縮する方法とは、MOVファイルに含まれる動画や音声などのメディアデータを圧縮することです。以下に、MOVファイルを圧縮するための一般的な方法をいくつか紹介します。
動画圧縮ソフトウェアを使用して、MOVファイルを圧縮することができます。有名なソフトウェアには、VideoProc ConverterやHandbrakeなどがあります。これらのソフトウェアを使用すると、MOVファイルを圧縮する際に、ビットレートや解像度、コーデックなどを調整することができます。
方法①、ソフトウェア「VideoProc Converter」を使用してMOVを圧縮
VideoProc Converterは動画のサイズを変更・圧縮できるソフトで、WindowsとMacで動作します。
VideoProc Converterは、「動画圧縮」「フォーマット変換」「解像度・フレームレート・ビットレート変換」「動画カット」など動画を圧縮するためのすべての機能が備えているので、MOV動画の視覚品質を劣化させること無く、約半分のファイルサイズ(または半分のビットレート)に圧縮して、ファイルサイズを減らすことができます。さらに、多くの圧縮コーデックをサポートしており、ファイル形式の変換も可能です。
- 【動作環境】Windows/Mac
- 【動画圧縮機能】ビットレート・フレームレート・解像度などの設定、カット、フォーマット変換
- 【日本語対応】対応可能
- 【圧縮速度】★★★★★
- 【公式サイト】https://jp.videoproc.com/video-compress-features.htm
VideoProc Converterのダウンロード(100%安全)
【VideoProc Converterを使用してMOV動画を圧縮する方法】
- 1VideoProc Converterを起動して、メイン画面にある「ビデオ」アイコンをクリックします。
-

- 2「VideoProc-動画変換ツール」画面内の「+ビデオ」をクリックして圧縮したいMOV動画を選択して追加します。
-

- 3動画をインポートした後、下にあるツールボックスから「圧縮」をクリックします。
-

- 4「圧縮」機能の設定画面が表示されたら、ニーズに応じて、「圧縮」「開始時間と終了時間」「解像度」「フォーマット」を設定します。「ファイルサイズ」欄で圧縮後の動画サイズを確認できます。MOVを適切なサイズにすると、「完了」を押します。
「圧縮」:スクロールバーを左に移動して、動画ファイルのサイズを小さくします。
「開始時間」「終了時間」:動画から不要な冒頭や末尾の部分をカットし、ファイルサイズを小さくします。
「解像度」:解像度を下げることで、動画ファイルのサイズを縮小します。
「フォーマット」:圧縮後の動画フォーマット(MP4・MKV・MOV)を選択します。 -

- 5出力から、動画の形式を選択してから、最後には「RUN」ボタンをクリックするとMOV圧縮作業が始まります。圧縮作業がが完了した後、動画を保存しているフォルダーが自動的に開かれます。そこから圧縮した動画を確認できます。
-

方法②、ソフトウェア「Moo0 動画圧縮器」を使用してMOVを圧縮
Moo0 動画圧縮器とは動画ファイルを圧縮してサイズを小さくすることができるソフトウェアで、Windowsで動作します。
このソフトウェアを使用すると、ビットレートや解像度などの設定をカスタマイズすることができ、大きなMOV動画ファイルを小さくして、目的に応じた最適な圧縮が可能です。また、動画のオンライン共有やメールでの送信などに便利です。さらに、ユーザーフレンドリーなインターフェースを備えているため、使いやすく、簡単に操作できます。
- 【動作環境】Windows XP/Vista/7/8/8.1/10/11
- 【動画圧縮機能】フォーマット変換、画質指定
- 【日本語対応】対応可能
- 【圧縮速度】★★★★
【Moo0 動画圧縮器を使用してMOV動画を圧縮する方法】
- 1Moo0 動画圧縮器を起動して、目的に合わせて、ファイルサイズ・幅 × 高さ・形式・画質を選択します。
-

- 2ファイルから出力先フォルダを指定します。
-

- 3MOV動画をドラッグすると自動的に圧縮が開始します。圧縮された動画が、指定したフォルダに出力されています。
-

オンライン動画圧縮サービスを使用してMOVを圧縮
オンライン動画圧縮を行うには、いくつかのオンラインツールがあります。以下は、オンライン動画圧縮サイトを使ってMOV動画を圧縮する方法を紹介していきます。
方法①、オンライン動画圧縮サービス「VideoSmaller」を使用してMOVを圧縮
VideoSmallerはオンライン上で動画を変換・圧縮することができるウェブサイトの1つです。
VideoSmallerを使用して、オンラインでMOV動画ファイルから音声トラックを削除したり、MOV動画サイズを圧縮したりすることができます。面倒な設定がなく、MOV動画をアップロードするだけで超簡単に使えるところが最大の特徴で、初心者の方にもうまく動画サイズを小さくすることができます。
VideoSmallerのアップロードできるのは、500MB 以下のファイルに限られるので、それ以上の動画は動画変換ソフトで圧縮することがオススメです。
オンライン上で簡単に使えるため、特別なソフトウェアをダウンロードする必要がなく、手軽に動画圧縮や変換を行うことができます。
- 【動作環境】Windows/Mac
- 【動画圧縮機能】動画サイズ変更、形式変換、トリミング
- 【日本語対応】対応可能
- 【圧縮速度】★★★★
【VideoSmallerを使用してMOV動画を圧縮する方法】
- 1VideoSmallerのウェブサイトにアクセスします。そして「閲覧する」をクリックして圧縮したいローカルのMOV動画ファイルをアップロードします。
- 2動画を高画質で圧縮したい場合は、「Use low compression level (best quality)」にチェックを入れます。
- 3動画をリサイズする場合は、「縮小 (小さく) する動画の横幅」欄にあるプルダウンメニューをクリックし、縮小後の横幅を選択します。
※ リサイズしない場合は、「縮小しないでください」のままにしておきます。 - 4動画から音声を削除すると、ファイルサイズを大きく削減できるので、「Remove audio from video」にチェックを入れます。音声を保留したい場合この手順を省略します。
- 5「動画をアップロード」ボタンをクリックすると、MOV動画の圧縮が始まります。
-

- 6最後には、「Download File 」の部分をクリックし、圧縮された動画をパソコンにダウンロードできます。
-

方法②、オンライン動画圧縮サービス「Online Converter」を使用してMOVを圧縮
Online Converterはオンラインで利用できる無料のファイル変換サービスの一種です。
Online ConverterはMOVをはじめ、異なる形式の動画ファイルを圧縮する機能を提供しています。通常は、高品質の圧縮を行い、大きなmovファイルの画質を大幅に低下させることなくファイルサイズを削減することができ、容量を小さくすることができます。例えば、メールで送信するためにファイルを圧縮する、データをクラウドストレージにアップロードする前に容量を削減する、などの目的で使用されます。
ウェブブラウザを通じて利用でき、通常は無料で利用できます。一部のサービスでは、有料の高度な機能や大容量ファイルの圧縮など、追加のオプションが提供されることもあります。
ファイルを容易に共有できるようにするため、仕事やプライベートでファイルを送信する際に非常に便利なツールです。
- 【動作環境】Windows/Mac
- 【動画圧縮機能】ビットレートやフレームレート設定、カット、フォーマット変換
- 【日本語対応】非対応
- 【圧縮速度】★★★★
【Online Converterを使用してMOV動画を圧縮する方法】
- 1ウェブブラウザを開き、Online Converterのウェブサイトにアクセスします。
- 2いろいろな項目がありますが、ここで例としてMOVをMP4に圧縮する方法を紹介するので、「Convert to MP4」をクリックします。
-

- 3「Choose File」をクリックして圧縮したいmov動画を追加します。動画の読み込みが終了すると、動画現在の容量が表示されます。
-

- 4「Optional Seting」から、mov動画のサイズやフレームレート、ビットレートなどを設定した後、「Start」を押すと動画圧縮が始まります。
-

- 5動画圧縮が終わると、別のページが表示され「Download」ボタンからファイルをダウンロードできます。
-

まとめ
以上が、MOV動画を圧縮する方法を紹介しました。
圧縮した動画は、元のファイルよりも小さいサイズになるため、ストレージ容量を節約できます。ただし、圧縮すると画質が低下する可能性があるため、圧縮率と画質のバランスを考慮する必要があります。