�yMP4�掿���Ƃ��zMP4����̉掿����������@�E���k������@

MP4�́A����̃f�W�^�����E�ōL���g�p����Ă���r�f�I�t�H�[�}�b�g��1�ł��B
�������A���ɂ̓t�@�C���T�C�Y�����������邽�߂ɁA�掿��������K�v������܂��B�Ⴆ�A�I�����C���Ńr�f�I�����L����ꍇ��A�e�ʂ̏������f�o�C�X�Ƀr�f�I��ۑ�����ꍇ�Ȃǂł��B
�����ō���́AMP4�掿���Ƃ����@�����Љ�܂��B�X�}�z�ƃp�\�R���ŕK�v�ɉ����ĉ掿��ݒ肷�邱�Ƃ��ł���̂ŁA���ЎQ�l�ɂ��Ă��������B
MP4�掿���Ƃ������b�g
MP4�掿�������Ƃ��͂��낢��Ȗ��_������܂��B�����ĉ掿��ϊ����邱�Ƃʼn��P����邱�Ƃ��ł��܂��B
���X���[�Y�ɍĐ��ł���
�掿�����悭�Ȃ�Ƃ������́A���ꂾ���f�[�^���d�����Ȃ��Ă���̂ŁA���掿�̓�����Đ�����ɂ́A�\���ȃR���s���[�^�̐��\���K�v�ł��B�����R���s���[�^���Â����̂ł�������A�s�\���ȃX�y�b�N�̏ꍇ�́A���悪�J�N�J�N���邱�Ƃ�����܂��B
MP4���掿���ɂ��邱�ƂŁA�Đ����X���[�Y�ɂ��邱�Ƃ��ł���ꍇ������܂��B
���K�ɑ��M�E���e�ł���
�T�C�Y�̑傫��MP4����𑗐M����ꍇ�A�t�@�C���T�C�Y�̏���ɂ���đ��M���ł��Ȃ��ꍇ������܂��B����́A���M���郁�[���T�[�r�X��t�@�C�����L�T�[�r�X�Ȃǂ��A��x�ɑ��M�ł���t�@�C���T�C�Y�ɐ�����݂��Ă���ꍇ�����邽�߂ł��B
�T�C�Y�̑傫��MP4����𑗐M�E���e����ꍇ�A����t�@�C�������k���邱�ƂŃt�@�C���T�C�Y�����������A���M���s�����Ƃ��ł��܂��B
�ҏW�����܂��ł���
���掿�����ҏW����ɂ́A�����\�ȃn�[�h�E�F�A���K�v�ƂȂ�܂��B���ɁACPU��GPU�ARAM�̃X�y�b�N���Ⴂ�ꍇ�́A�������x���x���Ȃ�����A�ҏW�\�t�g�E�F�A���N���b�V�����邱�Ƃ�����܂��B
����ɁA���掿����̓t�@�C���T�C�Y���傫���A�ҏW�\�t�g�E�F�A�������ɂ����Ȃ邱�Ƃ�����܂��B�t�@�C����ǂݍ���A�����o�����肷�鎞�Ԃ������Ȃ邽�߁A�ҏW��Ƃ��X�g���X�ɂȂ邱�Ƃ�����܂��B
����t�@�C���̉掿�𗎂Ƃ����ƂŁA�ҏW�\�t�g�E�F�A�������₷���t�@�C���ɕϊ����邱�Ƃ��ł��܂��B
�p�\�R���E�X�}�z�̗e�ʂ�����
���掿��mp4�����ۑ�����ɂ́A�p�\�R����X�}�[�g�t�H���̓����X�g���[�W�ɏ\���ȗe�ʂ��K�v�ł��B�������A���掿��mp4����͑傫�ȃt�@�C���T�C�Y�������Ă��邽�߁A�p�\�R����X�}�[�g�t�H���̗e�ʂ��s�����邱�Ƃ�����܂��B
MP4����̉掿�𗎂Ƃ����ƂŁA�t�@�C���T�C�Y�����������邱�Ƃ��ł��A�p�\�R����X�}�[�g�t�H���̓����X�g���[�W�ɕۑ����邱�Ƃ��ł��܂��B
MP4�掿���Ƃ��ɂ́H
MP4�掿���Ƃ����@�́A��Ɉȉ���3�ł��B
- �@�A�𑜓x��������
- �A�A�r�b�g���[�g������������
- �B�A�t���[�����[�g��������
- �C�A���k���̍����R�[�f�b�N�ɕϊ�
�@�A�𑜓x��������
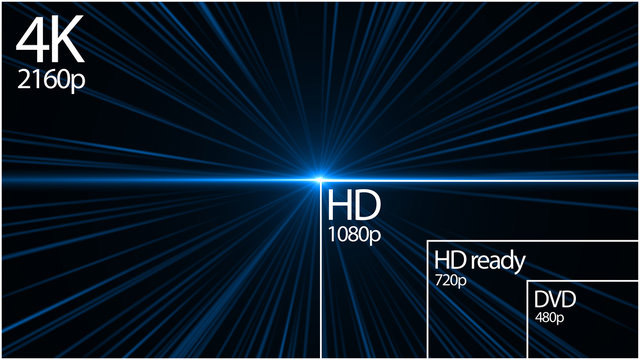
�u�𑜓x�v�Ƃ́A�f���Ȃǂ̏��ʂ�\���w�W�̈�ŁA�������Əc�����̉�f���ɂ���ĕ\����܂��B�܂�A�f�����\������h�b�g��s�N�Z���̐��������Ă��܂��B
��ʓI�ɁA�𑜓x�������قljf�����N���ɕ\������܂��B�Ⴆ�A�𑜓x���Ⴂ�ꍇ�͉f�����e���\������邽�߁A������ׂ��������ǂݎ��ɂ����Ȃ邱�Ƃ�����܂��B����A�𑜓x�������ꍇ�́A�ڍׂȏ��𑽂��܂߂��N���ȉf���邱�Ƃ��ł��܂��B
�𑜓x�������邱�ƂŁA�t�@�C���T�C�Y���k���ł��A�r�f�I���������I�ɑ��M�܂��͕ۑ��ł��邱�Ƃł��B
�A�A�r�b�g���[�g������������

�u�r�b�g���[�g�v�Ƃ́A������f���̃f�[�^���k���Ɏg�p�����A1�b������ɓ]�������f�[�^�̗ʂ�\���w�W�ł��B
�B��ʓI�ɁA�r�b�g���[�g�������قǁA��荂�i���ȉ�����f���������܂����A�����ɁA�t�@�C���T�C�Y���傫���Ȃ�܂��B�t�ɁA�r�b�g���[�g���Ⴂ�ꍇ�A������f���̕i���͒ቺ���܂����A�t�@�C���T�C�Y�͏������Ȃ�܂��B
�r�b�g���[�g������������ƁAMP4����̈��k�������A�t�@�C���T�C�Y���������Ȃ�܂����A�����ɉ掿���ቺ���܂��B
�B�A�t���[�����[�g��������
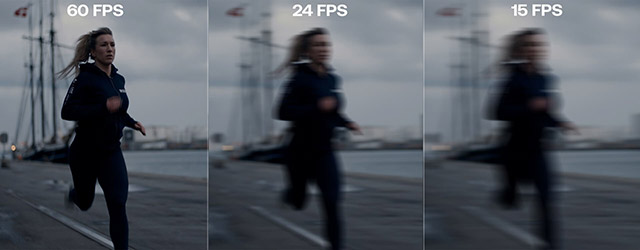
�u�t���[�����[�g�v�Ƃ́A�f���̍Đ����x��\���w�W�ŁA1�b�Ԃɕ\�������Î~��̖����������܂��B
�t���[�����[�g�́A�t���[��/�b�ifps�j�ŕ\����܂��B��ʓI�ɁA�f���24fps�A�e���r������30fps��60fps�A�Q�[���Ȃǂ̃R���s���[�^�O���t�B�b�N�X��60fps�ȏ�ŕ\������܂��B
�t���[�����[�g��Ⴍ����ꍇ�́A�掿�������ɉ����邱�Ƃ��ł��܂��B
�C�A���k���̍����R�[�f�b�N�ɕϊ�
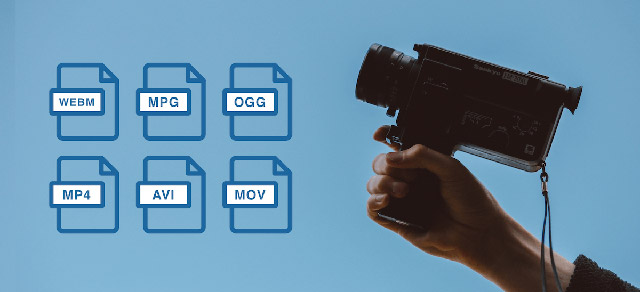
�u�R�[�f�b�N�v�Ƃ́A����̃f�[�^�K�i�̂��Ƃł��B�Ⴆ�uH.265�v�uH.264�v�uMPEG-4�v�Ȃǂƕ\�L����A�K�i���Ⴆ�Έ��k�����قȂ�A���M���̕��ׂ̑召�����E���܂��B
���k���̍����R�[�f�b�N�ɕϊ����邱�Ƃ�MP4���掿���ɂ��邱�Ƃ��ł��A����e�ʂ��������Ȃ�܂��B
�p�\�R����MP4�掿���Ƃ����@
mp4�̉掿��������ɂ́A����ϊ��\�t�g���g���K�v������܂��B���͂܂��A�\�R����MP4�掿���Ƃ����̎g���\�t�g��I�����C���T�C�g���Љ�Ă����܂��B
MP4�掿���Ƃ��\�t�g�FVideoProc Converter
- 📰�@VideoProc Converter�̊T�v
- �y�J�����z�FDigiarty Software, Inc.
- �y�Ή�OS�z�FWindows�GmacOS
- �y����z�F���{��
- �yMP4�掿�グ����@�z�F�𑜓x��������A�r�b�g���[�g������������A�t���[�����[�g��������A���k���̍����R�[�f�b�N�ɕϊ��c
VideoProc Converter�Ƃ́A����̕i����f�������Ƃ��ł��铮�揈���\�t�g�ł��B
����掿��������ɂ͎l�̃��[�h�𓋍ڂ��Ă���AMP4����̉𑜓x�A�r�b�g���[�g�A�t���[�����[�g�A�R�[�f�b�N�Ȃǂ�ύX���邱�Ƃ��ł��A�p�\�R���ʼn掿�𗎂Ƃ����Ƃ��ł��܂��BMP4�����łȂ��AAVI�AWMV�AASF�AMPEG�ȂǂقƂ�ǂ̌`���̓��͂ɑΉ��ł��܂��B
UI �f�U�C�����킩��₷�����삵�₷���Ȃ��Ă��āA���S�҂ɂ��D������ۂł��B
VideoProc Converter��MP4�掿���Ƃ����@�F
- �X�e�b�v1�A�@VideoProc Converter���N�����܂��B�����ă��C�����j���[���\������A�u�r�f�I�v���N���b�N���܂��B
- �X�e�b�v2�A�@�uVideoProc-����ϊ��c�[���v��ʓ��́u�{�r�f�I�v���N���b�N���ĉ𑜓x��ύX�����������I�����Ēlj����܂��B
- �X�e�b�v3�A�@������C���|�[�g������A�c�[���{�b�N�X����u���k�v���N���b�N���܂��B
- �X�e�b�v4�A�@�u���k�v�@�\�̐ݒ��ʂ��\�����ꂽ��A�j�[�Y�ɉ����āA�u���k�v�u�J�n���ԂƏI�����ԁv�u�𑜓x�v�u�t�H�[�}�b�g�v��ݒ肵�܂��B
�u���k�v�F�X�N���[���o�[�����Ɉړ����āA����t�@�C���̃T�C�Y�����������܂��B
�u�J�n���ԁv�u�I�����ԁv�F���悩��s�v�Ȗ`���▖���̕������J�b�g���A�t�@�C���T�C�Y�����������܂��B
�u�𑜓x�v�F�𑜓x�������邱�ƂŁA����t�@�C���̃T�C�Y���k�����܂��B
�u�t�H�[�}�b�g�v�F���k��̓���t�H�[�}�b�g�iMP4�EMKV�EMOV�j��I�����܂��B - �X�e�b�v4�A�@�o�͂���A����̌`����I�����Ă���A�Ō�ɂ́uRUN�v�{�^�����N���b�N�����MP4�̉掿���������Ƃ��n�܂�܂��B�ύX������������A�����ۑ����Ă���t�H���_�[�������I�ɊJ����܂��B��������ύX����������m�F�ł��܂��B
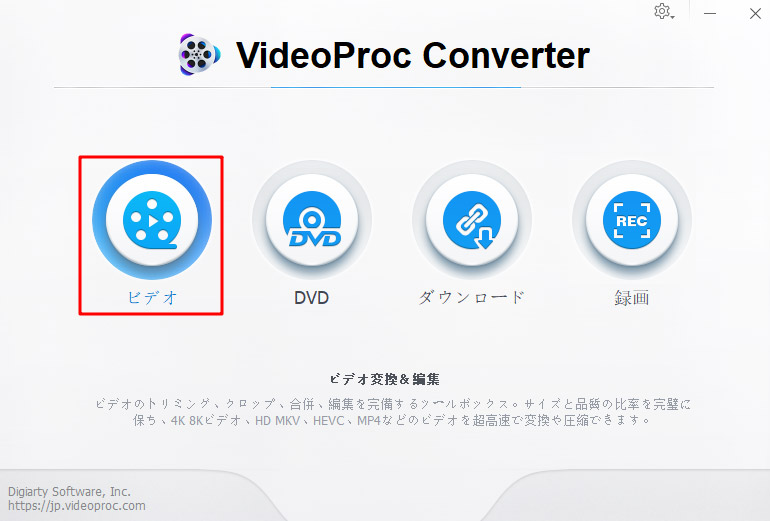
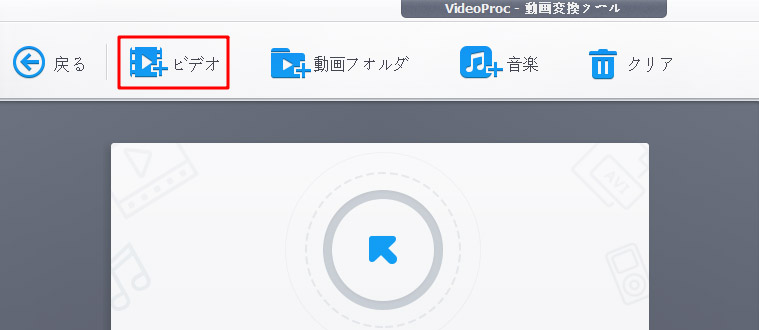
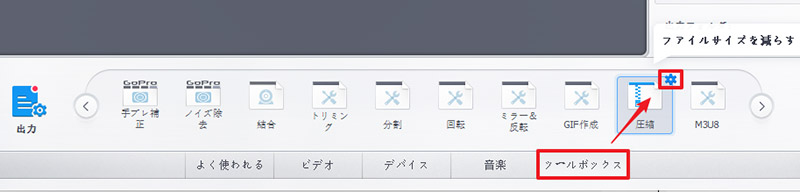
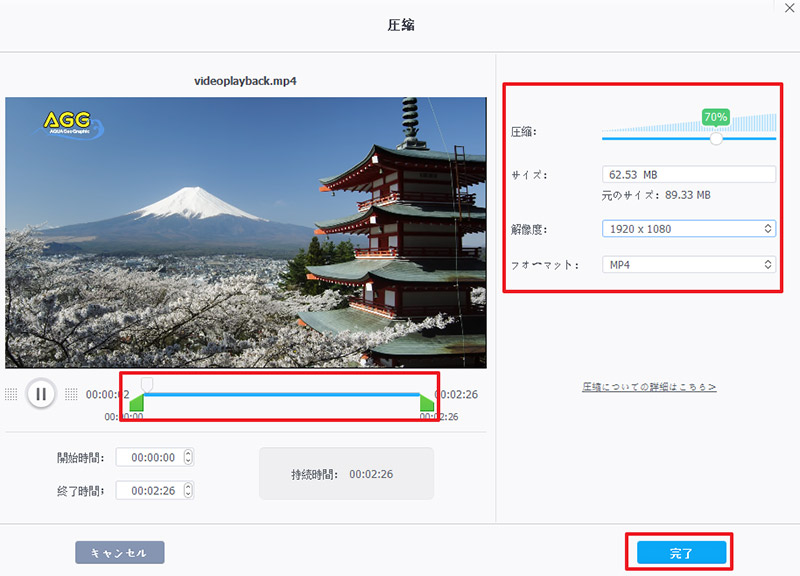
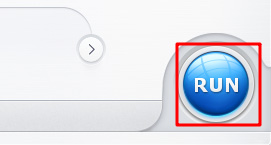
MP4�掿���Ƃ��T�C�g�FOnline Video Cutter
�uOnline Video Cutter�v�́A�I�����C���Ńr�f�I�T�C�Y��ύX����T�C�g�ŁA�\�t�g���C���X�g�[���K�v���Ȃ��ł��B
���̃T�C�g���g���āA�I�����C���œ���̉𑜓x�������邱�Ƃ��ł��܂��B����ɁA����̉𑜓x�����łȂ��A����N���b�v�A�t�H�[�}�b�g��T�C�Y�Ȃǂ��ύX�\�ł��B�ʓ|�Ȑݒ肪�Ȃ��A������A�b�v���[�h���邾���Œ��ȒP�Ɏg����Ƃ��낪�ő�̓����ŁA���S�҂̕��ɂ����܂�����ł��܂��B
�A�b�v���[�h���x�́A�����p���̃C���^�[�l�b�g�ڑ����x�ɂ���ĈقȂ�܂��B
�uOnline Video Cutter�v��MP4�掿���Ƃ����@
- �X�e�b�v1�A�@�uOnline Video Cutter�v�̌����T�C�g�ɃA�N�Z�X���A�u�t�@�C�����J���v���N���b�N���Ē�掿�������������lj����܂��B
- �X�e�b�v2�A�@240p/360p/480p/720P�Ȃǂ�����A������̉𑜓x���Ⴂ�𑜓x��I�����܂��B
- �X�e�b�v3�A�@�u�ۑ��v�{�^�����N���b�N����ƁA����̕ύX���n�܂�܂��B
- �X�e�b�v4�A�@����̕ϊ�������������A�\�����ꂽ��ʂŁu�ۑ� �v���N���b�N����ƁA�ύX���ꂽ������p�\�R���ɕۑ��ł��܂��B
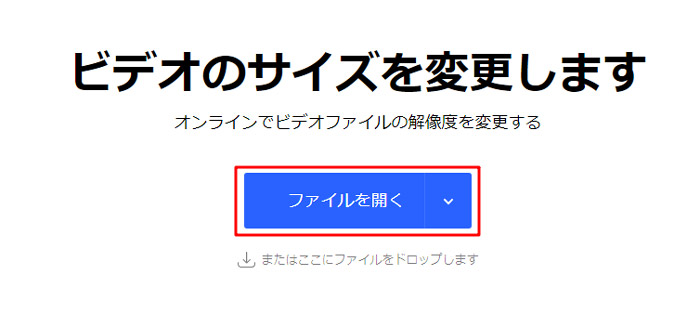
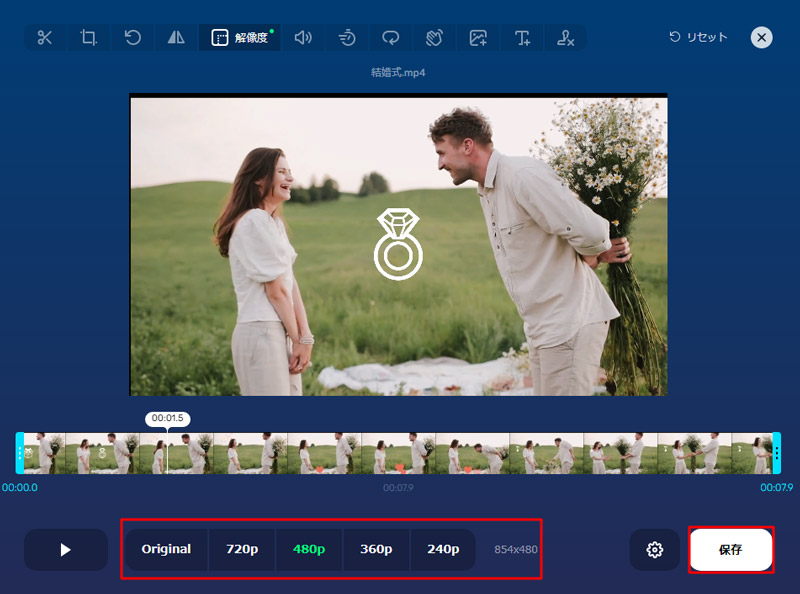
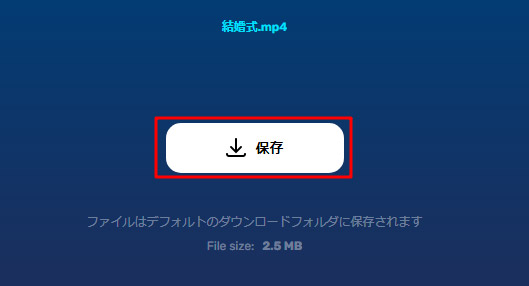
�X�}�z��MP4�掿���Ƃ����@
mp4�̉掿��������ɂ́A����ϊ��A�v�����g���K�v������܂��B���̓X�}�z��MP4�掿���Ƃ����̎g���A�v�����Љ�Ă����܂��B
MP4�掿���Ƃ��A�v���FCapCut
CapCut�Ƃ́ATikTok �̊J���� ByteDance �Ђɂ���ĊJ�����ꂽ��������ҏW�A�v���ł��B
���̃A�v�����g�p���āA�����œ���̉𑜓x�����R�ɐݒ肵�ďo�͂ł��܂��B���̂ق��ɂ́A��{�I�ȕҏW�@�\�ɂ�������Ή����Ă���A�����BGM����ʉ�����ꂽ��A��������ꂽ��A�Î~�悾������ׂē���ɂ��邱�Ƃ��ł��܂��B
���̂ق��A���S�̓�������@�\�����Ȃǂ��Ȃ��A���@�\�ŖL�x�Ȏ�ނ̃G�t�F�N�g��X�^���v�������Ŏg���Ă��܂��̂ł��B
CapCut��MP4�掿���Ƃ����@�F
- �X�e�b�v1�A�@CapCut�A�v�����N�����A�u�V�����v���W�F�N�g�v���^�b�v���A��掿��������MP4�����I�����āu�lj��v���^�b�v���܂��B
- �X�e�b�v2�A�@�����lj�������ҏW��ʂ��J����A��ʉE��ɕ\������Ă���u1080P�v���^�b�v���܂��B
- �X�e�b�v3�A�@�𑜓x���グ��ƁA�u�𑜓x�v��u�t���[�����[�g�v�̊ۃ}�[�N���^�b�v���č��ɃX���C�h���܂��B
- �X�e�b�v4�A�@��ʉE��̃G�N�X�|�[�g�{�^�����^�b�v���ē����ۑ����܂��B
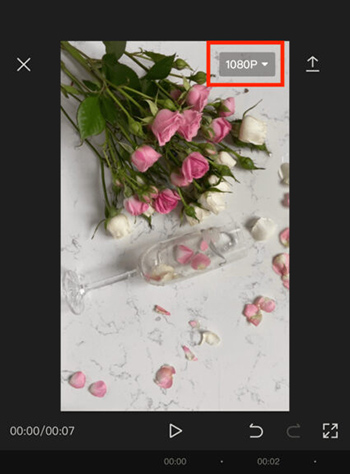
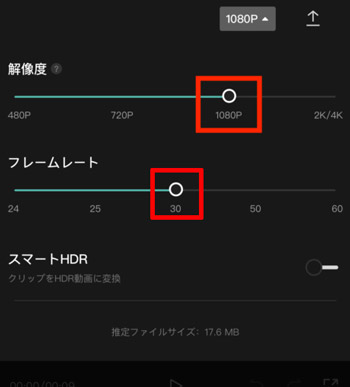
�܂Ƃ�
�ȏ�A�X�}�z��PC��MP4�掿���Ƃ����@��������܂����B�p�r�ɍ��킹�ĉ掿��ς��邱�Ƃ��������߂��܂��B
���̋L�����������l�F�~�c�L
�{�y�[�W�̓��e�Ɋւ��āA���ӌ����������܂�����A���C�y�����₢���킹���Ă��������ˁB
- ���[���A�h���X�����J����邱�Ƃ͂���܂���B * ���t���Ă��闓�͕K�{���ڂł��B


