無料で声を変換するボイスチェンジャーソフトおすすめ|男声・女声・ロボット声など全種類対応

「声を変換するボイスチェンジャーソフトにはどんなソフトがあるのでしょうか。」「無料で使えるボイスチェンジャーソフトを知りたい!」「おすすめのボイスチェンジャーソフトは?」など、お家で動画編集を行う時、配信中の声の質、声の高さや太さなどを変えたいVTuberが多いのではないでしょうか。
本記事ではそんな方におすすめな声を変えるソフト(無料版)について紹介します。そもそもボイスチェンジャーソフトとは、ソフトウェアを無料ダウンロードしてインストールするだけで誰でも簡単に自分の声を簡単に女性/男性/子供/動物/ロボット/エイリアン/ラジオ風/アヒルに変換することができるもので、無料のものもあり、お金がかからないで自分の声をリアルタイムに別の声に変換できます。おすすめのボイスチェンジャーソフトの操作性が素晴らしくて、専門的な知識がなくても自分の声を簡単に加工できるので、初心者にぴったりです。
そこで、本記事では、声を変換するボイスチェンジャーソフトを紹介するとともに、注意すべきポイントについても掲載しています。ぜひ参考にしてみてください。

女声/男声/ロボット/子供等へ変声可能!
100%無料で声を変えるボイスチェンジャーソフトです。手元の動画や音声をソフトに追加した後、1クリックだけで女声/男声/ロボット/子供等への変声ができます。さらに、外部から様々な効果音を追加したり、エコー等内蔵のサウンドエフェクトを入れることで、動画の声を簡単に変えることができます。
目次
ボイスチェンジャーソフトおすすめ、無料で声を変換するやり方
- ボイスチェンジャーソフトTOP1:VideoProc Vlogger
- VideoProc Vloggerで声を変換する操作手順
- ボイスチェンジャーソフトTOP2:恋声
- 恋声で声を変換する操作手順
- ボイスチェンジャーソフトTOP3:Clownfish Voice Changer
- Clownfish Voice Changerで声を変換する操作手順
まとめ
ボイスチェンジャーソフトおすすめ、無料で声を変換するやり方
無料で声を変換する際には様々なソフトやツールがありますが、初めにおすすめのボイスチェンジャーソフトを三つ紹介します。
無料で声を変えたい動画編集の初心者へ:VideoProc Vlogger
VideoProc Vloggerとは、動画編集の初心者でも簡単に利用されているボイスチェンジャーソフトです。直感的な操作感でオーディオを直接編集することができます。
5つのボイス効果があり、自分の声を男声、女声、子供声、ロボット、ミニオンに自由に変換できます。さらに、使用用途に合わせてピッチをカスタマイズすることが可能です。専門知識不要で変換でき、今流行っているオーディオファイルを読み込め、自由にオーディオを編集できることが特徴です。
録音機能もあり、編集する時、リアルタイムで録音済みの音声をボイスチェンジャーできます。
声を変える機能を持つほか、基本的な動画編集機能(カット・トリミング、分割、エフェクト・字幕・トランジション追加など)や高度な編集機能(速度制御、カラーグレーディング、モーション編集など)も兼ね備えます。
完全無料の編集ソフトなので、まずはダウンロードしてお試しください。
- 【動作環境】最新Windows・macOS
- 【価格】100%無料
- 【日本語】対応
- 【変換できる声の種類】男声、女声、子供声、ロボット、ミニオンの5種類
- 【他のオーディオ編集機能】ピッチチェンジ設定、エフェクト効果、イコライザ、フェードイン・フェードアウト、無音、逆再生、再生速度変更、録音など
VideoProc Vloggerで声を変換する操作手順
パソコンの動作環境によって、VideoProc Vloggerを無料でダウンロードしてインストールします。インストールが完了した後、ソフトウェアを立ち上げ、下記の操作手順を参考にして、声を変換していきましょう。
Step1:ファイルを読み込む
VideoProc Vloggerを起動し、[ +新しいプロジェクト ]で新規プロジェクトを作成し、[ メディア ]の[ + ]をクリックして音声を変換したいファイル(動画または音楽ファイル)を読み込んで、タイムラインの[ ビデオトラック ]/[ オーディオトラック ]にドラッグ&ドロップします。
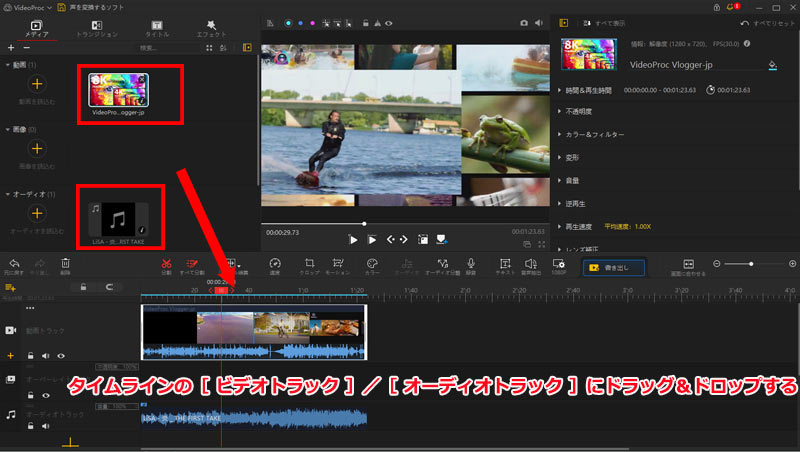
Step2:オーディオを編集する
声を変換したい動画クリップまたは音声クリップを選択した状態で、画面右上の[ インスペクタ ]では[ 音声変更 ]を見つけて選択します。

- ☀ 【動画クリップの場合】
- ❶、[ プリセットクラック ]欄の中にある[ 通常 ][ 男 ][ 女 ][ 子供 ][ 機械 ][ ミニオン ]があります。事前に用意された数値の設定のことなので。細かい調整を抜きに声を変換することができてとても便利です。
- [ 通常 ]:動画ファイル/音声ファイル自体の音です。
- [ 男 ]:動画ファイル/音声ファイルの音声を男声に変換する設定です。
- [ 女 ]動画ファイル/音声ファイルの音声を女声に変換する設定です。
- [ 子供 ]:動画ファイル/音声ファイルの音声を子供の声に変換する設定です。
- [ 機械 ]:動画ファイル/音声ファイルの音声を機械音に変換する設定です。
- [ ミニオン ]:動画ファイル/音声ファイルの音声をミニオンのような有名キャラクターの声に変換する設定です。
- ❷、[ ピッチ ]欄では声の調整を自由自在に調整するところで、スライドを左右に動かすと、音のピッチが変わります。
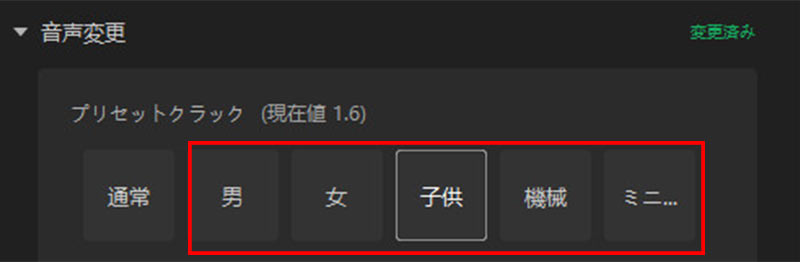

- ☀ 【音声クリップの場合】
- 音声クリップの場合は、動画クリップの操作手順と同じです。
- ただし、[ オーディオ編集 ]機能があります。自由に音声クリップを編集できます。例えば、声の再生速度、イコライザ、音量の高さ・低さ、エフェクト効果を追加するなど。
- 中央部の[ ツールバー ]にある[ オーディオ ]または画面右上の[ インスペクタ ]の[ オーディオ ]にある[ オーディオ編集 ]をクリックします。
- オーディオ編集画面が表示されます。そこで、イコライザ、エフェクトなどを自由に選択して適用できます。
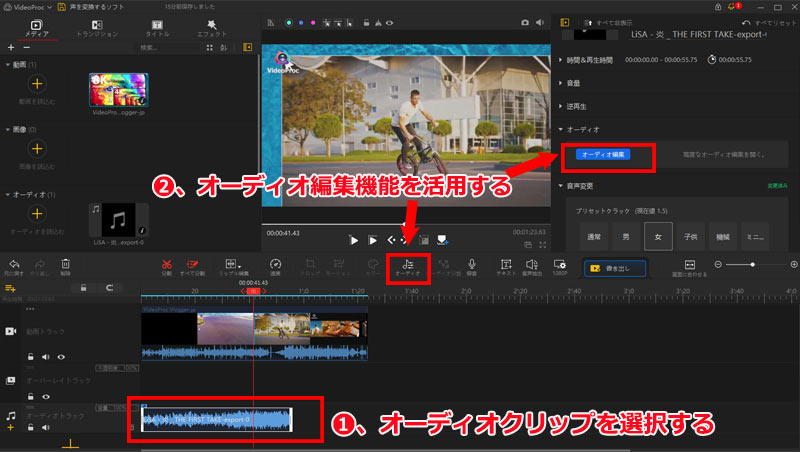

Step3:ファイルを書き出し
声を変えた後、中央部の[ ツールバー ]にある[ 書き出し ]ボタンをクリックして、[ 書き出し設定 ]の画面が表示されます。そこで、[ 書き出しのファイル名 ][ 書き出しの保存先 ][ 書き出しの形式 ][ 書き出しの品質 ]などの設定を細かく変更できます。確認した後、下部の[ 開始 ]ボタンをクリックして声を変換したファイルを書き出します。
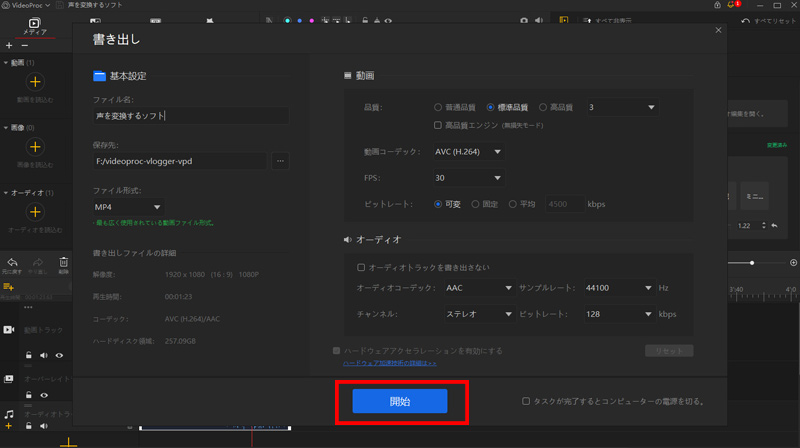
チャット・動画配信時にリアルタイムで音声変換をしたい方へ:恋声
恋声はWindows上で使えるボイスチェンジャーソフトです。最大な特徴は、リアルタイムでの音声変換(MP3/WAV)に対応しているので、チャットや動画配信時にボイスチェンジを行えるところです。変換できる声の種類は男声、女声の2種類だけですが、色々なジャンルが提供されています。
女声の場合は、有名なバ美肉おじさん、魔王マグロア、男声の場合は、イケメンのような声などが用意されています。しかも、各種設定があり、自由に声のピッチ(高さ)、声のフォルマント(性質)、録音デバイス(マイクとスピーカー)、再生デバイス、音声遅延、イコライザ調整などをリアルタイムで変更することが可能です。
使用用途に合わせて、ピッチ変換方法(TD-PSOLAとPhase Vocoder)を選択できます。TD-PSOLAは、人声や無伴奏のソロボーカルのピッチ変換にピッタリです。Phase Vocoderは多数の音から構成されている楽曲などのピッチ変換にピッタリです。
- 【動作環境】最新Windows
- 【価格】100%無料
- 【日本語】対応
- 【変換できる声の種類】男声、女声の2種類
- 【他のオーディオ編集機能】MP3/WAVファイルの声の高さ、性質を自由に変更する機能、プロの音声効果を作成する機能
【恋声を使って、無料で声を変換する操作手順】
恋声をお使いのWindowsパソコンに無料ダウンロードして解凍します。解凍されたフォルダにはkoigoe(x64).exeとkoigoe.exeがあります。64bitのシステムはkoigoe(x64).exeを、32bitのシステムはkoigoe.exeをダブルクリックして、ソフトウェアを立ち上げます。後は、下記の操作手順を参考にして、声を変換していきましょう。
Step1:事前設定
恋声のトップ画面が表示されます。声を変える前、[ スピーカー ]と[ マイク ]の設定を行いましょう。右下部の[ 設定 ]ボタンをクリックして、設定画面が表示されます。

- [ 録音デバイス ]:自分が使っているマイクを選択します。
- [ 再生デバイス ]:自分が使っているスピーカーを選択します。
完了した後、[ OK ]ボタンをクリックしてください。
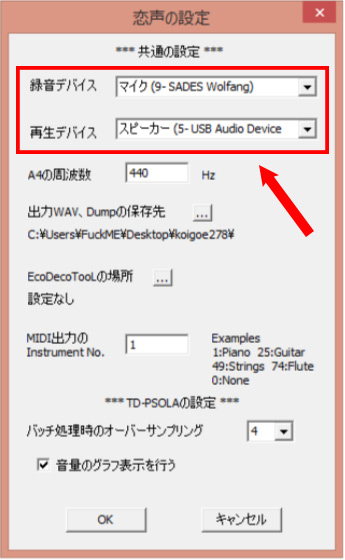
Step2:ファイルを読み込む
左上部の[ 入力 ]の[ フォルダ ]をクリックして、MP3/WAVファイルを読み込みます。

Step3:声を変換する
恋声のトップ画面に戻り、左上部の[ 方法の選択 ]から声の変換方法(TD-PSOLAとPhase Vocoder)にチェックを入れて選択してください。
- [ TD-PSOLA ]:女声に変換したい人、ファイル本体とは別に声を収録したい方はこれにチェックを入れてください。
- [ Phase Vocoder ]:生配信の場合はこれにチェックを入れてください。

続いて、[ Preset ]では[ M→W ][ W→M ][ 1 ][ 2 ][ 3 ][ 4 ]ボタンがあります。使用用途に合わせて選択してください。
- [ M→W ]:男声から女声に変換する設定です。
- [ W→M ]:女声から男声に変換する設定です。
- [ 1 ]/[ 2 ]/[ 3 ]/[ 4 ]:声に合うPitch(ピッチ)とFormant(フォルマント)を設定して、Ctrlキーを押しながら[ 1 ]〜[ 4 ]までのどれかの番号をクリックすることで保存できます。保存した設定を呼び出する時、番号をクリックするだけでOKです。
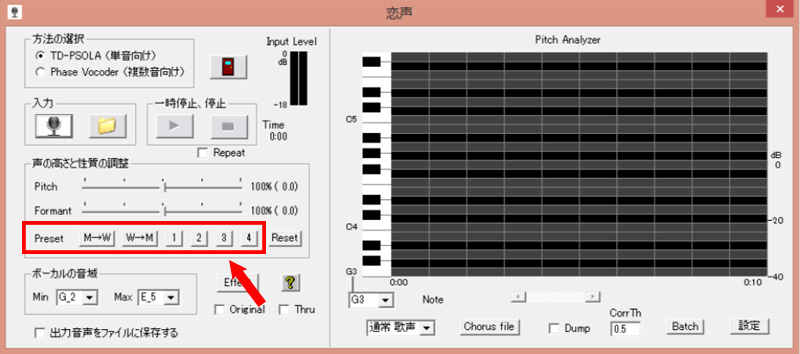
後は、[ Effect ]をクリックして[ EQを有効にする ]にチェックを入れて、イコライザーを自由に設定できます。C0〜C10は低音〜高音のことです。

Step4:ファイルを書き出す
左下部の[ 出力音声をファイルに保存する ]にチェックを入れておきましょう。そして、[ ▶ ]の再生ボタンをクリックします。再生ボタンが[ 縦棒 ]マークになったら、変換した音声ファイルを保存しています。

ゲーム実況やライブ配信時、エフェクトをミックスして声を変換したい方へ:Clownfish Voice Changer
Clownfish Voice Changer(クラウンフィッシュボイスチェンジャー)は、MP3や動画配信サイトの音楽から効果音までリアルタイムで再生しながら、各エフェクトを追加できるボイスチェンジャーソフトです。高機能で、自由度高い音声変換ができる主にクオリティ高い変声効果を実現したい方向けのソフトで、ある程度の音声編集知識は必須となるでしょう。
VoiceAssistant機能もあり、簡単に入力したテキストを音声に変換することができます。その他、Music Playlist機能とSoundPlayer機能も兼ね備え、バックグラウンドで音楽(MP3や動画配信サイトの音楽)を操作したり、効果音を使用したりすることが可能です。
使い方も簡単で、マイクで話してボイスエフェクトを選択すればOKです。さらに、チュートリアルも充実していて、安心してお試しください。
- 【動作環境】最新Windows
- 【価格】100%無料
- 【日本語】対応不可
- 【変換できる声の種類】男声、女声、子供声、エイリアン、ヘリウム、ロボットなどの15種類
- 【他のオーディオ編集機能】音声オフライン再生、音程作成、テキストの音声化など
【Clownfish Voice Changerを使って、無料で声を変換する操作手順】
Clownfish Voice Changerをお使いのWindowsパソコンに無料ダウンロードしてインストールします。インストールが完了した後、ソフトウェアを立ち上げます。後は、下記の操作手順を参考にして、声を変換していきましょう。
Step1:初期設定
- ❶、言語設定:タスクバーからClownfish Voice Changerのアイコンを右クリックして、[ Interface Languege ]をクリックして[ 日本語 ]を選びます。
- ❷、マイク設定:Clownfish Voice Changerのアイコンを右クリックして、[ セットアップ ]→[ System Integration ]をクリックしてセットアップ画面を表示させます。利用するマイクの[ Install ]ボタンをクリックして対応させます。
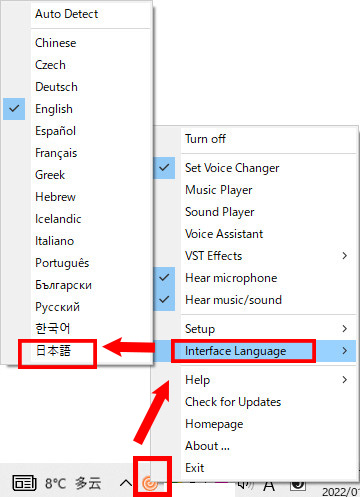
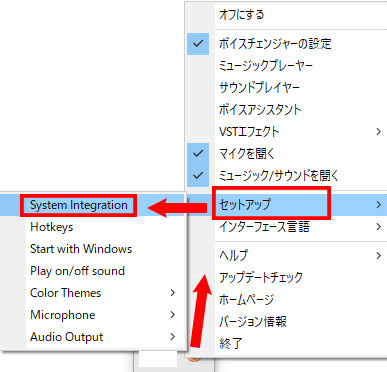
Step2:変換したい声のパータンを選択する
Clownfish Voice Changerのアイコンを右クリックして、[ ボイスチェンジャーの設定 ]をクリックして、声を変換する画面が表示されます。声のパータンを選択します。
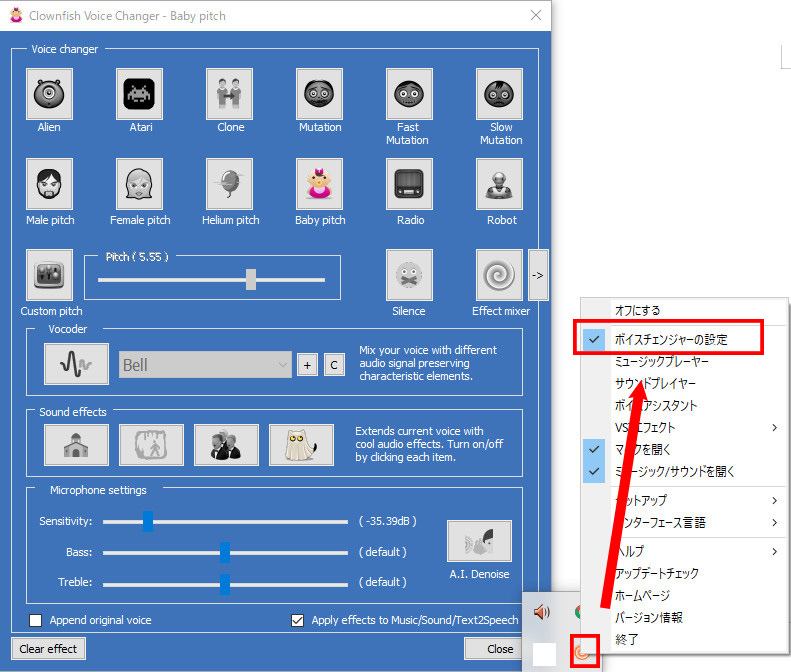
- ❶、[ Voice Changer ]:12種類のワンタッチ音声変換があります。それはつまり、Alien(エイリアン)、Atari(アタリ)、Clone(クローン)、Mutation(音変異)、Fast Mutation(高速音変異)、Slow Mutation(低速音変異)、Male Pitch(男声)、Female Pitch(女声)、Helium Pitch(ヘリウム声)、Baby Pitch(子供の声)、Radio(ラジオ風の声)、Robot(ロボット声)です。
- ❷、[ Custom Pitch ]:[ Effect Mixer ]を選択して、Pitchのスライドを左右に移動すると、声が高くなったり低くなったりします。
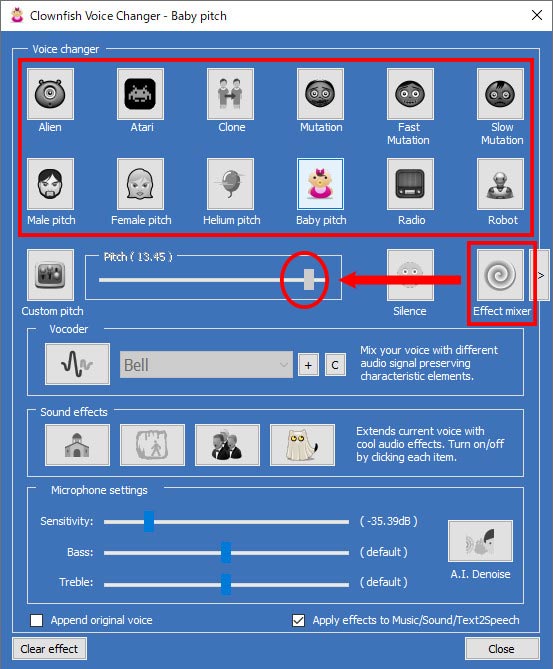
Step3:声を変換する
Windows標準のボイスレコーダーを起動して、自分の音声を録音して、再生してみてボイスチェンジャーされているか確認してみます。変換した声がリアルタイムに出力されています。
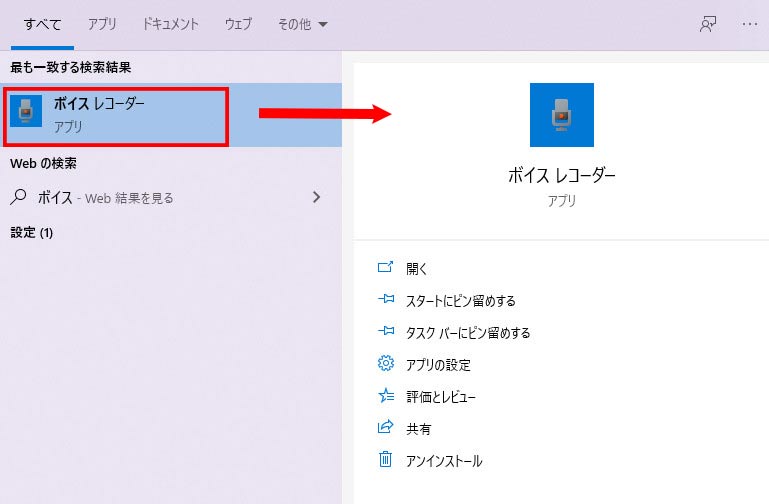
まとめ
ここまで、無料で声を変換するボイスチェンジャーソフトについておすすめの製品をまとめました。各ボイスチェンジャーソフトを活用すれば、無料且つ自由に音声を変えられます。
全てが無料で利用でき、ソフトごとに特徴・機能に違いがあり、いくつか試してみてください。後は、使用用途に合わせて、自分に合うフリーソフトをみつけて音声編集に利用しましょう。






