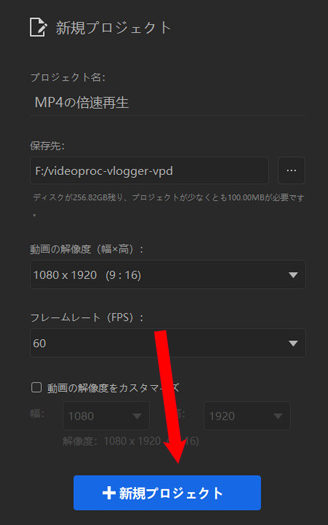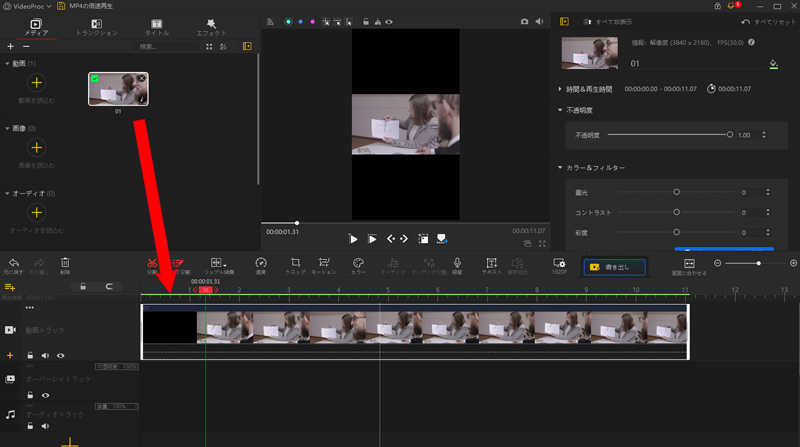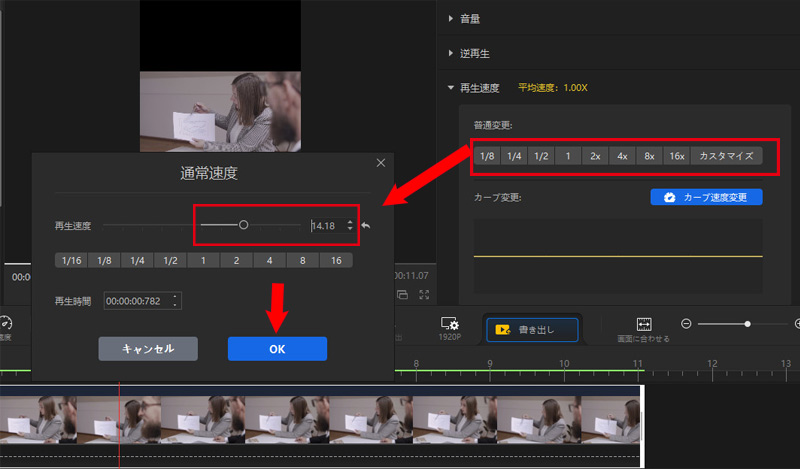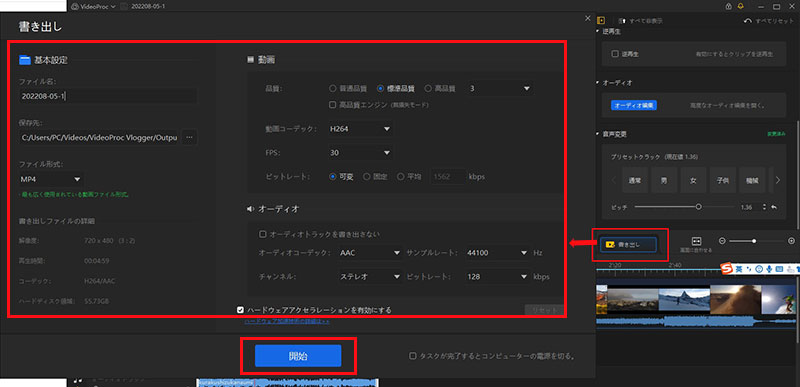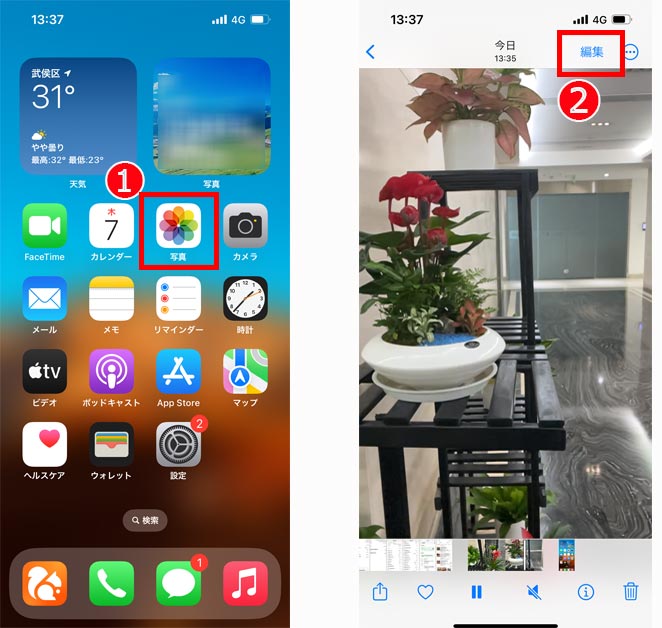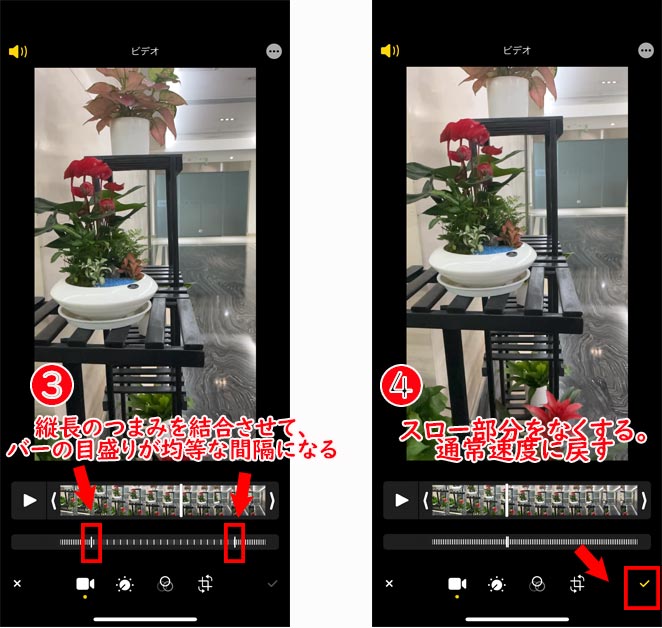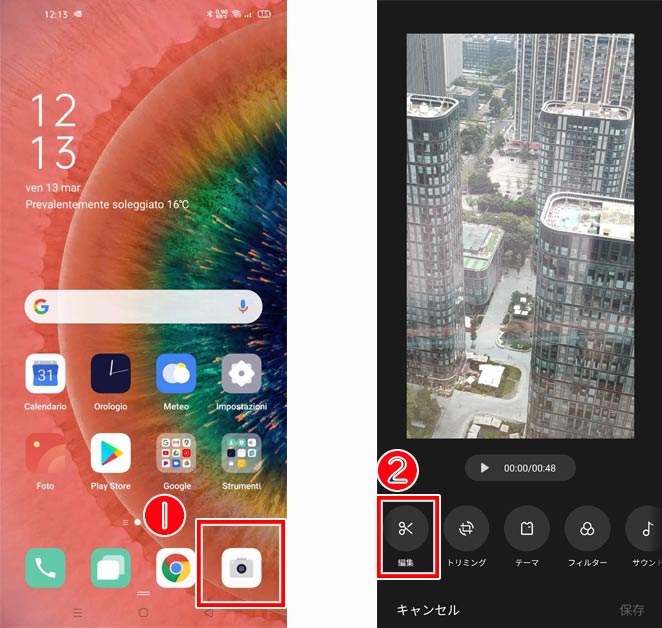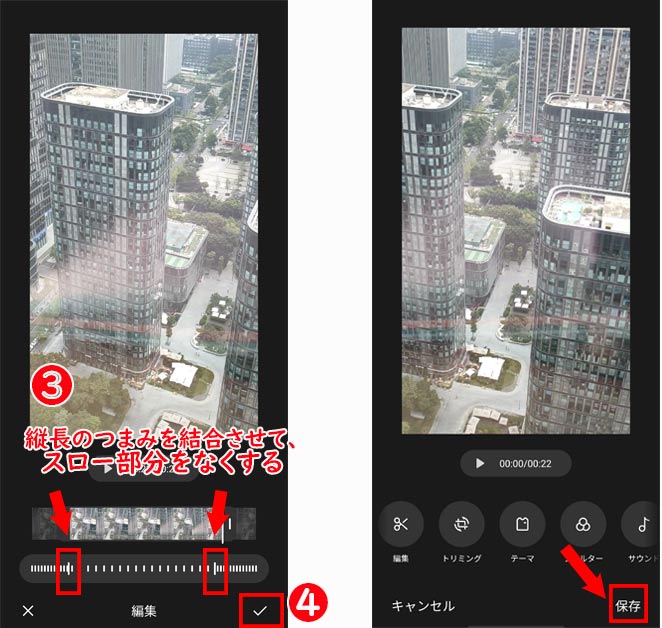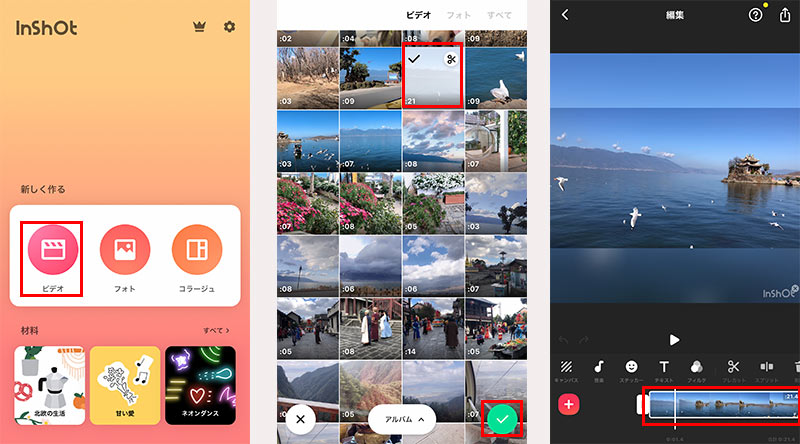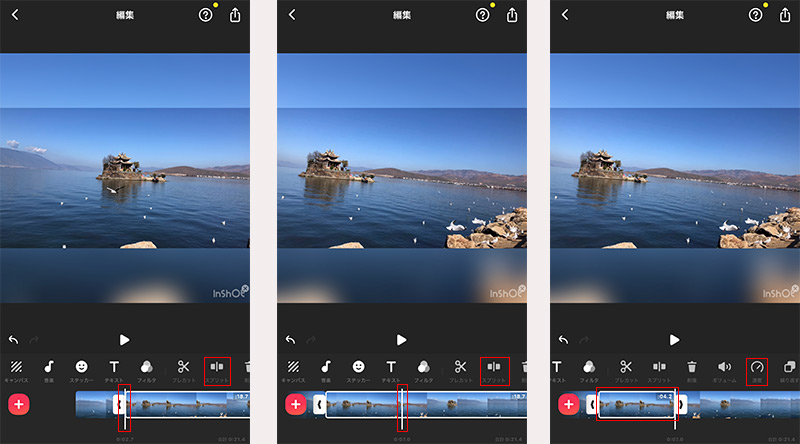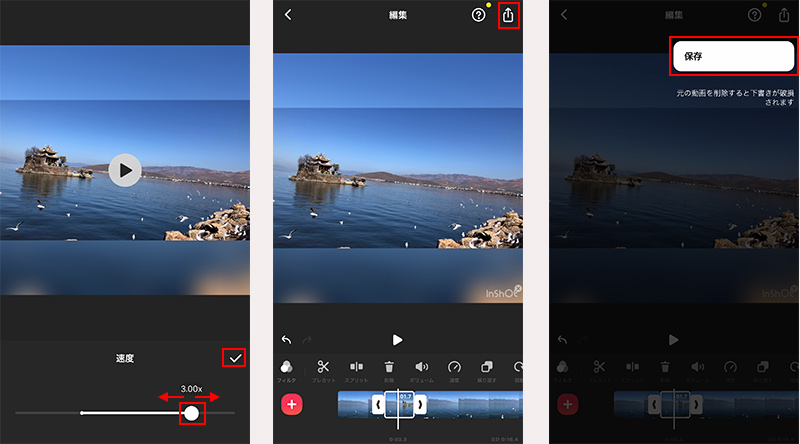iPhone・Android・Windows・Macでスロー動画を元に戻す方法!通常速度に変更する手順も紹介
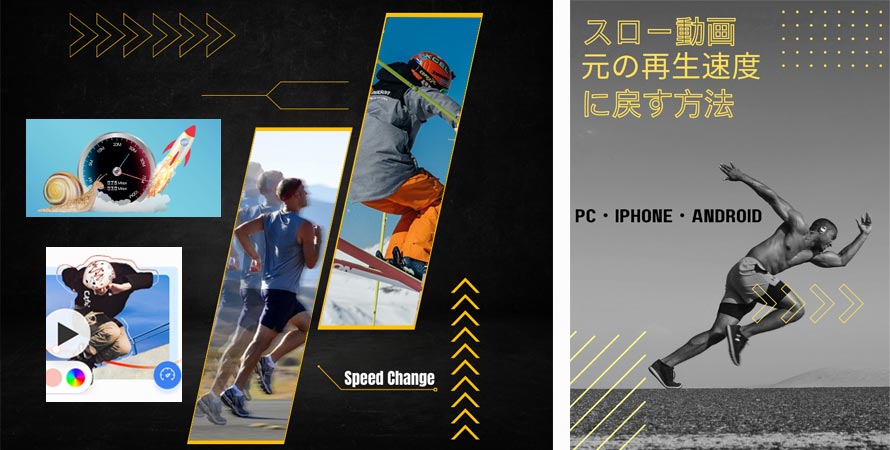
技術の進歩に伴って、タイムラプス・スローモーション・スーパースローモーションなど、クリエイティブな撮影を楽しめるようになります。
スローモーション動画を撮ることができますが、元の再生速度に戻したいけどどうやったらいいの?と疑問を持たれている方も多いのではないでしょうか。
本記事では、スロー動画を元(普通)に戻したいという方に向けて、OS別(iPhone・Android・Windows・Mac)に速度変更手順を紹介していきます。ぜひ参考にしてみてください。
スローモーション動画とは
スローモーション動画は、通常の動画速度よりも遅い速度で撮ったものを引き伸ばしたビデオで、動画やCMでは最も人気のある撮影手法です。
20世紀初頭に登場して以来、スローモーション効果がサイレント映画、スポーツリール、アクション映画に多用されていて、動画全体をスローモーションで撮影するだけではなく、動画のあるシーンだけをスローモーションにして、映像の流れにアクセントを付ける魅力があります。撮影した映像に緩急をつけて、私たちの目では捉えきれない世界を映し出せます。
現在、デジタルカメラ(キャノン/ソニー/ニコン)、GoPro、DJI Pocket以外、スマホ(iPhone、Android)の内蔵カメラを使って、(スーパー)スローモーションの動画が撮影可能です。
しかし、動画を間違えてスローモーションで撮ってしまったことがよくあります。動画編集時、元の速さに戻しようと思う人は多いです。ここからは、スロー動画を元に戻す方法をご紹介します。OSごと(Windows・Mac・iPhone・Android)変更方法は異なるため、まずWindows・Macからご説明しましょう。
Windows・Macでスロー動画を元に戻す方法
まずはパソコン(Windows・Mac)をお持ちの方に向けて、スローモーション動画を通常速度に変更する方法をご紹介します。
動画編集フリーソフト:VideoProc Vlogger
PCでスロー動画を元に戻す方法はいくつかありますが、ここでおすすめするもっとも簡単なやり方は、動画編集フリーソフトの「VideoProc Vlogger」を使用する方法です。
「VideoProc Vlogger」は、完全無料で利用できて、直感的なUIや充実な機能を持ち、Vlogや長編の動画を手軽に作成することができます。
動画の再生速度の変更機能に関しては、再生速度を変化させるスロー&クイックも、カーブをプリセットから選択するだけで、カスタマイズも簡単な上、自由度が高いです。
動画の速度変更機能を持つだけではなく、トリミング、クロップ、エフェクト追加、トランジション、クロマキー合成など、動画制作において必要な機能を備えており、色調整、モーショントラッキング、オーディオ編集などの高度機能も充実しています。充実した機能と豊富な素材で、今すぐ「VideoProc Vlogger」をダウンロード・インストールして動画編集を始められましょう。
- 📰、VideoProc Vloggerの使い方:Windows・Macでスロー動画を元に戻す方法
- ❶、VideoProc Vloggerを立ち上げて、新規プロジェクトを作成します。
-

- ❷、次は右上の「メディア」パネルにある「+」アイコンをクリックして、PC(Windows・Mac)からスロー動画を選択します。読み込みが完了してから、画面下部のタイムラインへドラッグ&ドロップで配置します。
-

- ❸、タイムライン上で通常速度に変更したいビデオクリップを選択して、画面の右上に「再生速度」パネルから「カスタマイズ」をクリックして、「通常速度」というウィンドウが開きます。
- 詳しくは下記の通り
- 👉 「再生速度」のスライダーを右方向にドラッグすることで、速度の数値を1以上にすれば、動画の速度を速く再生になります。数値が大きければ大きいほど、動画は速くなります。
- 👉 速度変化のプリセット(2x、4x、8x、16x)を選択することで、簡単に動画を早送り再生することもできます。
- ❹、変更が完了したら、「OK」ボタンをクリックして、プレビュー画面で動画が元の再生速度に戻すか否か確認できます。
-

- ❺、最後は、ツールバーの「書き出し」をクリックして出力形式と保存先を指定するだけでOKです。それはVideoProc Vloggerを使って、Windows・Macでスロー動画を元に戻す方法です。
-

iPhone・Androidでスロー動画を元に戻す方法
iPhone・Androidの場合、標準のカメラアプリには編集機能を搭載しています。そのため、カメラアプリのスローモードで撮影したスロー動画を普通の再生速度に変更したい方は、直接にカメラアプリの編集機能を活用すればOKです。
一方、iPhone・Androidに保存している他のスロー動画を通常速度に変更するには、標準のカメラアプリではなく専門的な動画編集アプリを活用しなければなりません。
以下では、iPhone・Androidでスロー動画を元に戻す方法について詳しく紹介していきます。
1、iPhone標準のカメラアプリの編集機能
iPhoneのカメラは毎年進化しており、写真だけでなく動画の撮影も得意です。
HDR撮影は勿論、タイムプラス撮影、シネマティックモード、スローモーションの撮影にも対応しています。しかも、フレーム数は120fpsと240fpsで切り替え、通常再生の1/4または1/8の速度で再生することができます。
うっかりスローモードで撮影してしまって、スロー動画を元に戻すことができますか?という経験をされたことはありませんか。以下では、iPhoneのスローモードで撮影した動画を通常速度に戻す方法についてご紹介します。
- 📰 カメラアプリの編集機能:iPhoneでスロー動画を元に戻す方法
- ❶、「写真」アプリを開いて、スローモードで撮影してしまった動画をタップして開きます。
- ❷、スローモードで撮影してしまった動画が開いたら、右上の「編集」をタップします。
-

- ❸、編集画面が表示されて、画面下部に速度を表す縦線が広い箇所の間隔を狭くしてください。バーの目盛りが均等な間隔になったら、再生マークをタップしてプレビューで通常速度に変更するか否か確認してください。
- ❹、問題なければ、画面右下の「チェック」アイコンをタップして保存します。それは、iPhoneでスロー動画を元に戻す方法です。この方法は、iPhoneのスローモードで撮影した動画だけに適用です。
-

2、Android標準の写真アプリの編集機能
OPPO、HUAWEI、Xperia、GalaxyなどといったAndroidスマホは、タイムプラスや(スーパー)スローモーション動画の撮影に対応しています。
Android端末で撮影したスロー動画を通常速度に変更する場合は、先述していたiPhoneのやり方と同じで、Android端末の写真アプリの編集機能を活用すればOKです。ただし、「カメラ」アプリの「スローモーション」モードで撮影していた動画だけです。
以下では、Androidのスローモードで撮影した動画を通常速度に戻す方法についてご紹介します。
- 📰 写真アプリの編集機能:Androidでスロー動画を元に戻す方法
- ❶、「写真」アプリを開いて、スローモードで撮影してしまった動画をタップして開きます。
- ❷、スローモードで撮影してしまった動画が開いたら、下部にある「編集」をタップします。
-

- ❸、編集画面が表示されて、画面下部に速度を表す縦線が広い箇所の間隔を狭くしてください。スロー部分の両端、縦長のつまみをスライドさせて、スロー部分を縮小できて、元の再生速度に戻せます。
- 再生マークをタップしてプレビューで元の再生速度に戻すか否か確認してください。
- ❹、問題なければ、画面右下の「チェック」アイコン→「保存」をタップして保存します。それは、Androidでスロー動画を元に戻す方法です。この方法は、Android端末のスローモードで撮影した動画だけに適用です。
-

3、サードパーティー製の動画編集アプリ(iOS・Android):Inshot
上記の通り、iPhone・Android標準のカメラアプリはスローモーションモードで撮影していた動画の再生速度を元に戻せます。
Android・iPhoneに保存していたスロー動画を通常速度に変更する場合は、サードパーティ製の動画編集アプリを利用する必要があります。
InShot:最大4倍速、最低0.2倍速と、自由に調整ができる無料アプリです。
VBooster:最大10倍速、最低0.1倍速と、自在に調整ができる無料アプリです。
KineMaster:最大16倍速、最低0.125倍速と、幅広い調整ができる無料アプリです。
以下では、iOS・Android両方で動作できる動画編集アプリ「Inshot」を活用して、iPhone・Androidのスロー動画を通常速度に変更する方法を紹介していきます。
- 📰 サードパーティー製の動画編集アプリ「Inshot」でスロー動画を元に戻す方法
- ❶、「Inshot」を起動して、「ビデオ」をタップします。
- ❷、端末から速度調整したいスロー動画を選択して、右下の「✔」ボタンをタップします。Inshotに追加してタイムラインに配置しています。
-

- ❸、スロー動画をタップして選択した状態で、再生速度を変更できます。
- 詳しくは下記の通り
- 👉 スロー動画全体を通常速度に変更する場合は、上部の「速度」をタップしてください。
- 👉 スロー動画の一部を通常速度に変更する場合は、分割しておく必要があります。白い縦線を分割したい部分の開始/終了位置に合わせて、上部の「スプリット」をタップします。後は、分割した部分を選択した状態で、上部の「速度」をタップしてください。
-

- ❹、「◯」ボタンを右へスライドすれば、スロー動画の再生速度が速くなります。再生マークをタップしてプレビューで通常速度に変更するか否か確認してください。
- ❺、右上の「↑」、そして「保存」ボタンをタップして、通常速度に戻したスロー動画を保存します。
-

まとめ
スロー動画を元に戻す方法は、利用する端末(iPhone・Android・Windows・Mac)によって異なります。いずれも難しくはないので、本記事を参考にお試しください。
必要に応じて、インストール不要で使える動画再生速度変更オンラインサイトと動画編集アプリの活用も検討しましょう。おすすめの動画編集ソフトとスマホの標準カメラアプリと違い、一考の余地がありそうです。
もし、ブラウザでスロー動画を通常速度に変更したい方は、以下の記事をぜひチェックしてみてください。