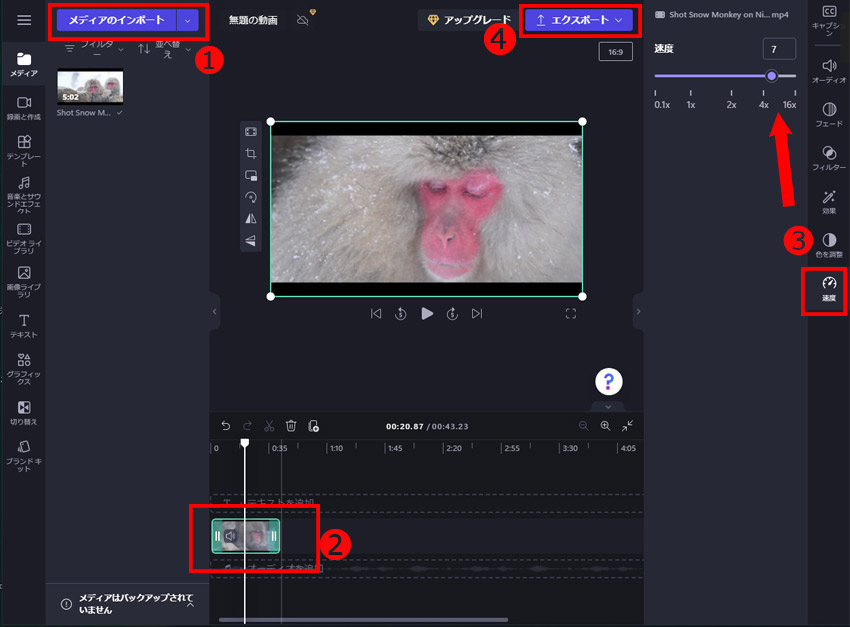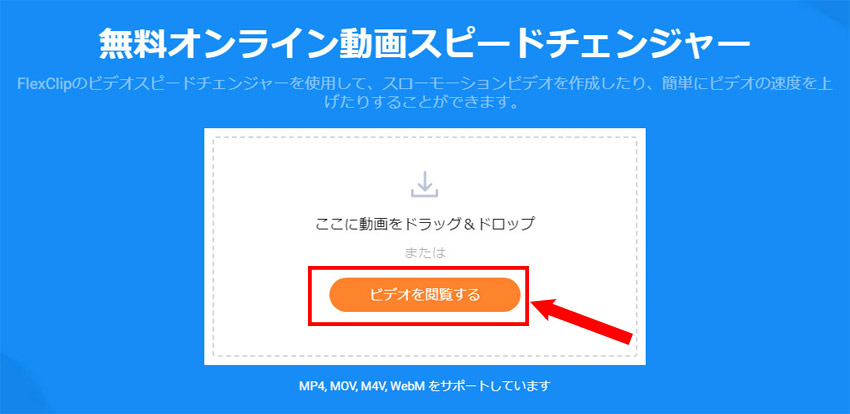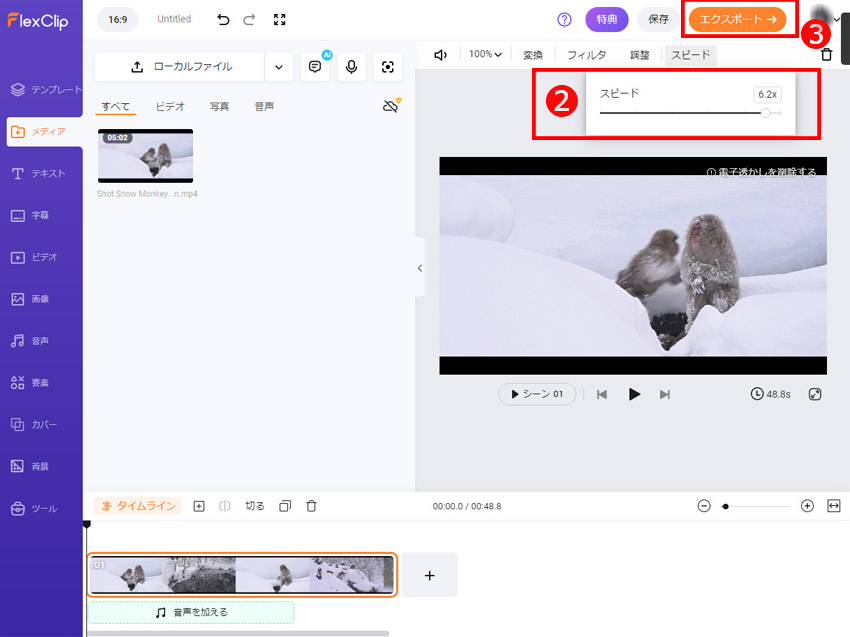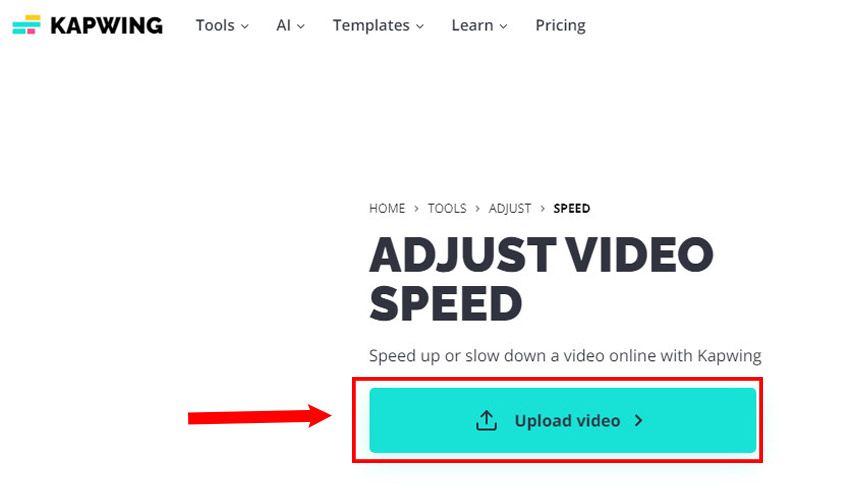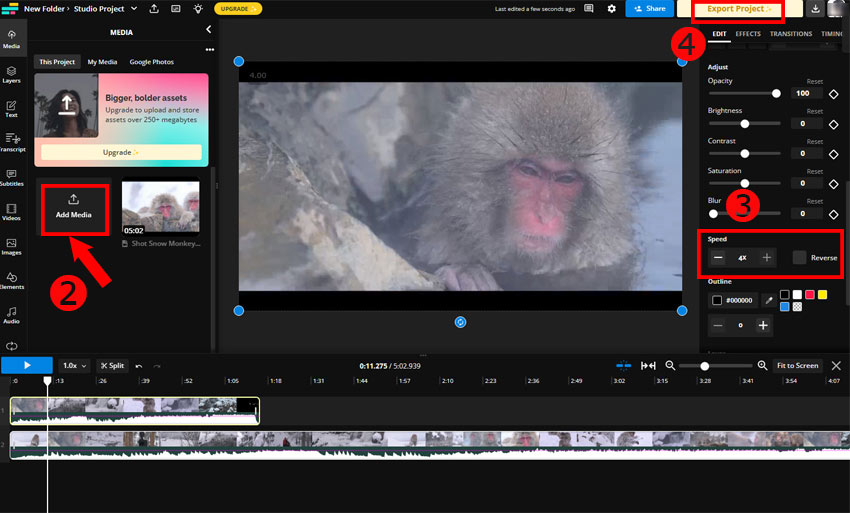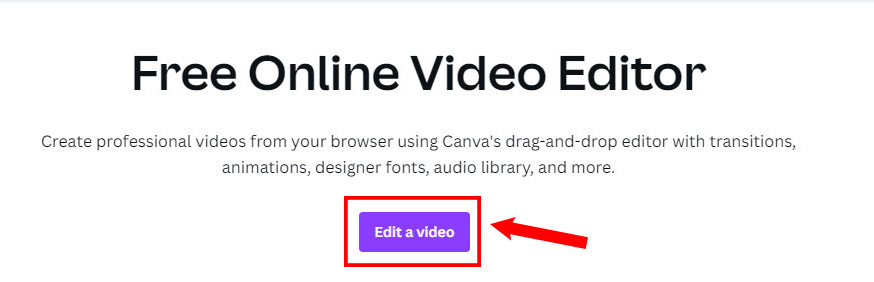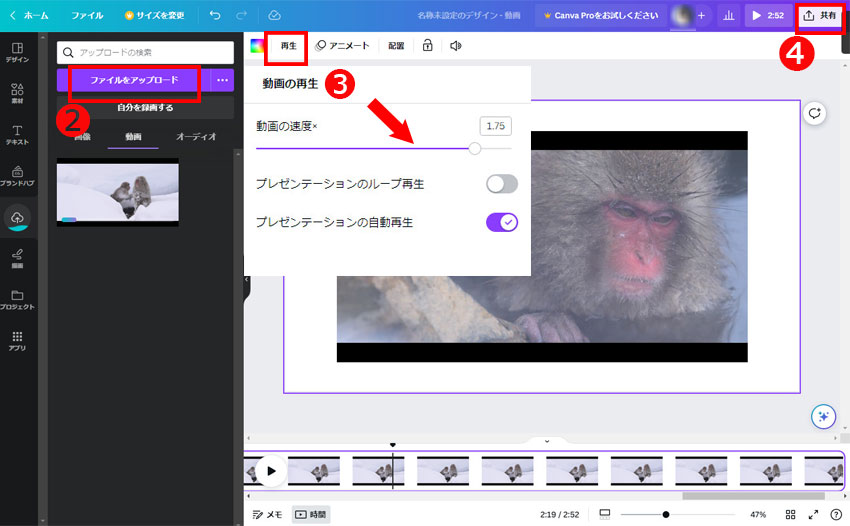ブラウザで動画の倍速・早送り編集を行う無料サイト|Windows・Mac・iPhone・Android
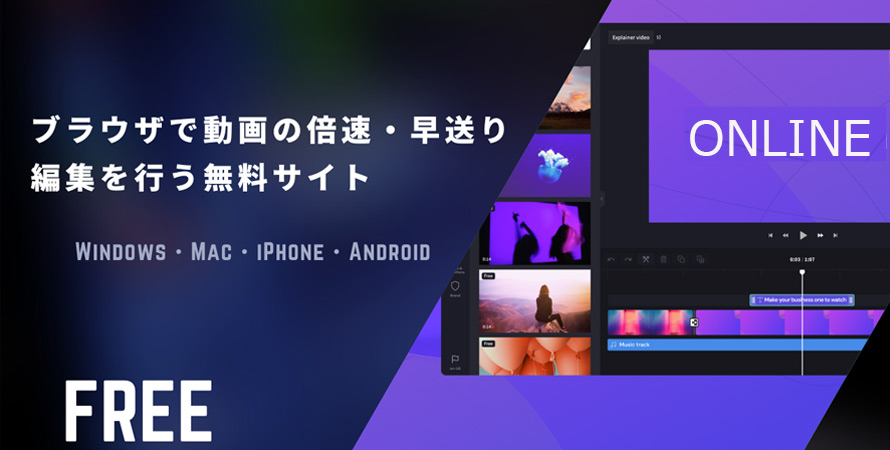
動画編集における「倍速・早送り」とは、音声や動画を通常よりも早い速度で再生することで、タイムラプス動画や間延びしないシェア動画を作成する場面で多く見られます。だから、動画の再生速度を速く調整することは動画編集の重要な作業です。
しかし、「Windows・Mac・iPhone・Androidでどのように動画を倍速・早送りできるか分からない」「Webブラウザで動画の倍速・早送り編集を無料で行えるサイトを知りたい」という方が多いのではないでしょうか。 なお、動画の倍速編集にはn倍速の種類があり、目的に応じて選択することも重要です。
本記事では、無料で動画の倍速・早送り編集を行うオンラインサイト(無料オンライン動画スピードチェンジャー)について紹介します。
無料で動画の倍速・早送り編集を行うオンラインサイトおすすめ
以下では、無料で動画の倍速・早送り編集を行うオンラインサイト(無料オンライン動画スピードチェンジャー)を紹介します。各Webサイトの概要や操作方法についても詳しく解説していきます。
動画の倍速編集サイトClipChamp:最大16倍速
- 【動作するWebブラウザ】Microsoft Edge、Google Chrome
- 【インポート可能な動画形式】MP4、MOV、WEBM、AVI、DIVX、FLV、3GP、WMV、VOB、DCM、MKVビデオコンテナファイル
- 【日本語】対応
- 【価格】完全無料
- 【製造元】Microsoft
- 【アカウント登録】必要
「ClipChamp」は、Microsoftから開発している無料のオンライン動画エディターで、ブラウザMicrosoft Edge、Google Chromeで動作しています。
操作方法が簡単なのが特徴で、数回クリックするだけで動画の再生速度を調整できます。しかも、他のオンラインサイトと比べて、動画アップロードの速さが目立ちます。ClipChampにアップロードした動画から速度を自由に変更でき、再生速度は0.1倍〜16倍まで変更できます。
再生速度を変更できるだけではなく、実用的な動画編集機能を活用することも可能です。完了してから、使用用途に合わせて編集していた動画の解像度、画面アスペクト比を選択して、YouTube、TikTokに直接投稿、またはGoogle Drive、Dropboxに保存できます。
- 📰 ClipChampで動画の倍速・早送り編集を行う操作方法
- ❶ 左上の「メディアのインポート」をクリックして、動画をアップロードします。
- ❷ 動画を右下のタイムライン上にドラッグアンドドロップして、タイムライン上に配置している動画を選択して、右側サイドバーの「速度」をクリックします。スライダーで任意の速度に変更できます。最大で16倍速です。
- ❸ 使用用途に合わせて、動画のトリミング・カット編集、BGM・効果音の追加、テロップやタイトルの設定も自由にカスタマイズできます。
- ❹ 右上の「エクスポート」ボタンをクリックして、動画の解像度などを選択して、書き出します。
-

ClipChampで動画の倍速・早送り編集を行う操作方法
動画の倍速編集サイトFlexClip:最大8倍速
- 【動作するWebブラウザ】Chrome、Edge、Vivaldi、Firefoxなど
- 【インポート可能な動画形式】MP4、MOV、M4V、WebM
- 【日本語】対応
- 【価格】完全無料
- 【製造元】Pearl Mountain Technology社
- 【アカウント登録】必要
「FlexClip」は、Pearl Mountain Technology社から開発されているオンラインムービーメーカーで、数分間だけで動画を作成できます。
無料オンライン動画スピードチェンジャーとして、3つのステップでビデオをスピードアップすることができます。操作方法も簡単で、専門的なスキルは不要で適切な速度パラメーターを選択すればOKです。
また、多数のオンライン機能(BGM・テキスト・透かし・字幕・フィルタ・トランジションの追加、ビデオ圧縮、AIテキストから動画、AI動画スクリプト生成、回転、結合など)が用意されており、簡単な操作で本格的な動画編集ができます。
動画を自由に編集して、クオリティーロスなしで動画をエクスポートできます。ただし、事前にアカウント登録が必要できます。そうしないと、編集済みの動画をエクスポートできません。
- 📰 FlexClipで動画の倍速・早送り編集を行う操作方法
- ❶ 「ビデオを閲覧する」ボタンをクリックして、動画をアップロードします。
-

FlexClipで動画の倍速・早送り編集を行う操作方法 - ❷ 上部の「スピード」をクリックして、スライドバーから調整を行えます。最大8倍速に変更できます。 その他、音量の調整、向きの調整、フィルタの追加、字幕・テキストの追加、カバー・背景の設定などの編集機能があり、使用用途によって自由に活用できます。
- ❸ 右上の「エクスポート」ボタンをクリックして、編集済みの動画をエクスポートします。
-

FlexClipで動画の倍速・早送り編集を行う操作方法
動画の倍速編集サイトKapwing:最大4倍速
- 【動作するWebブラウザ】Microsoft Edge、Google Chrome、Firefox
- 【インポート可能な動画形式】MP4、MOV、AVI、3GP、WebMなど
- 【日本語】未対応
- 【価格】完全無料
- 【製造元】Kapwing Inc
- 【アカウント登録】必要
Kapwingは、Kapwing Incから開発されている無料オンライン動画エディターで、リアルタイム共同編集ができる点が魅力的です。
公式サイトの「Upload Video」ボタンをクリック、または、動画URL(TikTok/YouTube)をペーストして動画をアップロードできます。完全無料で利用できますが、透かしなし・制限なしで編集済みの動画をエクスポートするには、アカウント登録が必要です。
「マジック字幕」「動画背景リムーバー」「自動動画リサイザー」「自動翻訳」など、無料オンライン動画エディターとは思えないほど編集機能が充実しています。また倍速再生機能に関しては、画面右部にあるメニューの「Speed」から調整できます。0.25倍単位で調整しながら、1.15倍〜4倍速まで再生が可能です。「reverse(逆再生)」があり、チェックを入れて適応します。
- 📰 Kapwingで動画の倍速・早送り編集を行う操作方法
- ❶ 「Upload Video」ボタンをクリックして、Kapwing動画編集画面に切り替えます。
-

Kapwingで動画の倍速・早送り編集を行う操作方法 - ❷ 左部の「Add Media」→「Click to Upload」をクリックして、PC、スマホ、タブレットに保存してある動画をアップロードします。アップロードした動画をクリックして、自動的に下部のタイムライン上に配置しています。
- ❸ 画面右部にあるメニューを下に移動して、「Speed」を見つけて、「+」ボタンをクリックして、動画を早送りにすることが可能です。最大4倍速です。
- ❹ 右上の「Export Project」ボタンをクリックして、ウォーターマーク・ロゴなしで動画を保存できます。
-

Kapwingで動画の倍速・早送り編集を行う操作方法
動画の倍速編集サイトCanva:最大2倍速
- 【動作するWebブラウザ】Google Chrome、Mozilla Firefox、Safari、Microsoft Edge
- 【インポート可能な動画形式】MOV、GIF、MP4、MPEG、MKV、WEBM
- 【日本語】対応
- 【価格】完全無料(最大5GBのメディアをアップロードできます。)
- 【製造元】Canva Pty Ltd
- 【アカウント登録】必要
Canvaは、Canva Pty Ltdから開発されている動画編集・加工サイトです。
他の無料オンライン動画エディターに比べて、非常に豊富なテンプレート、写真・動画素材、画像、アイコン、イラスト、フリー素材を提供しているのが最大の魅力です。
動画の再生速度が自由に調整できて、0.25〜2.0倍速の範囲で変えられます。操作方法は再生した動画の画面上にある「再生」ボタンをクリックして、左部に表示されるメニュータブから「動画の速度X」を選択できるので簡単です。しかも、「プレゼンテーションのループ再生」「プレゼンテーションの自動再生」があり、ONに設定すればすぐに適応できます。
完全無料で利用できますが、アップロードサイズには制限(最大5GB)があります。制限を解除したいユーザーは、Canva for Education/Canva for NPO(最大100GB)またはCanva Pro/Canva for Teams(最大1TB)にアップグレードしてください。
- 📰 Canvaで動画の倍速・早送り編集を行う操作方法
- ❶ 「Edit a Video」ボタンをクリックして、動画編集画面に切り替えます。
-

Canvaで動画の倍速・早送り編集を行う操作方法 - ❷ パソコン、スマホ、タブレットに保存してある動画をアップロードするには、左上の「ファイルをアップロード」ボタンをクリックします。そして、アップロードした動画を下部のタイムライン上にドラッグアンドドロップしてください。
- ❸ 上部の「再生」をクリックして、「動画の速度X」が表示されます。右にスライドすると動画が早送りされます。最大2倍速に変更できます。
- その他、「動画を編集」「カット・トリミング編集」「切り抜き」「反転」「アニメート」「配置」「透明度」「ロック」「音量調整」などの編集機能があり、使用用途によって活用してください。
- ❹ 右上部の「共有」ボタンをクリックして、編集済みの動画をダウンロードしたり、SNSにシェアしたり、メッセージングすることが可能です。
-

Canvaで動画の倍速・早送り編集を行う操作方法
まとめ
タイムラプス動画や間延びしないシェア動画を作成するニーズが高まるにつれ、動画の倍速・早送り編集を行えるツールを求める人は多くなります。
Webブラウザで動作できるオンラインサイトもたくさんあります。例えば、Online Converter、Fastreel、Adobe Express、Wofox、Clideoなどがあります。
ただし、それらサイトはおすすめの無料オンライン動画エディターと比べて、動画のアップロード速度が遅くて、編集機能が少なくて、より効率的に動画の再生速度を変更したい方は、上記で紹介していたオンラインサイトを利用するのがおすすめです。
それ以外、より本格的なタイムラプス動画や間延びしないシェア動画を作成したければ、オンラインサイトよりパワフルな動画編集フリーソフト「VideoProc Vlogger」の方がおすすめです。既定モード(2倍速、4倍速、8倍速、16倍速)、カスタマイズモード(最大32倍速)、リタイムカーブ(自由に速度を調整)が用意されていて、最大限に動画の再生速度を変更して編集できます。