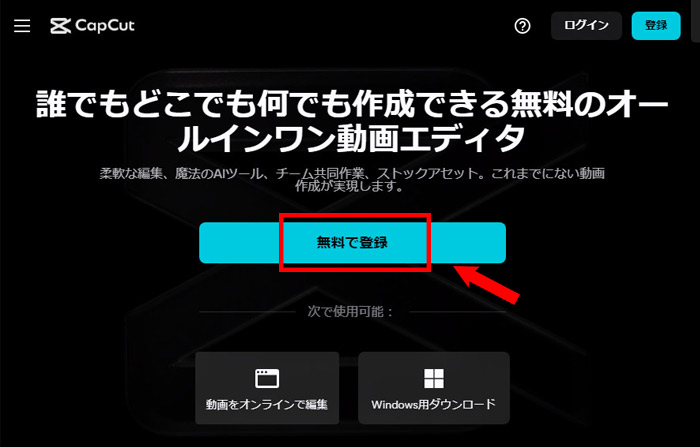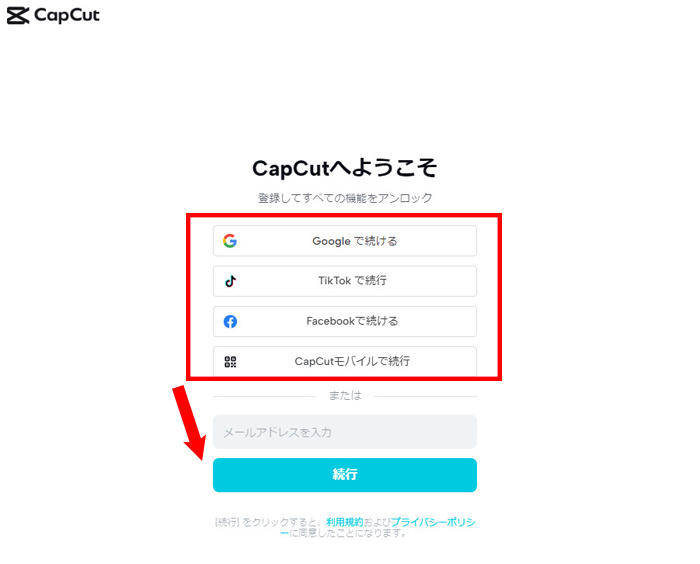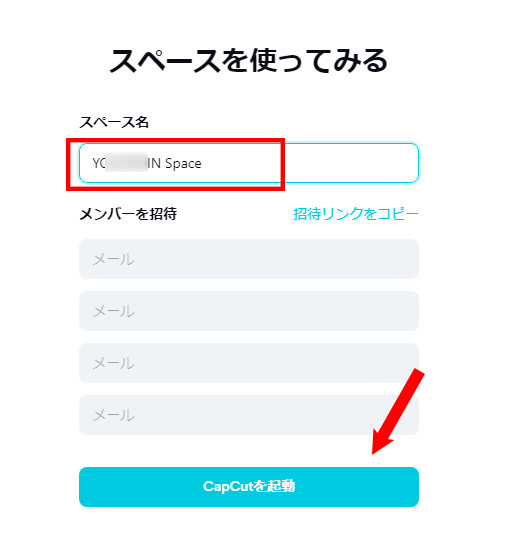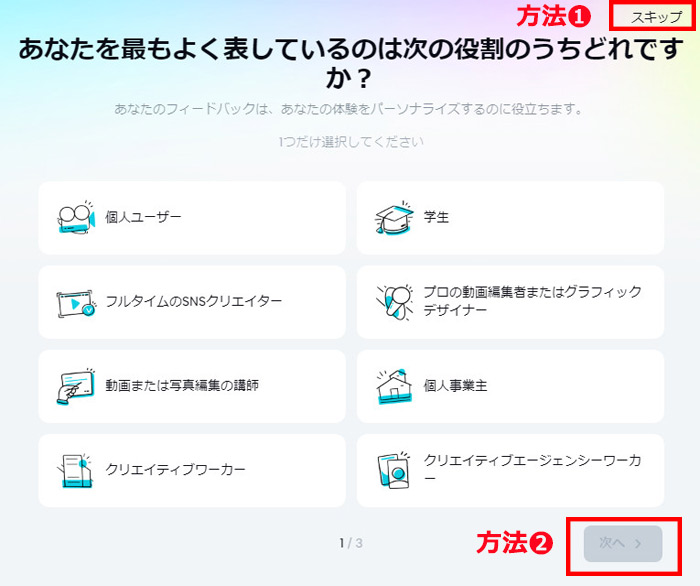CapCutウェブ版は危険性あり?特徴・機能、使い方(歌詞動画の作り方)をご紹介
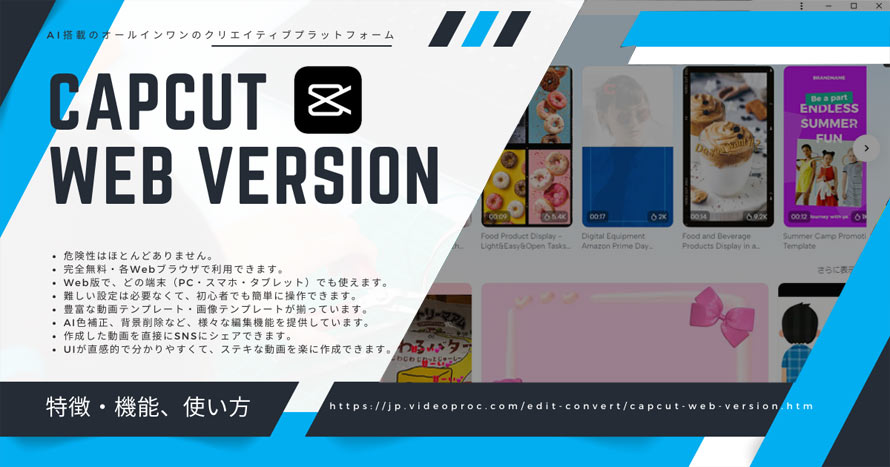
CapCutはソフト版とアプリ版だけでなく、Google ChromeやFirefox、Safari、Microsoft EdgeといったWebブラウザからも利用できます。
CapCutウェブ版は、ほとんどソフト版とアプリ版と操作が変らなくて、基本的な使い方などもそのまま同じと言っても過言ではありません。しかし、CapCutウェブ版は別にダウンロード・インストールする必要はなくて、無料で登録するだけで利用できるので、便利な点は少なくありません。
一方、各ブラウザでCapCutウェブ版を利用する際、「個人情報の取扱いについて危険性があるのか」と不安でアカウント登録するのを躊躇している方も多いのではないでしょうか。
本記事では、CapCutウェブブラウザ版の安全性と、Web版のCapCutの特徴・機能や、使い方(歌詞動画の作り方)を詳しく解説していきます。

VideoProc Vlogger - 無料なのに簡単、そしてロゴなし・商用利用可能な動画編集ソフトです。機能面ではトリミングや、色調整、クロップ、ノイズ除去など、基本的な編集機能だけではなく、豊富なトランジション・フィルター、テロップなど、みんなが注目するおしゃれ動画の制作に必要なエフェクト素材もひと通りそろっています。
目次
CapCutウェブ版に危険性はある?
CapCutウェブ版の特徴・機能について
CapCutウェブ版の使い方:WebブラウザのCapCutから登録する方法
CapCutウェブ版の使い方:動画を編集する方法(歌詞動画の作り方)
最後に
CapCutウェブ版に危険性はある?
CapCutウェブ版は無料で登録しても個人情報漏洩はなく、危険性はほとんどありません。
CapCutの運営会社は中国のテクノロジー大手企業であるByteDance社で、TikTokなどのアプリも運営していて、安全に利用できることが明らかになっています。更に、CapCutの月間アクティブユーザー数は全世界で1億人を超え、人気度が高いです。
その他、公式サイトでは「あなたのプライバシーを保護」「安全なデータストレージ」「よりスムーズなアクセス」「商用利用が禁止されている」と書かれていたり、Softonicでは「セキュリティーステータスは問題ない」と出ていたりして、危険性ありなどの心配をせずに安心して利用できるプラットフォームと言えます。
利用者からの口コミと評価でも
-

魔法のAIツール、チーム共同作業、ストックアセット、柔軟な編集が可能で、今まで使ってきたオンライン動画編集サイトで一番使いやすい。
-

CapCutウェブ版はダウンロード・インストールする必要はなくて、ブラウザ上で直接に利用できて、とても操作しやすい!
と高評価のビデオ編集プログラムです。
したがってCapCutウェブ版は、危険性はなくて、安全・安心に無料で利用できます。
CapCutウェブ版の特徴・機能について
| 価格 | 日本語 | 商用利用 | インターネット環境 | 透かし・ウォーターマーク |
| 完全無料 | 対応 | 不可能 | 必要 | なし |
【対応ブラウザ】Google Chrome、Firefox、Safari、Microsoft Edgeなど
【主な機能】動画のカット・分割、再生速度の変更、BGMの挿入、音声の調整、テキスト・スタンプ、ワイプの挿入、エフェクト・フィルタ、動画フォーマットサイズの変更、色調の調整、画像編集、テキスト読み上げ、文字起こし、背景削除など
【作成できる動画タイプ】TikTok動画、Instagram動画、YouTube動画、Facebook動画、プロモーション動画、スライドショーメーカー、イントロメーカー、アウトロメーカーなど
CapCutウェブ版はブラウザ上で使えるため、どの端末(PC・スマホ・タブレット)からでも動画編集を行える特徴があります。
公式サイトにアクセスして、無料で登録すれば、ソフト版とアプリ版同様に「カット・分割・再生速度変更」「背景削除」「AI色補正」「サイズ変更」「エフェクト・フィルタ追加」「BGM挿入・音声調整」などといった編集機能が自由に利用できます。
CapCutウェブ版は、「どの端末でも利用できる」「完全無料で使える」「UIが直感的で分かりやすい」「様々な編集機能を提供している」「豊富な動画テンプレート・画像テンプレートが揃っている」「作成した動画を直接にSNSにシェアする」「知名度が高くサポートも充実している」といったメリットを持ち、初心者から中級者にやさしいツールです。

VideoProc Vlogger - 商用利用可能で高機能な動画編集フリーソフト
【価格】:完全無料
【言語】:日本語対応
【商用利用】:可能
【対応OS】:Windows/Mac
【インターネット環境】:不要
【透かし・ウォーターマーク】:なし
基本情報を了解した後、CapCutウェブ版の使い方についてご紹介します。
- 🔴 WebブラウザのCapCutから登録する方法
- 🔴 CapCutウェブ版で動画を編集する方法(歌詞動画の作り方を例として)
CapCutウェブ版を十分に活用するためには、以下の手順でWebブラウザから開いてみましょう。
CapCutウェブ版の使い方:WebブラウザのCapCutから登録する方法
ここでは、パソコンのブラウザを経由し、ウェブ版CapCutにアクセスして、アカウント登録の手順を解説します。
- 1Google ChromeやFirefox、Safari、Microsoft EdgeなどのWebブラウザからウェブ版CapCutにアクセスします。
- 2「無料で登録」ボタンをクリックしてください。
-

- 3「CapCutへようこそ」画面が表示されます。「Googleで続ける」「TikTokで続行」「Facebookで続ける」「CapCutモバイルで続行」のいずれかを選びます。それ以外、「メールアドレスを入力」欄で正しくメールアドレスを入力して、「続行」をクリックしてください。
- こちらは、「Googleで続ける」をクリックします。
-

- 4 「スペースを使ってみる」画面が表示されます。そこで、「スペース名」を自由に設定できます。
- その他、「メンバーを招待」機能が提供されていて、動画のプロジェクトを共有して、メンバー同士で編集しあえることが可能です。
- 5 完了した後、「CapCutを起動」をクリックすればOKです。
-

- 6 「あなたを最もよく表しているのは次の役割のうちどれですか?」といったアンケート画面が表示されます。アンケートをスキップするか、または質問に回答するか、あなたが自由に決めてください。
-

CapCutウェブ版の使い方:動画を編集する方法(歌詞動画の作り方)
CapCutウェブ版で動画を編集する際は、以下の手順で行います。こちらは、Capcutウェブ版での歌詞動画の作り方を例として、動画編集の手順について詳しく解説していきましょう。
❶、新しい動画を作成
まず、CapCutウェブ版で動画を編集する場合には、ブラウザの左上にある「新しい動画を作成」をクリックして、プロジェクトを作成しましょう。
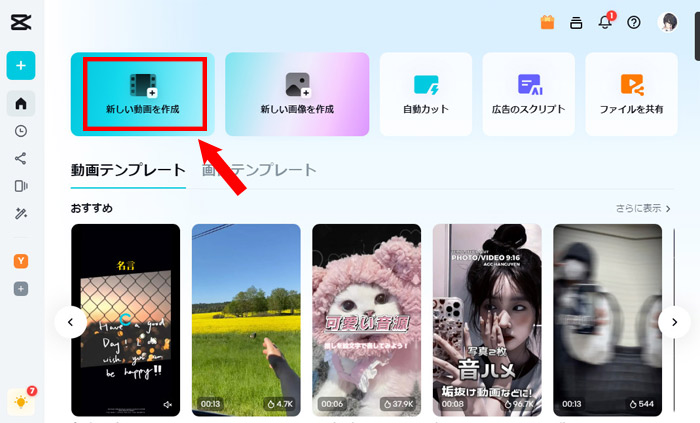
次に、使用用途によってお好みの比率を選択します。YouTubeとFacebookは16:9、YouTubeやTikTok、Facebook、Instagramは9:16、InstagramやLinkedIn、Facebookは1:1です。
こちらは、「9:16」を選択します。
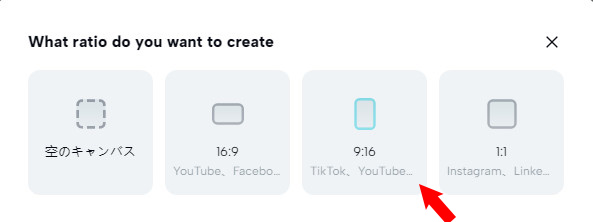
❷、メディア(映像・画像)のインポート
「+」をクリックしてローカルファイル(映像/画像)をアップロードするか、または、Googleドライブ/Dropboxからメディア(映像/画像)をアップロードしてください。
メディア(映像/画像)がアップロードされると、自動的にタイムライン上に配置し、編集用の画面が表示されます。
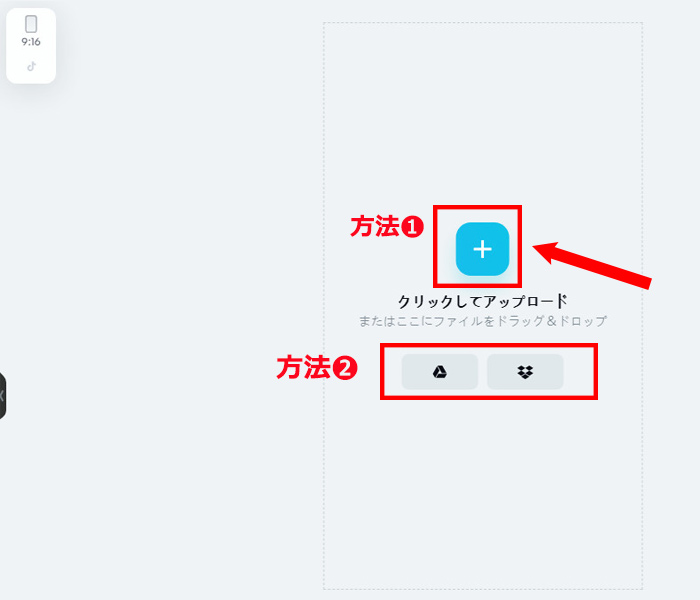
複数のメディア(映像・画像)をインポートするには、左上の「アップロード」ボタンをクリックして、「コンピューターから」「Googleドライブ」「Dropbox」を選択してメディア(映像・画像)をインポートしてください。
メディア(映像/画像)が追加済となった後、右下部のタイムライン上にドラッグ&ドロップし、編集用の画面が表示されます。
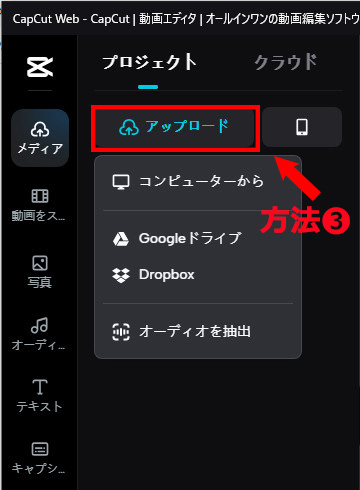
歌詞動画を作成するには、元の映像の音声を消す必要があります。詳細は、タイムライン左の「音声アイコン」をクリックして、その列の音声が無音化されます。
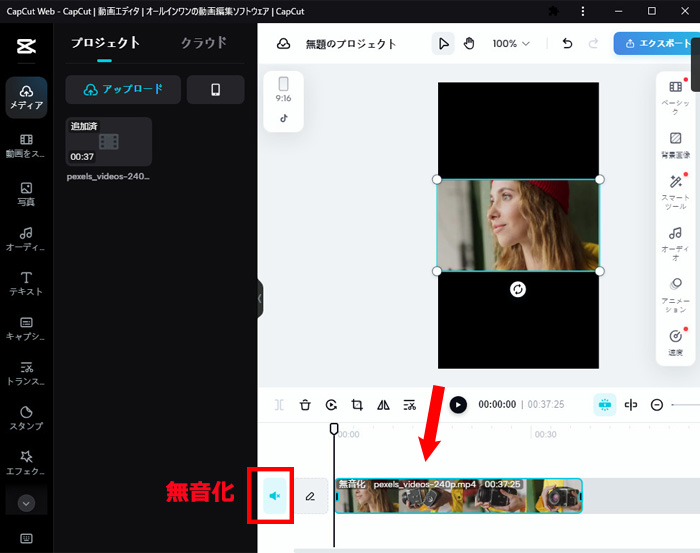
❸、「オーディオ」から音楽を追加
音楽の追加方法がいくつかがあります。
CapCutウェブ版の左メニューバーから「オーディオ」をクリックして、CapCutウェブ版に用意されているタイプ別の楽曲からお好みの音楽を選びます。または、左メニューバーから「メディア」をクリックして、端末に保存している音楽ファイルをアップロードすることも可能です。
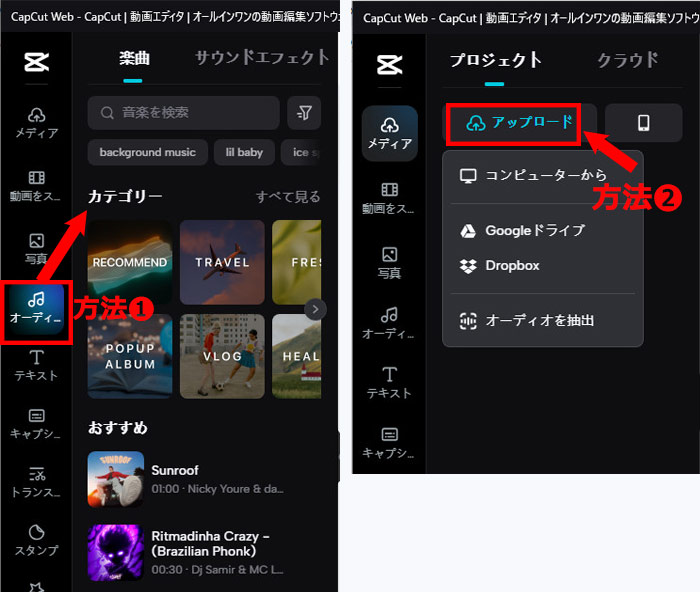
こちらは、CapCutウェブ版に用意されているタイプ別の楽曲から音楽を選択して、「+」アイコンをクリックすると、タイムラインに追加されます。
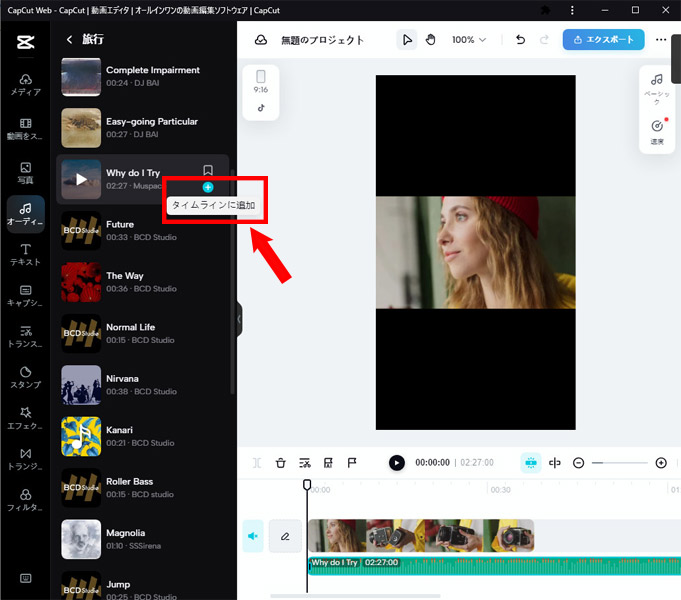
音声の波長の部分を選択した状態で、黒い縦線をカットしたい位置に移動し「分割(またはCtrlL+B)」を押します。 音声がカットできます。
カットできたら必要の無い部分を選択して「削除(またはBackspaceキーかDelete)」を押して、削除できます。
カットした音楽を移動したい場合は、長押ししながら移動させてください。
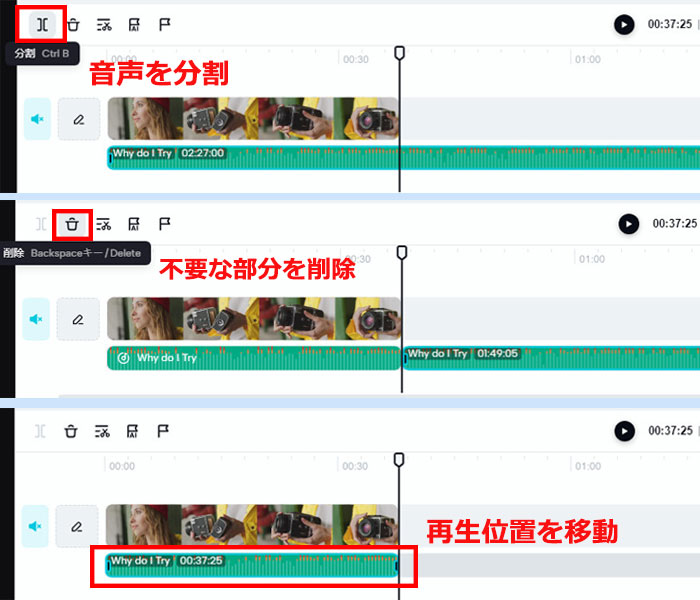
使用用途によって、音声の波長の部分を選択した状態で、右上の「ベーシック」をクリックして、追加した音声を編集することが可能です。例えば、音量、フェードイン・フェードアウト、ノイズリダクション、ビート検出、音声効果など。
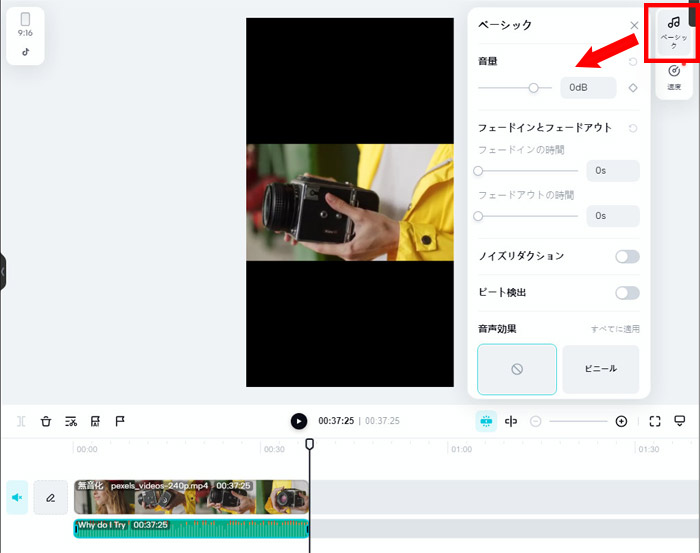
❹、キャプションの自動歌詞を活用する
CapCutウェブ版は「キャプション」機能を持ち、音声クリップを選択した状態で、左メニューバーから「キャプション」をクリックして、「自動歌詞」→「音楽の言語」を選択して、「生成する」ボタンをクリックすると、楽曲の歌詞が自動的に認識されます。
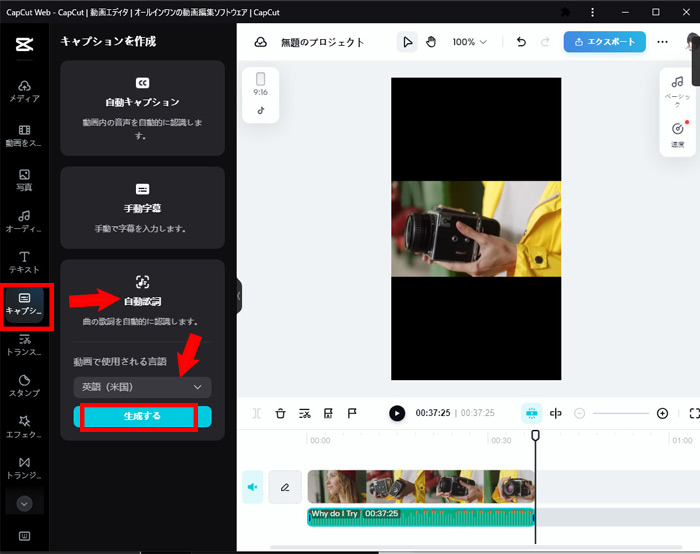
キャプションも自動的にタイムライン上に配置しています。テキスト(歌詞)の入力より非常に便利です。
ただし、CapCutウェブ版の自動歌詞では認識できる言語は「中国語」と「英語」だけです。日本語曲への対応を期待しています。
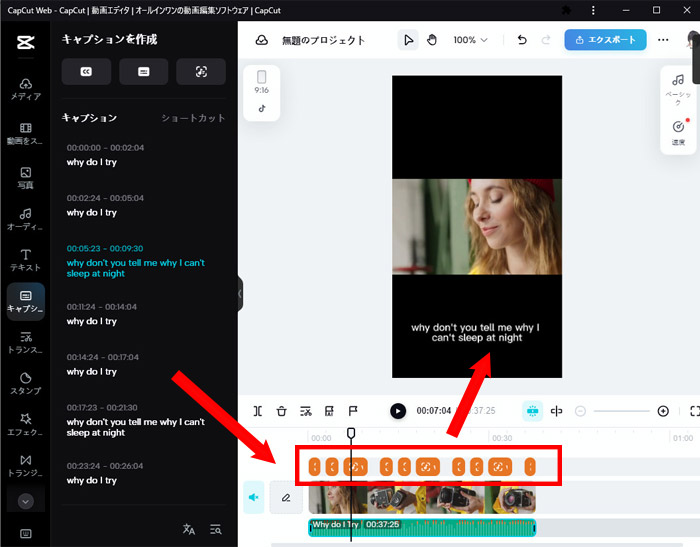
❺、歌詞効果の設定
テキスト(歌詞)の部分を選択した状態で、右上の「ベーシック」をクリックして、追加した音声を編集することが可能です。例えば、フォント、スタイル、カラー、不透明度、表示位置、太さ、枠線の追加、シャドウ、背景、回転など。
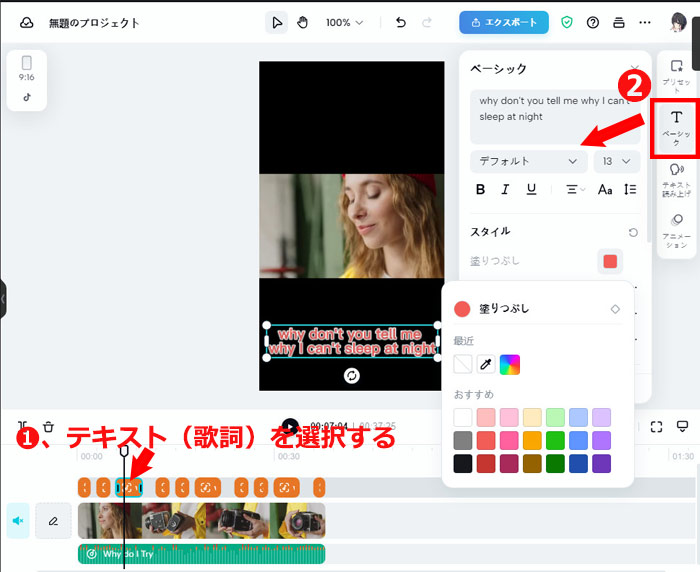
右上の「アニメーション」をクリックして、「フェードイン」「フェードアウト」「ループ」などがあるので、お好みのものを選びます。
その下部でアニメーションのスピード(秒数)を変更することができます。
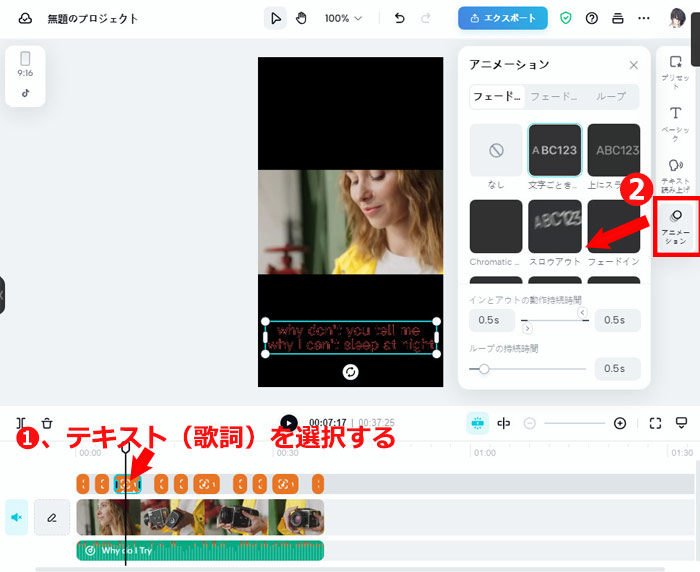
❻、歌詞動画のエクスポート
設定が終わったら、最初から再生してプレビュー画面で作成した歌詞動画を確認してみてください。
問題がなければ、CapCutウェブ版の右上の「エクスポート」ボタンをクリックして、作成した歌詞動画の「ファイル名」「解像度」「品質」「フレームレート」「フォーマット」を設定して、「エクスポート」ボタンをクリックしましょう。
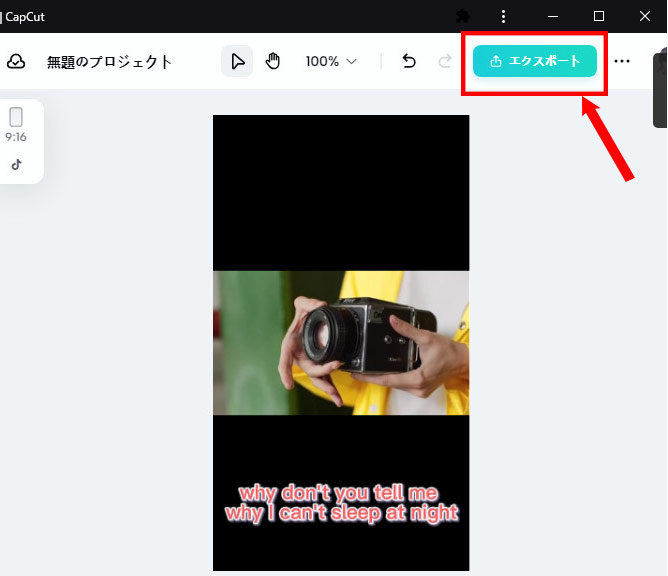
CapCutウェブ版で作成した歌詞動画をTikTok/Facebookなどにシェアしたり、端末にダウンロード・保存したり、共有リンクを取得することができます。
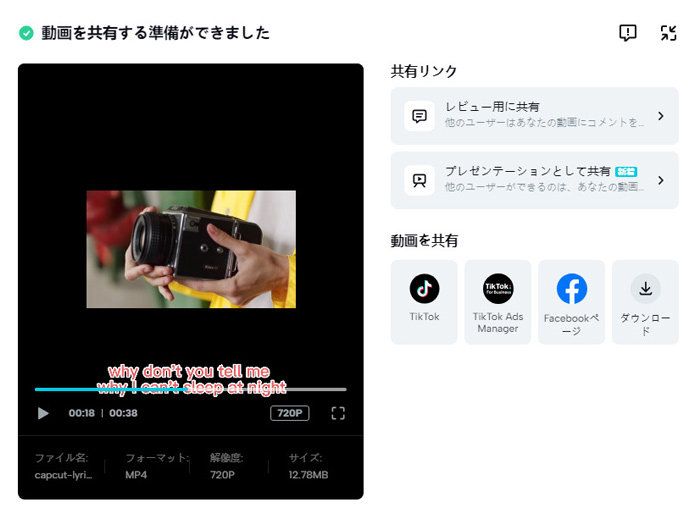
最後に
以上、CapCutウェブ版の安全性、特徴・機能、使い方(歌詞動画の作り方)について紹介しました。
CapCutウェブ版はブラウザ上で使えるため、難しい設定は必要ありません。しかし、最適なインターネット環境が必要です。
基本的な動画編集をオンラインで行える無料のサービスなので、場所を問わず、どのデバイス(PC/Mac/iPhone/iPad/Android端末)からでもアクセスできて、簡単な歌詞動画の作りや映画風エンドロールの作りを可能にします。
高度な編集機能を必要としないユーザーや、一時的な作業用として、各ブラウザで使えるCapCutウェブ版は一番オススメです。