CapCutで作った動画を保存できない時の原因と対処法をご紹介【iPhoneとAndroid】
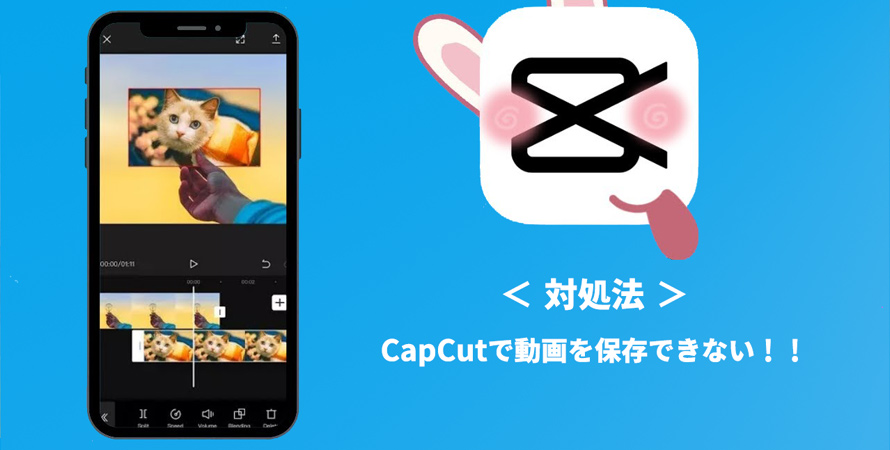
スマホ1台でも本格的な動画の編集・制作が行えるCapCut(キャプカット)。
しかし、CapCutアプリで作った動画が保存できないことがあります。せっかく作ったのに、これは困るのです!
今回の記事では、CapCutで動画が保存できなない原因と対処法をご紹介します。
-

CapCutにはデスクトップ版およびブラウザで使うWeb版もあるが、スマホ版を中心に動画保存できないケースが散見されるので、以下はスマホ版のみを解説していきます。

CapCutみたいなパソコン用動画編集無料ソフト
VideoProc Vlogger - 無料なのに簡単、そして軽量化かつ高機能な動画編集ソフトです。
カット編集、トランジション、BGM追加、特殊効果・エフェクト追加、画面分割、クロマキー合成、PIP、カラーコレクション、モーション編集、再生速度の調整、オーディオ編集など豊富な編集機能を備えています。
UIがシンプルでわかりやすい、見た目も編集機能もiMovieの上位版と言えます。嫌な広告や透かし・ロゴもなく安心で使えます。
(1)CapCutで動画を保存できない原因と対処法
CapCutを利用して動画を保存できない場合は、原因として考えられる項目と、その対処方法について詳しく見ていきましょう。
1. PRO限定の有料の機能を使った
CapCutと言えば、「完全無料なのに機能充実すぎる」という印象があるではないでしょうか。
最近では、CapCutには有料な「Pro」版も導入しました。それにより、機能の一部は無料で使えるが、特定の機能は課金しなければ使用できないということになります。余談ですが、これから追加される新機能は、全て「Pro」でしか使えなくなるような予感がします。
「Pro」の有料機能を使用した時点で、「プレミアム機能を使用中です」という警告が出て保存されないようにします。対処法として、料金を払ってCapCut Proに加入するか、またはプレミアム機能を外します。
プレミアム機能を外して無料で動画を保存したいけど、外し方が分からないとい方もいるようです。警告画面で表示されるアイコンから、どこの編集をしているのか一目瞭然です。
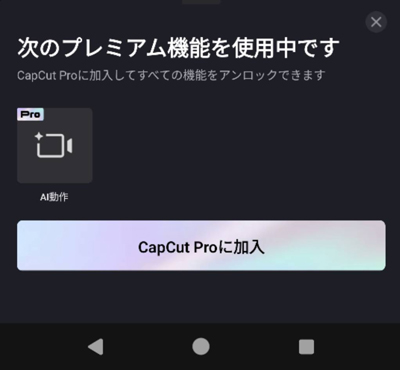
例えば、上図のように、そのアイコンだと、AI動作のカメラトラッキングなのです。ズームしたりシェイクしたりしているシーンを探すか、動画素材を片っ端から確認してオフにすれば保存できます。
2. スマホのストレージ容量が不足
保存できない原因で最も多いパターンは保存先のiPhoneやAndroidの容量が不足していることです。
動画ファイルは解像度が大きければ大きいほど高容量になります。なので高解像度の動画を保存したい場合は、その分だけ事前に空き容量を確保しておかなければなりません。
- 【iPhoneの空き容量を確認する方法】
- 「設定」>「一般」>「iPhoneストレージ」の順に選択すると、ストレージの使用状況が確認できます。
- 【Androidの空き容量を確認する方法】
- 「設定」内のストレージに関する項目を選択すると、ストレージの使用状況が確認できます。
ストレージの空き容量が足りなくなったときは、コンテンツやアプリの削除、オンラインストレージやSDカードの利用、キャッシュの削除などで解決できます。
3. 保存する動画のサイズが大きすぎる
動画制作する際に、クオリティが高い動画を提供することにこだわると思います。
解像度と画質は、動画の品質をを決める指標の一つであります。解像度が高ければ、より繊細な映像表現を楽しめます。ハイエンドモデルを使う場合、CapCutで最大4K解像度で動画を出力することができます。
その反面、解像度が高いほどファイルサイズも大きくなってしまいます。動画のサイズが大きすぎると、書き出しに時間が掛かってしまい、途中でエラーが発生してやり直しになってしまったり、色々と不具合が生じる可能性が高いので、必要でなければ少し低めの解像度を選択しておきましょう。
また、編集の際に必要のない要素はカットして、動画の尺を短くしておくことも大切です。
現在、CapCutではエクスポート(保存)する際には15分までという縛りは無くなったが、1時間を過ぎてきた辺りから、CPUやメモリにかかる負荷が大きくて保存できないことがあります。
4. CapCutアプリ側のエラーや不具合
以上の方法を試しても直らない場合は、CapCut自体に一時的な不具合が発生しているかもしれません。
- ➊. まずはCapCutを再起動してみて、それでも改善しないようならスマホの再起動を行ってみると良いでしょう。
- ➋. それ以外にも、CapCutの更新情報を確認して、最新版がリリースされていればアップデートを行ってください。
- ➌. 一度CapCutアプリをアンインストールして再インストールしてください。
そして注意してもらいたいのは、動画編集中にアップデートをおこなうと、作業途中のデータが消去されてしまう可能性があります。
筆者の場合、「動画または写真がデバイスで削除または移動されました。アルバムで復元してください。」というメッセージが出てしまいました。

このような場合には諦めて作り直すしかないかと思います。編集済みの動画データを失われないように、プレビュー再生から動画を録画するのははいかがでしょうか。まあ、動画編集中はアップデートはしないほうがいいです。
(2)それでも動画を保存できないときの対処法
上記で紹介した対処法をすべて試してみても動画の保存ができない場合、CapCut本体を使わずに動画編集をできる方法があります。
CapCutの他にも、いろいろなスマホ用の動画編集アプリがあるものの、無料機能の豊富さと使いやすさを考えば、特におすすめできるものはないという感覚です。
個人的な意見だけど、CapCutみたいなパソコン向けの動画編集ソフトを使うのが一番手っ取り早いです。
代表的な動画編集無料ソフトとして、以下が挙げられます。
- ➊. CapCutパソコン版(有料機能が入っている)
- ➋. VideoProc Vlogger (かなり多機能なうえに操作も簡単)
- ➌. Shotcut(エフェクトやテンプレートが少ない)
- ➍. AviUtl(非常に古くて、外部プラグインを導入しないとほぼ使えない)
- ➎. DaVinci Resolve(高機能すぎて動画編集の初心者に向いていない)
この中で、完全無料で何の機能制限もなく使いやすい「VideoProc Vlogger」を一番おすすめです。
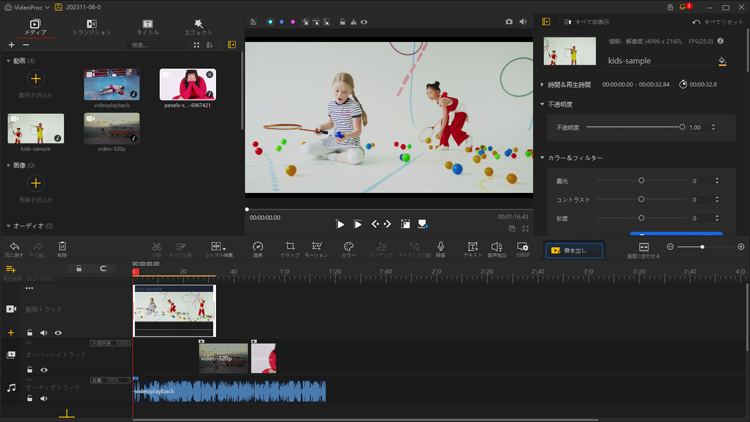
タイトル、字幕の挿入や動画の結合及び分割などの基本操作はもちろん、エフェクトやトランジション、逆再生など多彩な機能が搭載されています。Vlog、子どもの成長記録や結婚式の紹介ムービーなどいろいろな用途の動画制作に向いています。
パソコンのスペックにも依存するが、高解像度で長時間の動画でも手軽に保存することができます。
(3)まとめ
せっかく作った動画ファイルの保存ができなくなると、すごく大変です!
本ページでは、スマホ版のCapCutで編集した動画を保存できない場合の原因と対処法について解説してきました。
保存できない原因は4つがあるので、思い当たる要因をひとつずつチェックしても早いかと思います。
もし、どの対処法を試してみても直らないなら、CapCutのカスタマーサポートに連絡してご相談ください。または、CapCutみたいなパソコン用動画編集ソフト、例えば、VideoProc Vloggerなどを使っで動画を作成しましょう。

