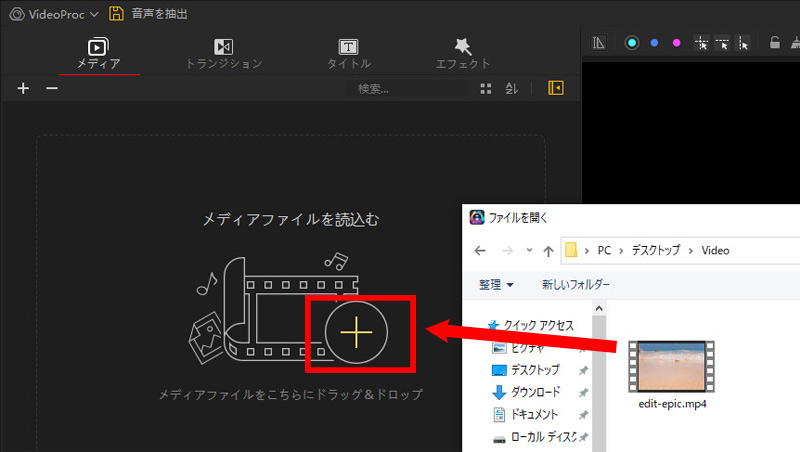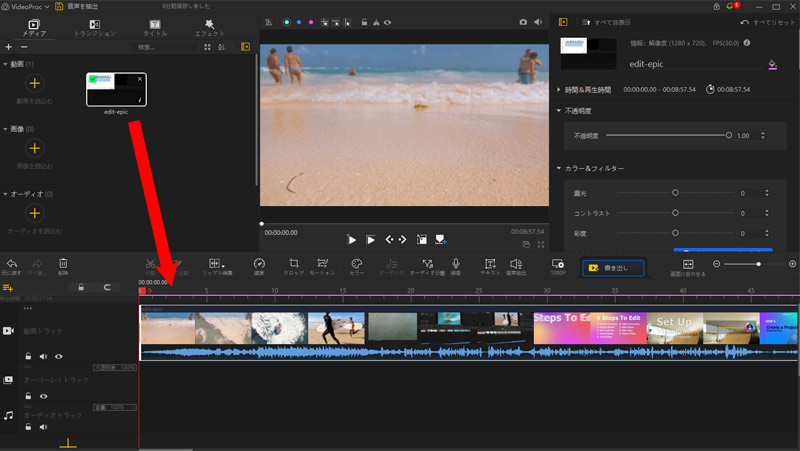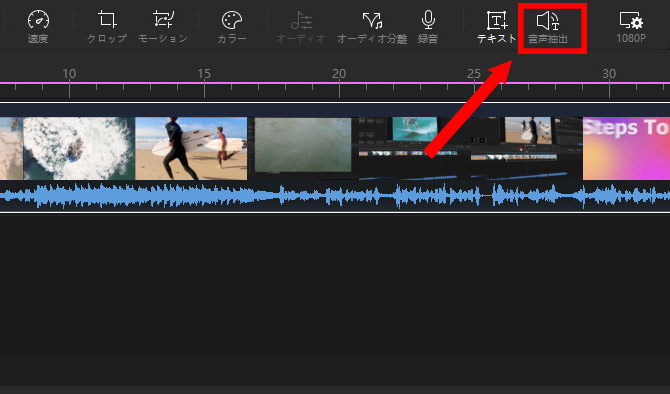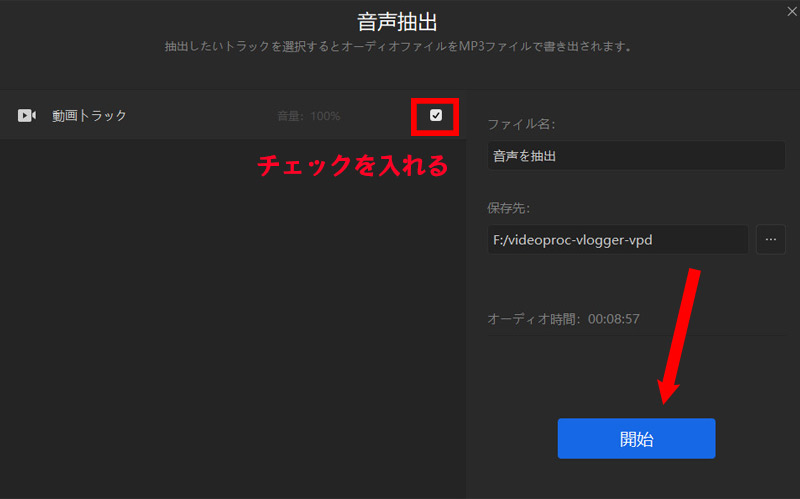CapCutで音声を抽出できる?CapCutで動画から音声を抽出する方法のご紹介!

スマホで保存してある動画から音声を抽出して、BGMファイルとして他の動画に入れたいことがあるでしょう。
そういう場合、使いやすい動画編集アプリ「CapCut」を使うととても便利です。
CapCutはiPhoneとAndroidスマホの両方で使える無料の動画編集アプリで、充実した編集機能を備えています。「音声抽出」はCapCutの特徴な機能の一つです。この記事では「CapCut」で動画から音声を抽出する方法を解説していくのて、参考にしてください。

VideoProc Vloggerーワンクリックだけで動画から音声を取り出すことができるソフトです。高度な音声編集機能も搭載しています。しかも、無料の上、機能制限やウォーターマーク、時間制限などは一切ありません。
1. CapCutの概要
|
CapCut 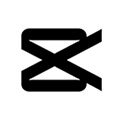
|
対応OS : iOS/Android 価格:無料 日本語:対応 出力形式:mp4 |
CapCutは中国のIT企業「Bytedance(バイトダンス)」による提供するiOS/Androidスマホ対応の動画編集アプリです。
多彩な編集機能に加えて、豊富なスタンプ、フィルタ・エフェクトを内蔵しており、スマホだけでハイクオリティな動画を作れます。
このアプリでは、音声・BGM・ナレーションを外部から追加するだけではなく、アプリ内にフリーの音源も数百種類用意されています。
また、スマホに保存してある動画や、TikTok・YouTube動画から音声のみを抽出し、作成したい動画のBGMとして使えます。挿入したBGM音声に対して音量、再生速度、フェードイン/フェードアウト、分割などの編集を行うことも可能です。
自分で撮影した動画を綺麗に編集し、YouTubeやTikTok、Instagramにアップロードしたいなら、CapCutがいい選択肢だと思われています。
※CapCutのパソコン版がリリースされました。
2. CapCutで音声を抽出する方法
前述の通り、CapCutを使用して、動画に音楽や効果音、ナレーションを入れることができます。
- CapCutで動画に音楽を入れる基本的な方法
- ❶. CapCutを起動し、「新しいプロジェクト」を選択し、編集したい動画素材を追加します。
- ❷. 編集メニューから「オーディオ」をタップし、「楽曲」を選びます。
- ✿ 効果音を追加したい場合、「エフェクト」を選択してください。
- ✿ ナレーションを入れたい場合、「アフレコ」を選択してください。
- ❸. 好みの音楽を探し、「ダウンロード」マークをタップし、「+」マークを押します。すると、その音楽が動画のBGMとして追加されます。また、スマホに保存してある音楽を挿入したい場合、「マイミュージック」>「デバイスから」をタップし、好きな音楽を選択すればOKです。
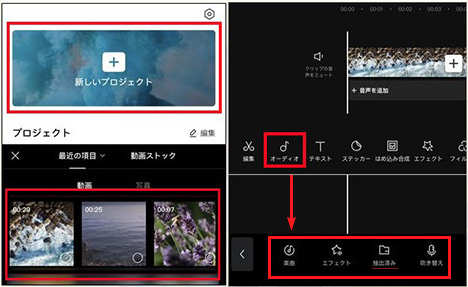
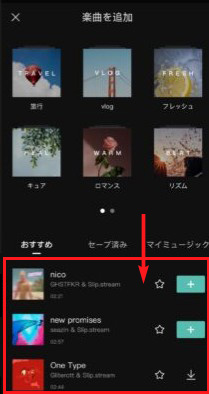
内蔵のオリジナル音楽や効果音、外部の音声はもちろん、動画内の音声を抽出して、BGMにすることも可能です。
以下はスマホに保存してある動画から音声を抽出して、BGMとして追加する二つの方法です。
- 方法一
- ❶. CapCutを起動し、「新しいプロジェクト」を選択し、編集したい動画素材を追加します。
- ❷. 編集メニューから「オーディオ」をタップし、「抽出済み」を選びます。
- ❸. スマホに保存してある動画の一覧から、抽出対象の動画を選び、「音声のみインポート」をタップすればOKです。抽出した音声ファイルが自動で音声トラックに追加されます。
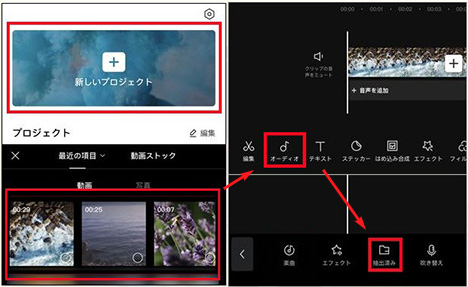
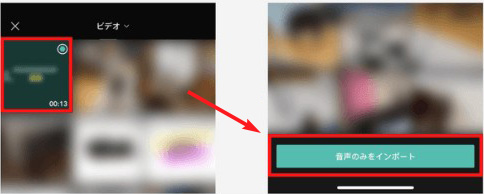
- 方法二
- ❶. CapCutを起動し、「新しいプロジェクト」を選択し、編集したい動画素材を追加します。
- ❷. 編集メニューから「オーディオ」をタップし、「楽曲」を選びます。
- ❸. 「マイミュージック」>「抽出済み」>「動画から音声を抽出」をタップします。
- ❹. 音声を抽出したい動画を選択して、「音声のみをインポート」をタップします。
- ❺. 抽出完了後、右側の「+ボタン」をタップすると、抽出した音声ファイルが動画のBGMとして音声トラックに追加されます。
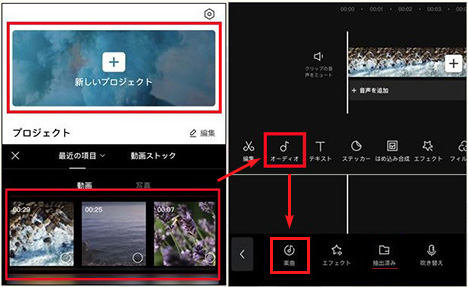
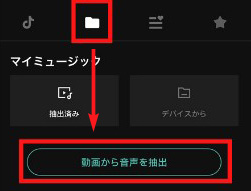
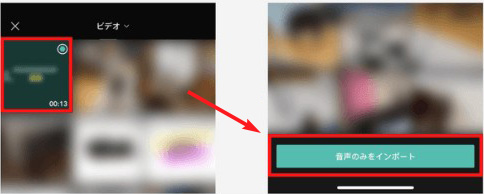
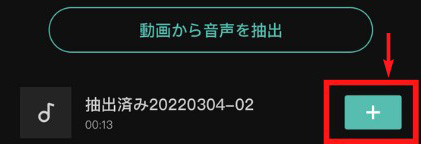
- 📰メモ:CapCut を使って、TikTokやYouTubeの動画から音声を抽出したい場合、予めTikTok 動画やYouTube動画をスマホにダウンロードしておく必要があります。
3. CapCutの代わりになる音声抽出アプリ・ソフト
CapCutで動画から音声を抽出することができますが、その音声をMP3でエクスポートし、スマホに保存することができません。
存することができません。 動画から音声を抽出して保存したい場合は、以下の音声抽出アプリやソフトをおすすめします。
スマホで使える無料の音声抽出アプリ:「Easy MP3 Converter」
|
Easy MP3 Converter 
|
対応OS : iOS/Android 価格:無料 日本語:対応 出力形式:aac / mp3 / wav / flac |
動画から音声ファイルを抽出できるアプリです。
iPhone、Androidスマホで保存してある各種の動画ファイルを選択し、フォーマットを設定すると、音声抽出が可能になります。使い方は非常に簡単です。このアプリでは、音声ファイルを連続/シャッフル/ループ再生したり、他のアプリにシェアしたりすることもできます。
このアプリでは、音声ファイルを連続/シャッフル/ループ再生したり、他のアプリにシェアしたりすることもできます。
また、抽出した音声ファイルは、mp3、m4a、aac、flacというフォーマットで保存できます。特に高音質のflacにも対応するので、音質にこだわる方にとって便利なアプリです。
- Easy MP3 Converterで音声を抽出する方法
- ❶. アプリを起動し、「Camera roll」アイコンをタップし、音声を抽出したい動画ファイルを選択します。
- ❷. 読み込んだ後、その動画をタップすると、「Menu」画面が表示されます。
- ❸. 「AAC」「MP3」「WAV」から変換したい音声フォーマットを選択します。すると、音声抽出が始まります。
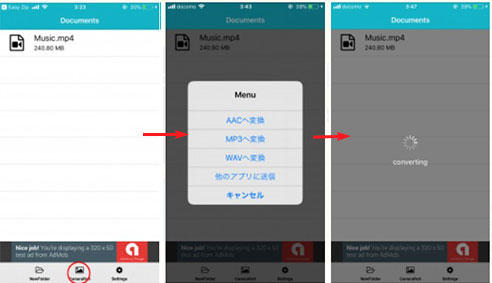
パソコンで使える無料の音声抽出ソフト:「VideoProc Vlogger」
|
VideoProc Vlogger 
|
対応OS : Windows/Mac 価格:無料 日本語:対応 出力形式:mp3 / m4a / flac |
フリーの動画編集ソフト「VideoProc Vlogger」はCapCutと同様に、豊富な編集機能と優れた操作性を兼ね備えています。それに加えて、音声ファイルの抽出にも対応しています。
動画ファイルをソフトに読み込んだ後、1クリックだけでその音声ファイルをmp3で抽出することができます。また、動画ファイルをmp3/m4a/ flacという音声ファイルに直接にエクスポートすることも可能です。
エクスポートするときのオーディオコーデック、サンプルレート、チャンネルを自由に設定することも可能です。
なお、ソフトに音声の分離やカット、分割、再生速度調整、音量調整、オーディオエフェクト追加、ノイズ除去、フェードイン・フェードアウトという機能を持っています。音声ファイルを抽出する前に、その音声ファイルを動画から分離し、編集することができます。
ソフト1本で音声の抽出や分離、編集を実現できるので、パソコンで動画から音声を抽出したい人におすすめです。
- VideoProc Vloggerで音声を抽出する方法
- ❶. ソフトを起動して、「新規プロジェクト+」をクリックします。
- ❷. 編集画面にある「メディアファイルを読み込む+」をクリックすることで音声を抽出したい動画ファイルを追加し、その動画ファイルを下のタイムラインにドラッグ&ドロップします。
- ❸. メニューバーにある「音声抽出」を選択すると、「音声抽出」画面が表示されます。
- ❸. 抽出したいトラックにチェックマークを入れて、保存のファイル名と保存先を設定して、「開始」を押します。しばらく待ってば完了です