【Capcut】モザイク効果の作成方法:全体・背景・一部・追従各効果お揃い

iPhoneでもスマホでもオンラインでも使えるCapcutを使えばモザイク効果が場所とデバイスに縛られなくてすぐ簡単に作成できます。エフェクトなど複数の機能を内蔵するCapcutはぼかしをかけたり、背景全体をモザイクにしたり、いろいろな効果が作成できます。
これからはCapcutのモザイク機能で作成できる効果とその効果の作成方法をご紹介します。初心者でも簡単に使えるCapcutなので、モザイク背景も一部のぼかしも気軽に作成できます。

VideoProc Vlogger:モザイク効果作成は想像以上に簡単!
より簡単な方法でモザイク効果を思うままに作成できます。専門知識がいらなくて、素人も気軽に利用できます。簡単な操作に軽い動作、高品質作業は素早く完成でき、低スペック環境でもうまく動作できます。
Capcutより便利で高機能なモザイク効果作成方法が欲しがる方はぜひ、VideoProc Vloggerを試してみましょう。
Capcutのモザイクとぼかし機能で作成できる効果ご紹介
Capcutはエフェクトとキャンパスという二つの機能の組合でモザイク効果を作成します。機能とその詳しい設定によって、Capcutは四つのモザイク効果が実現できます。
- タイプA画面全体にモザイクをかける
- タイプB一部だけモザイクをかける
- タイプC動かす対象を追従してモザイクをかける
- タイプDモザイク背景を作成する
この四つの効果はご覧のようになります:
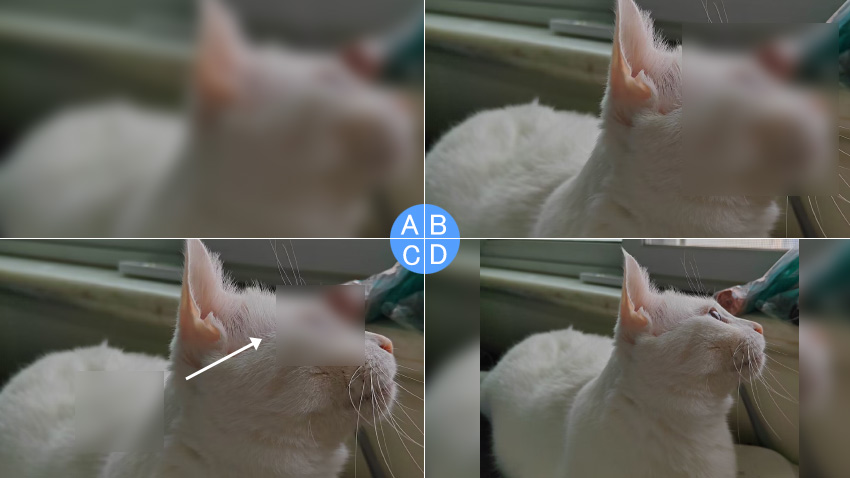
Capcutでどんなタイプのモザイク効果を作成するかと、ニーズ次第で決めます:
-
タイプAはキャップカットで画面全体をモザイクにしますから、背景の作成などに役に立ちます。
タイプBの一部だけモザイクにして、他の部分に画質に影響しませんから、いらないウォーターマークなどを隠す時にタイプBにします。
そして、隠したいのは顔など動かす対象ならCapcutで追従モザイクを作成できるタイプC効果を作成します。
タイプDはアスペクト比を変更する時によく使われます。
ではこれから、この四つのモザイク効果をCapcutで作成する方法をご説明します。どっちの効果を作成するかと決めたら、これからの方法で簡単に完成できます。
Capcutでモザイク効果の作り方詳しくご説明
ぼかしもモザイクも、Capcutのエフェクトとキャンパスこの二つの機能で作成できます。いずれも簡単に使えて、専門知識がなくても操作できます。ではこれから、Capcutで作成するモザイク効果によって、詳しい操作方法を画像付きにご紹介します。
タイプA:キャップカットで画面全体にモザイクをかける方法
動画の画面全体にキャップカットでモザイクをかける時に、クリップにエフェクトを追加すれば簡単に完成できます。画面全体はCapcutでモザイクにしたい時は、これからの操作を行います。
-

Step1:Capcutモザイク機能を起動します
まずはCapcutを起動して、プロジェクトを開けます。下に「エフェクト」ボタンにタップして、「動画エフェクト」をタップします。
そうすれば「基礎」に「モザイク」という機能が見えます。そこにタップして、右のチェックアイコンをタップして、タイムラインに「モザイク」と書かれたクリップが現れるはずです。
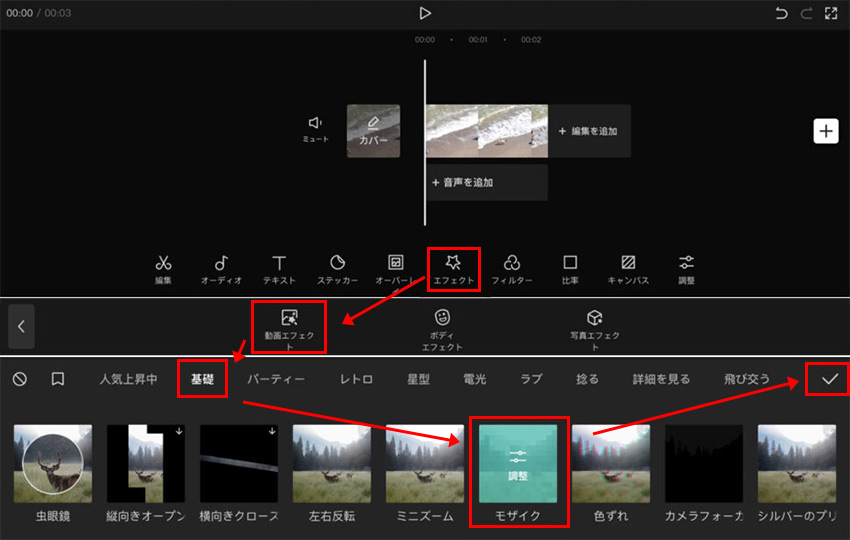
-

Step2:モザイクを調整します
「モザイク」のクリップにタップすれば、両端をドラッグすれば時間を調整できます。
下に「調整」をタップすれば、モザイクの強さを変更できます。スライダを左にドラッグすれば弱くして、右にドラッグすれば強くなります。
調整が完成した後に右下のチェックアイコンをタップして確認します。
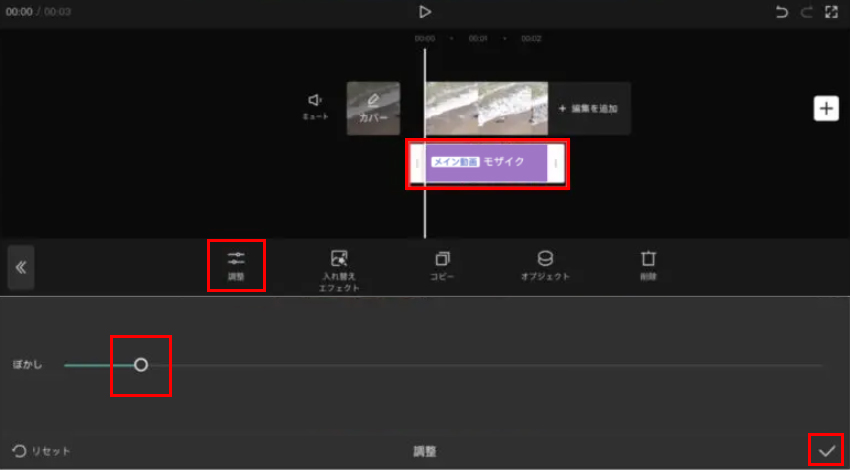
これでキャップカットでモザイク効果を画面全体につけます。このまま書き出すか、他の編集作業かと、ニーズ次第で進めます。
Zoomミーティングを録画する方法をもっとご紹介:
OBSでZoomを録画する方法へタイプB:Capcutでモザイクエリアを作成する方法
動画の画面に一部だけモザイクをかけたい時に、Capcutでモザイクエリアを作成します。ほかの部分はそのままの高画質で、隠したりしたい部分だけはCapcutでぼかし効果を作成します。このような効果を作成したい時に、これからの操作で行います。
-

Step1:Capcutモザイククリップを作成します
まずはCapcutを起動して、プロジェクトを開けます。タイムラインにCapcutでモザイクをかけたい素材をタップして、下に「コピー」を選択して、「オーバーレイ」をタップします。
こうすればタイムラインに動画クリップが二つあるはずです。右のクリップを長押しで下に移動します。完成すれば左下の「<」ボタンをタップして編集画面に戻ります。
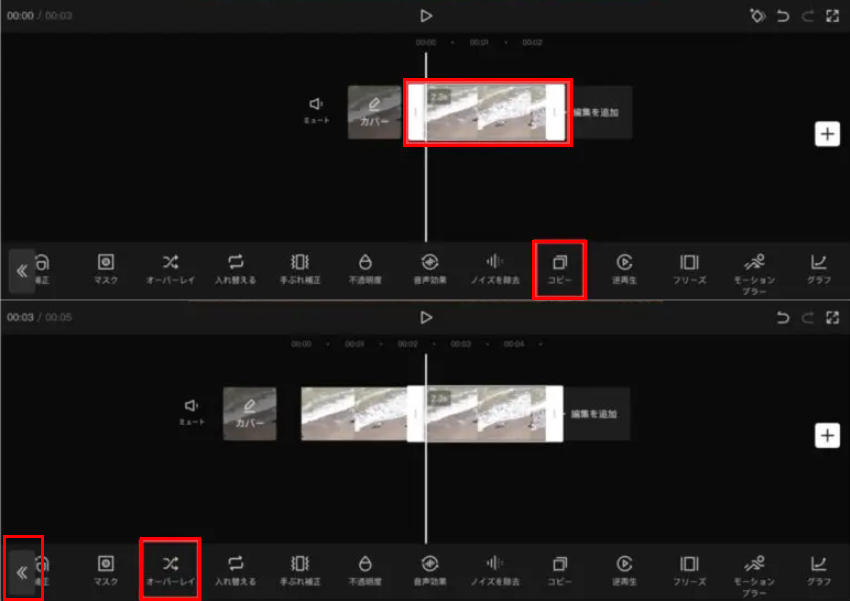
-

Step2:モザイクをかけます
下に「エフェクト」ボタンにタップして、「動画エフェクト」をタップします。
こうすれば「基礎」に「モザイク」という機能が見えます。そこにタップして、右のチェックアイコンをタップして、タイムラインに「モザイク」と書かれたクリップが現れるはずです。
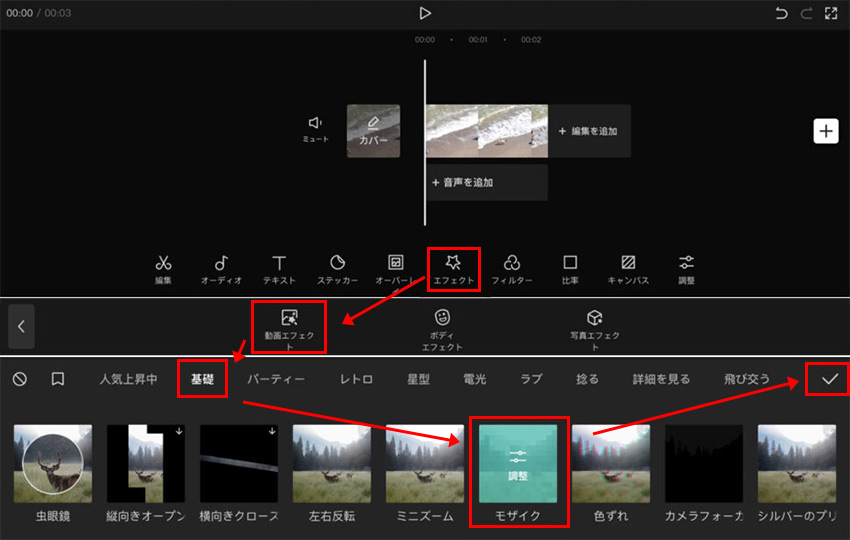
-

Step3:モザイクの時間と強さを設定します
「モザイク」のクリップにタップすれば、両端をドラッグすれば時間を調整できます。
下に「調整」をタップすれば、モザイクの強さを変更できます。スライダを左にドラッグすれば弱くして、右にドラッグすれば強くなります。
調整が完成した後に右下のチェックアイコンをタップして確認します。左下の「<」ボタンを二回タップして最初の画面に戻ります。
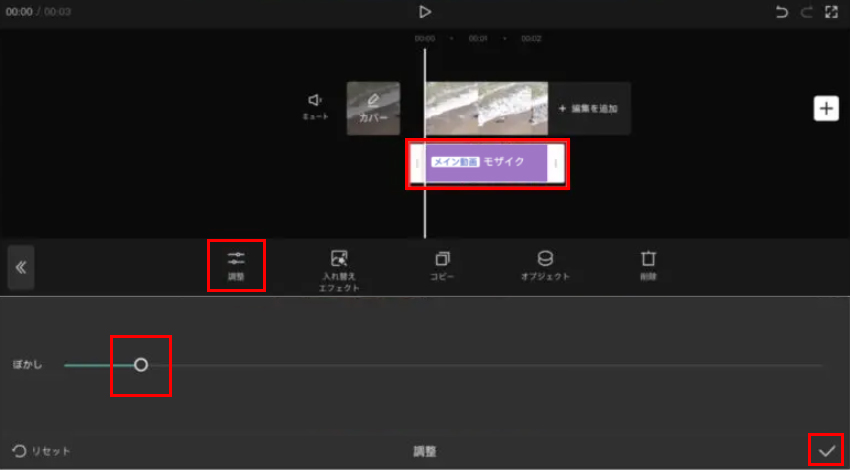
-

Step5:モザイクの範囲を設定します
これまではキャップカットでモザイクを画面全体にかけました。一部だけモザイクしたいから、これからの手順でマスク機能でモザイクの範囲を設定します。
- 下に「オーバーレイ」ボタンをタップします。この時にタイムラインに二つの動画クリップがあるはずで、下に置くクリップをタップして選択します。
- 下に「マスク」をタップして、マスクの形を選択します。形はアイコンのように見えますから、直感的に選択できます。
- 選択すればマスクしたい部分だけ表示するようになりますから、左下に「反転」をタップします。
- ビュアーにドラッグして、モザイクのサイズと位置を変更することで範囲を設定します。
- 完成すれば右下のチェックアイコンをタップします。
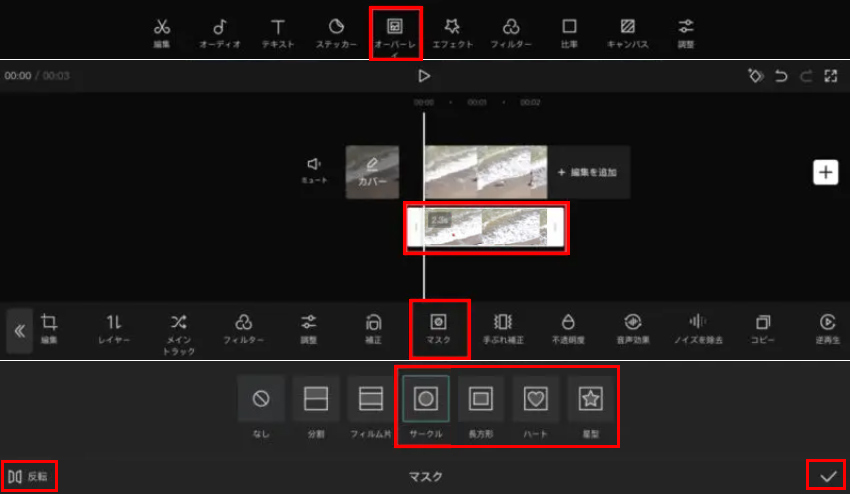
これでCapcutでモザイクを画面一部にかけます。このまま書き出すか、他の編集作業かと、ニーズ次第で進めます。
パソコンバージョンのCapcutを利用するお方に:
Capcut PC版使い方へタイプC:Capcutで動かす対象にモザイクをかける方法
これまで紹介される方法は画面を隠すだけ可能で、動かす対象に追従するモザイクが作成できません。顔や道具のブランドなどを隠したい時に、やはりCapcutで動かすモザイクを作成したいです。Capcutでモザイクが動かす効果を作成する時に、まずタイプBのモザイク効果を作成して、これからの操作でぼかしを追従させます。
-

Step1:モザイクが始める時間と位置を設定します
タイムラインに下に置く動画クリップをタップして選択します。モザイクの位置を始めのところに設定します。
-

Step2:キーフレームでモザイクに移動させます
隠したい対象が動け出す時点で、タイムラインの右上にキーフレームのアイコンをタップしてキーフレームをつけます。
モザイクと対象がはずれる時点で、二つ目のキーフレームをつけます。そして、モザイクの位置を対象のところに移動します。
操作を繰り返して、キーフレームをつけてモザイクの位置を移動することで、Capcutでモザイクが動かすような効果を作成します。
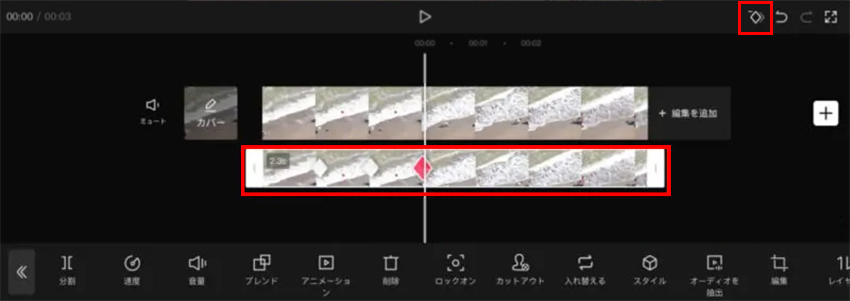
これでCapcutでモザイクで動かす対象を隠す効果が作成でき上がります。動画を再生して確認して、後からの調整もできます。このまま書き出すか、他の編集作業かと、ニーズ次第で進めます。
タイプD:Capcutでモザイク背景を作成する方法
アスペクト比を変更する方法の一つとして、黒い帯の代わりにCapcutでモザイク背景を追加します。エフェクトのモザイクより、Capcutはより簡単な方法を提供しています。これからの操作を従えば、Capcutだけでモザイク背景を気軽に作成できます。
-

Step1:モザイク背景を追加します
まずはCapcutを起動して、プロジェクトを開けます。タイムラインにCapcutでモザイク背景に作成したい素材をタップして、下に「キャンパス」ボタンをタップします。ぼかしの強さを選択して、右下にチェックアイコンをタップします。
-

Step2:モザイク背景を表示させます。
ビュアーで二本指で動画を縮小します。これでモザイク背景が現れます。
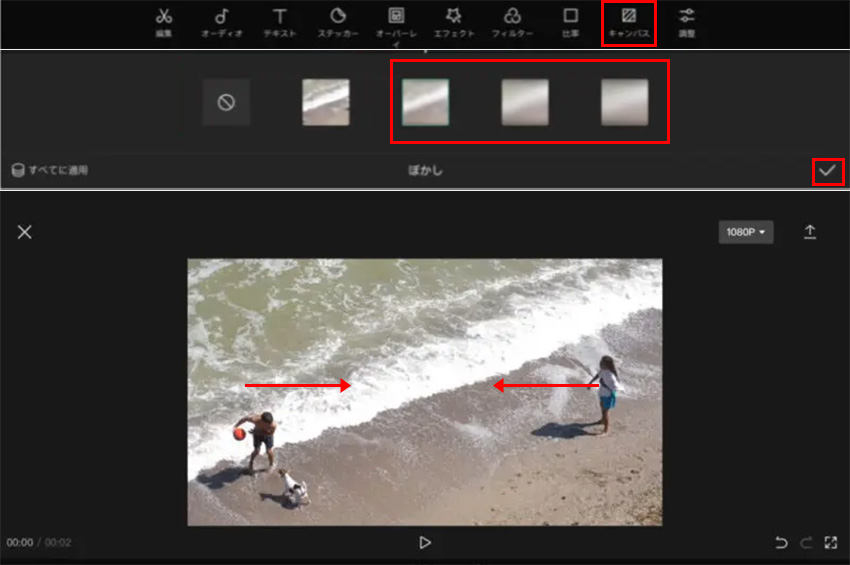
これでCapcutでモザイク背景が作成できます。このまま書き出すか、他の編集作業かと、ニーズ次第で進めます。

VideoProc Vlogger:本格動画編集をより簡単に
動画編集に使いたい機能をお揃いしてソフト一枚に内蔵します。初心者に向けて開発した動画エディターとして、より簡単でより直感的に動画編集を完成できます。モザイク、合成、色調変更、ノイズ除去など画面編集はもちろん、音声の編集も豊富な機能で手軽に完成できます。すべては生涯完全無料で、安心に利用できます。



