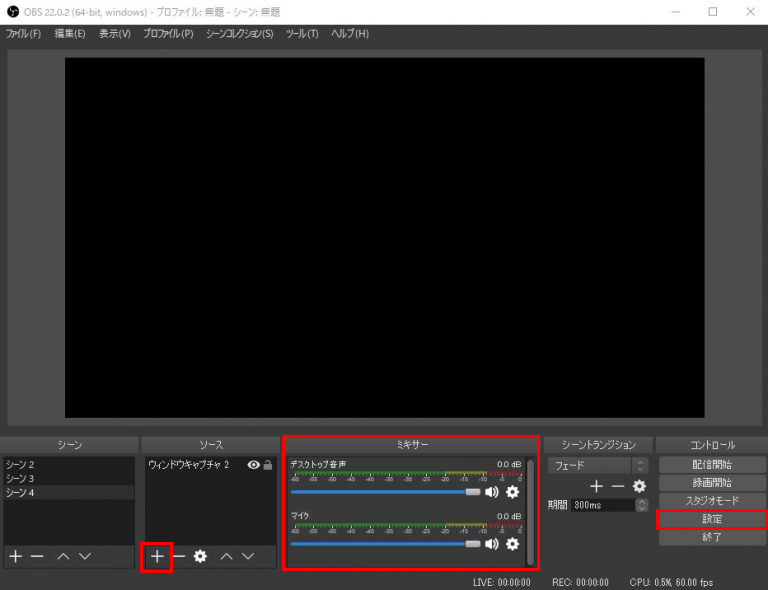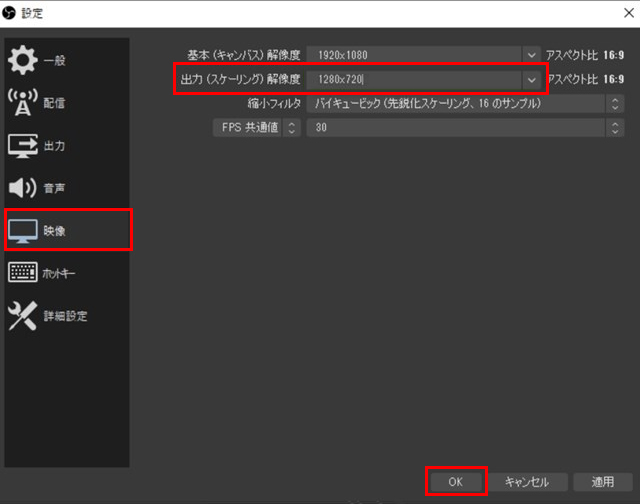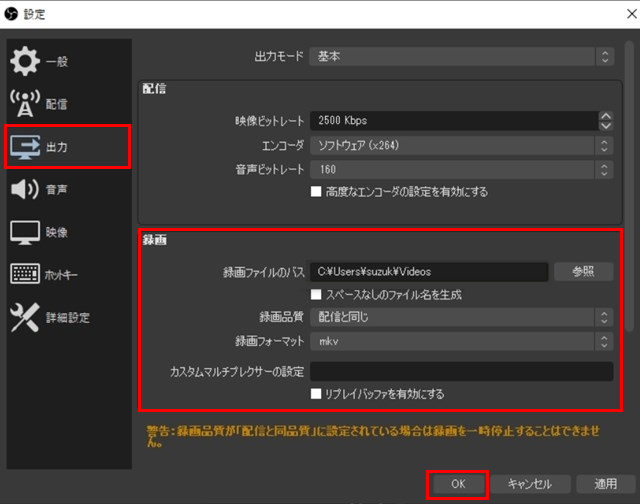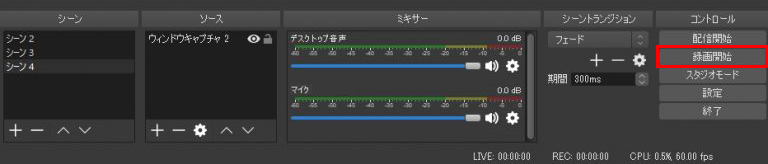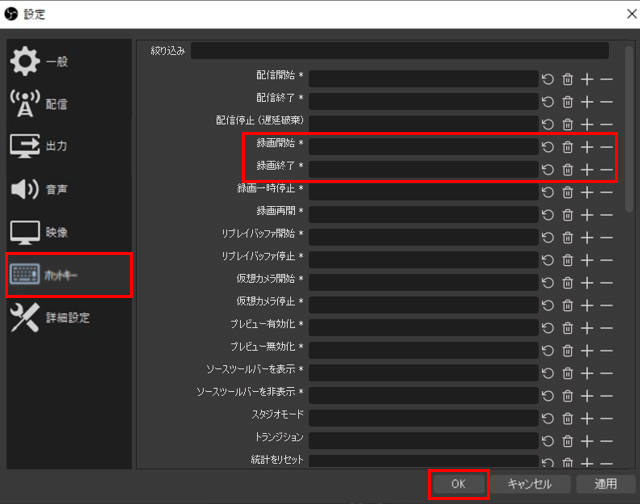OBSでZoomを録画する方法ご紹介!ZoomをOBSに接続、画面/音声設定、録画方法を面々に!

Zoomを録画する時にバレないままに保存するか、ホストではなくても保存するかと、いろいろな理由で第三者ソフトを使います。その中に、無料で高品質に録画でき、豊富な録画機能を提供するOBS StudioでZoomミーティングを録画するのは一番人気です。
OBSでZoomを録画する方法は、参加者全員も使えて、バレなく完成できるところだけでも満足できます。しかしその上で、ZoomをOBSに接続するさえすれば、超高品質で保存するかたわら、パラメータも自由に設定できます。
-

VideoProc Converter - OBS代替となる録画ソフト
◆ Zoomミーティング、ゲーム実況、生配信の保存が可能;
◆ 長時間録画・高画質録画・サクサク動作で安心;
◆ 画面録画、ウェブカメラ録画、PiP録画などモードに対応;
◆ 音声収録など多くの項目が自由に設定できる;
◆ 操作性も素晴らしく、初心者でも簡単に使える;
OBSとは?OBSのできることご紹介
ではバレなくZoomを録画できるOBSとは何か?
OBSとは、Open Broadcaster Softwareが開発した「OBS Studio」という画面録画無料ソフトの略称です。このソフトは主に画面キャプチャ機能を提供し、録画・保存、ストリーミング配信などさまざまな機能を完全無料に利用できます。
- OBSのできること
- 画面を録画して保存します。
- 画面を録画してストリーミング配信します。
- Webカメラがある環境でPiP録画します。
- フルスクリーン録画、ウィンドウ録画など録画モードを自由に使います。
- 音声収録の自由設定で、内部音声もマイク音声も録音したり無効にしたりします。
- 録画動画の解像度などパラメータを自由に設定し、品質とスペックをバランスします。
- あらゆる機能を完全無料に、ウォーターマークなし、制限なし、広告なしに利用します。
高機能かつ高品質なOBSが完全無料に使い放題なので、有料ソフトに負けない魅力があります。有料ソフトを使う理由がなくなり、実にBandicamなど人気な有料ソフトから乗り換えたユーザーの声も多く聞こえました。
Zoomをバレなく録画する作業も、もちろんOBSで高品質かつ低占用で完成できます。ではこれから、ZoomをOBSに接続して録画する方法と、お使いの時によくある問題を面々にご紹介します。
OBSでZoomを録画する前に:まずは必要な準備
OBSでZoomを録画する前にはまず、ZoomをOBSに接続します。必要な時に、出力ファイルのパラメータや保存先などを設定して、音声収録も確認します。
Zoomのミーティングを無事に録画するために、まずOBS Studioをダウンロードして、インストールします。起動して、ご覧のように見えます。これからの手順で準備を行っておきます。
ZoomをOBSに接続します
録画ソースとして、ZoomをOBSに接続します。左下にソースの枠に「+」ボタンをクリックして、ソースを追加します。
OBSは画面キャプチャとウィンドウキャプチャ両方も対応していますが、OBS StudioでZoomミーティングを録画する時に参考書類やPPTなども保存するために、画面キャプチャを選択してください。
「OK」をクリックして、「OK」をクリックして、ソースに追加します。
出力ファイルを設定します
右下に「設定」ボタンをクリックして、設定ウィンドウをクリックします。左のリストから「映像」をクリックして、出力ファイルを設定します。
基本解像度はソースの解像度で、出力解像度は出力ファイルの解像度です。出力品質のために、出力解像度を基本解像度と同じく設定するほうがおすすめします。
しかし、録画すればカクカクするとか、より小さい動画ファイルで保存したいとかいろいろな理由で出力解像度を下げます。アスペクト比を基本解像度と同じくするように意識しながら出力解像度を設定してください。
設定が完成したら、「OK」ボタンをクリックします。
- 出力ファイルの設定によって、OBSで高品質にZoomミーティングを録画できます。より高い画質で録画したいお方に、いろいろ記事をご参考になります。
- まずはOBSを使って高画質録画のやり方をご紹介します:
- OBSの4K録画に関する設定・必要な条件・ビットレートの目安・高画質録画のやり方を解説!
- 品質が高く設定して、OBSでZoomを録画すればカクカクする報告もあります。解決策もこの記事で用意してあります。
- OBS Studioでの録画がカクカクしたり重くなる原因判明・解決策ご紹介
- OBSのZoom録画方法がわかりますが、これまでより画質を向上したいお方は、この記事がご覧になります。
- OBS Studioの録画&配信画質を上げる方法
出力先を確認します
右下に「設定」ボタンをクリックして、設定ウィンドウをクリックします。左のリストから「出力」をクリックして、出力先を設定します。
OBSでZoomを録画する作業なので、「録画」の枠に設定します。「録画ファイルのパス」の横に出力先を確認して、「参照」ボタンをクリックして変更します。
この時に録画品質と録画フォーマットも設定できます。標準なのはMKVですが、他の形式も利用可能です。
設定が完成したら、「OK」ボタンをクリックします。
OBS Studioで録画した動画ファイルの保存先と確認&変更する方法についてより詳しく知りたいお方は:
OBS Studioの保存先ご紹介>>音声収録を設定します
下に「音声ミキサー」の枠に音声を設定します。デスクトップ音声はパソコンの内部音声で、マイクはマイク音声です。
OBS StudioでZoomミーティングを録画する時にはまず、デスクトップ音声を有効にします。標準なのは有効だそうですから、そのままで確認すればいいです。マイク音声は有効か無効か、ニーズによって設定します。
デスクトップ音声とマイク両方も音量の設定ができます。標準設定で音声のバランスが取れない時に活用してください。
- ホットキーを使って、OBSでZoomを録画する途中でマイク音声を一時無効にすることも可能です。
Tips
準備ができたら、Zoomミーティングが始まるまで待ちます。始まったら、これからの方法でZoomを録画すればバレないで、通知など邪魔ものも入らなくて、画面を保存できます。
OBS StudioでZoomミーティングを録画する方法ご紹介!
OBSでZoomを録画する方法はだいたい、OBSのホーム画面でボタンをクリックするか、Zoom 画面でホットキーを押すかと、この二つあります。それぞれ愛用するお方もいるため、これから両方もご紹介します。
OBS画面で操作する方法
-
録画開始
ミーティングが始まる時に右下に「録画開始」ボタンをクリックして、録画を始めます。そうすればOBSが最小化になるはずですが、うまくいかなければZoom 画面に切り替えてください。
-
録画終了
ミーティングが終わる時に、OBSのウィンドを呼び出して、右下に「録画終了」ボタンをクリックして、録画した画面を動画ファイルとして保存します。
Zoom画面で操作する方法
OBSでZoomを録画する前にはまずホットキーを設定しておきます。
右下に「設定」ボタンをクリックして、設定ウィンドウをクリックします。左のリストから「ホットキー」をクリックして、出力先を設定します。
「録画開始」の横にクリックして、ホットキーを設定します。そして「録画終了」のホットキーも設定します。そして「OK」ボタンをクリックします。
- ホットキーを設定したら、録画開始も録画終了もOBSウィンドの呼び出しがいりませんから、Zoomミーティングその場で行います。
Tips
Zoomミーティングが始まる時に設定した録画開始のホットキーを押して、録画を始めます。
ミーティングが終わる時に設定した録画終了のホットキーを押して、録画した画面を動画ファイルとして保存します。