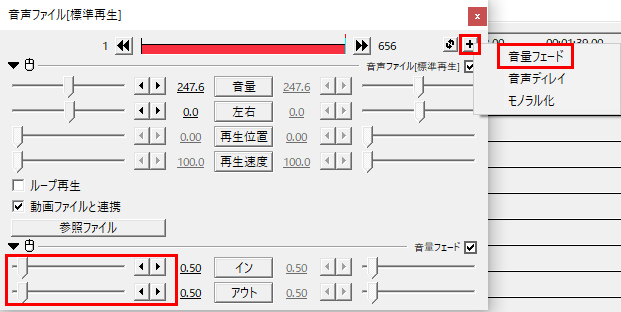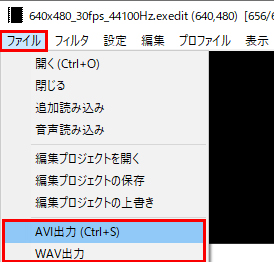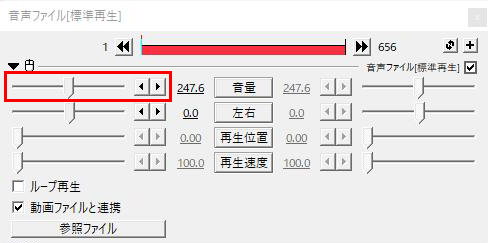Aviutl音量調整方法:Aviutl音量プラグインを使って音声を調節する簡単方法

Aviutlは日本製の動画編集ソフトで、いろいろなプラグインの搭載によって豊富な編集機能が実現できます。Aviutlで音量調整したい時にはもちろん、Aviutlの音量プラグインをインストールします。
音量調整によって、Aviutlで音声編集できます。Aviutlで音量最大化とか普通の調整のかたわら、フェードインとフェードアウトなど効果を作ることといったさまざまな編集ができます。
ではこれから、Aviutlの音量プラグインを使って、普通に音量を調整する方法と、Aviutl音声調節にてさまざまな効果を作る方法をご紹介します。

AviUtlの代わりになる動画に文字を入れるソフトおすすめ
VideoProcはシンプルで使いやすくて、AviUtlのようにプラグインを導入しなくても簡単に動画に文字や字幕などを追加して保存できます!また動画をダウンロード機能と、録画機能も備えています。動画の編集や保存が簡単!
普通にAviutlで音量調整できる方法ご紹介
動画または音声ファイルの音量をどこでも同じ程度で調整する方法をご紹介します。例えば、音量が小さくて聞きにくい時にAviutlで音量を最大化にしたい場合に、これからのAviutl音声編集方法を使ってください。
-

元ファイルを入力します
まずはAviutlをダウンロードして、インストールします。公式サイトから簡単にダウンロードできます。
関連記事:AviUtlをダウンロードする方法:AviUtl本体ダウンロードから入力/出力プラグインまで
起動して、元ファイルをタイムラインにドラッグ&ドロップして入力します。
-

音量を自由調整したい場合
タイムラインで表示される音声をダブルクリックして、設定ダイアログを表示させます。「音量」と書かれたボタンの左にドラッグして、Aviutlで音量調整できます。
Tips:Aviutlで動画の音量を調整する場合に、まずタイムラインで表示される素材に右クリックして、「グループを解除」をクリックします。こうしてから音声トラックにダブルクリックします。

音量最大化させる場合
Aviutlで音量を最大化にしたい場合に、設定ダイアログのかわりに一気に変更できます。メニューバーから「設定」の中に「音量の最大化の設定」をクリックして、Aviutlの音量最大化ウィンドウを起動します。
音量の最大化というウィンドウでドラッグすることで音量を調整できます。標準に256に設定されて、元の2倍ぐらいです。より高く設定したい場合に設定ダイアログを利用してください。

-

作業開始
メニューバーの「ファイル」をクリックして、「AVI出力」を選択します。そうしたらしばらく待ったら作業ができ上がります。
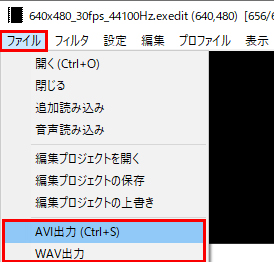

VideoProc:AviUtlより簡単に音量調整可能
プラグインが不要!ソフト本体だけで、AviUtlよりも簡単に音量を調整できます。初心者でも見ればすぐわかるようなシンプルな方法で、音量調整といったさまざまな編集が実現できます。多様な動画形式に対応しており、動画をさまざまなデバイスで再生できます。
Aviutl音声編集の活用法:フェードインとフェードアウトのやり方ご紹介
Aviutlの音量プラグインは一括に音量を調整する機能のかたわら、より自由に調整する機能も提供しています。このような機能を活用すればフェードインとフェードアウト効果が作れます。ではこれからAviutlでより自由に音声調節できる方法をご紹介します。
-

元ファイルを入力します
まずはAviutlと音量プラグインをダウンロードして、インストールします。公式サイトから両方もダウンロードできます。
起動して、元ファイルをタイムラインにドラッグ&ドロップして入力します。
-

Aviutlの音量プラグインを起動して、音量フェード効果を作ります
タイムラインで表示される音声をダブルクリックして、設定ダイアログを表示させます。
Tips:Aviutlで動画の音量を調整する場合に、まずタイムラインで表示される素材に右クリックして、「グループを解除」をクリックします。こうしてから音声トラックにダブルクリックします。
右上の「+」と書かれたボタンをクリックして、「音量フェード」をクリックします。
「イン」と「アウト」と書かれたボタンの横にドラッグして、好きな数値を設定してください。
関連記事:Aviutlで画面フェード効果も作れます。画面フェード効果のやり方を詳しく紹介する記事へ>>
-

作業開始
メニューバーの「ファイル」をクリックして、「AVI出力」を選択します。そうしたらしばらく待ったら作業ができ上がります。