�y2025�N�zAviUtl�V�[���`�F���W�i�g�����W�V�����j�̓K�p���@�A����ѓK�p����Ȃ�������̉��

Aviutl�́A���S�����Ŏg����Windows�p����ҏW�\�t�g�Ƃ��āA�g���v���O�C�������邱�Ƃō��x�ȕҏW���ł���̂ő�l�C�ł��B
�����AAviutl�͓Ɠ���UI�E������@���̗p���Ă���̂ŁA���S�҂ɂƂ��ĕ~���������ł��B
����̋L���ł́AAviUtl�ŃV�[���`�F���W�i�g�����W�V�����j�̎g�����A�����AviUtl�̃V�[���`�F���W���K�p����Ȃ����̌����Ɖ��������₷���������܂��B
�ڎ�
�i1�j���S�Ҍ����AAviUtl�V�[���`�F���W�̓K�p���@
�i2�j�n���Ҍ����AAviUtl�V�[���`�F���W�̓K�p���@
�i3�jAviUtl�̃V�[���`�F���W���K�p����Ȃ������Ɖ�����
�i1�j���S�Ҍ����AAviUtl�V�[���`�F���W�̓K�p���@
1.���O����
�������̒ʂ�ɁAAviutl�́A�g���v���O�C�����C���X�g�[�����Ȃ���Ή��̕ҏW���ł��Ȃ��d�g�݂ł��B
��ʓI�Ɍ����A�ŏ����ɕK�v�Ȋg���v���O�C���͈ȉ��̒ʂ�ł��B
- ➊.���́F�uL-SMASH Works�v
- ➋.�o�́F�ux264guiEx�v
- ➌.�^�C�����C���ҏW�@�\�̃v���O�C���F�uexedit92�v
- ➍.�ꕔ�̎��p�I�ȃX�N���v�g�irikky�AKEN����Ȃǁj
- Aviutl�����֗��Ŏg���₷�����邽�߂ɁA���p�r�ɍ������v���O�C����lj�����̂������ł��B
- �������A�v���O�C���͓��ꂷ�����Aviutl���d���Ȃ錴���ɂ��Ȃ�܂��B
������
�����ƓǂށFWindows 10��AviUtl���_�E�����[�h������@�FAviUtl�{�̃_�E�����[�h������́^�o�̓v���O�C���܂Ł���
2. AviUtl�ŃV�[���`�F���W��������@
�V�[���`�F���W�́A�u�g�����W�V�����v�A�u��ʓ]���v�A�u�ؑ��ʁv�Ƃ��Ă�Ă���t�B���^�I�u�W�F�N�g�̂P�ł��B
AviUtl�́A���낢��ȃI�u�W�F�N�g�ɃV�[���`�F���W�������邱�Ƃ��ł��܂��B
�Ⴆ�A�e���b�v�A�e�L�X�g�A�����A�r�f�I�A�}�`�A�摜�Ȃǂł��B
��L�̊g���v���O�C���̃C���X�g�[��������������A�f�t�H���g�̃V�[���`�F���W�i20��ވȏ�j���ȒP�ɗ��p�ł��܂��B
���ɂ悭�g����3�̃V�[���`�F���W���ʂ́A�t�F�[�h�A�N���X�f�B�]���u�A����у��C�v�ł��B
���x�̗�Ƃ��āA�ׂ荇���Ĕz�u����Ă���2�̃r�f�I�f�ނ���ւ��Ƃ��A�u���[����]�v���ʂ�������@��������܂��B
�ȉ��́A���̂Q�̃r�f�I�ɑ��āAA��B�Ƃ����ʖ���t���Ė��m�ɋ�ʂ��܂��B
step1aviutl.exe���_�u���N���b�N���ă\�t�g���N�����܂��B
step2��ʏ㕔�́u�ݒ�v�ˁu�g���ҏW�̐ݒ�v�Ɛi��ŁA�g���ҏW�@�\�̃^�C�����C�����Ăяo���܂��B
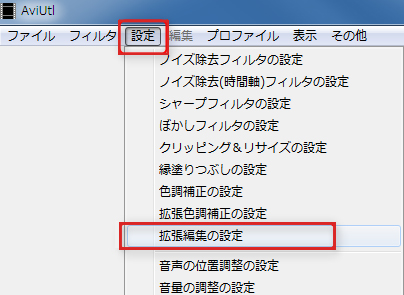
step3���C���[�̋̈�ʼnE�N���b�N���āu�V�K�v���W�F�N�g�̍쐬�v���^�b�v���܂��B
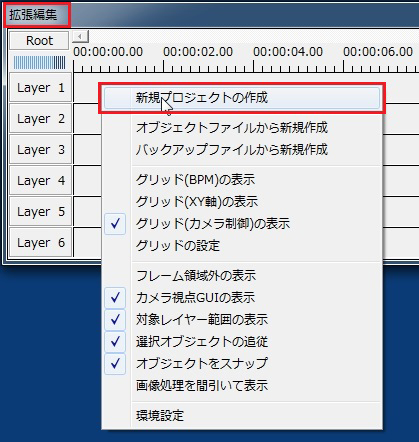
step4����ƁA�摜�T�C�Y�Ȃǂ�ݒ肷���ʂ��o�āA�K�v�ɉ����Đݒ肷�邩�A�f�t�H���g�̂܂܂ł�OK�ł��B
step5A�r�f�I�����C���[1�ɁAB�r�f�I�����C���[2�Ƀh���b�O&�h���b�v�ő}�����܂��B�a��A�̌��ɔz�u���܂��B
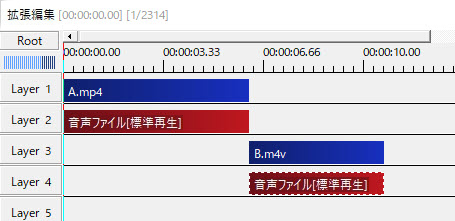
- �r�f�I���h���b�O���h���b�v�Ń��C���[�ɔz�u�ł��Ȃ����ۂ�����܂��B
- ��Ƃ��āA���C���[�̋̈�ʼnE�N���b�N���āu���f�B�A�I�u�W�F�N�g�̒lj��v�ˁu����t�@�C���v�˓���t�@�C���E�B���h�E�̉����ɂ���u�Q�Ɓv���N���b�N���āA�p�\�R������r�f�I��I�����ēǂݍ��݂܂��B
����
step6���C���[3�ʼnE�N���b�N���ĕ\�����ꂽ���j���[����u�t�B���^�I�u�W�F�N�g�̒lj��v�ˁu�V�[���`�F���W�v��I�����܂��B
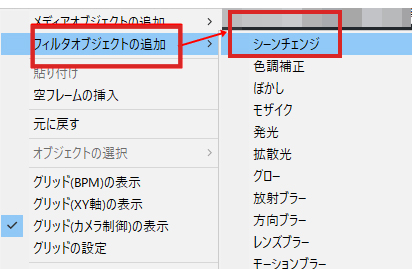
step7�V�[���`�F���W�̃E�B���h�E�ł́A�E�}�̂悤�ɁA�u���[����]�v��I�����܂��B����ƁA���C���[3�ŗ̃Q�[�W���o������܂��B
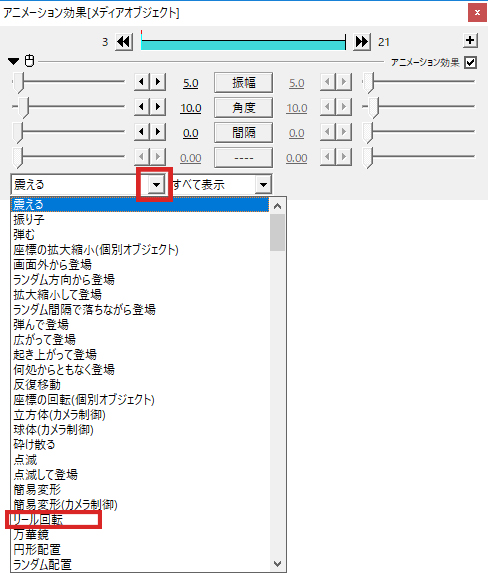
step8�V�[���`�F���W�̃^�C�~���O�Ⓑ�������܂��B
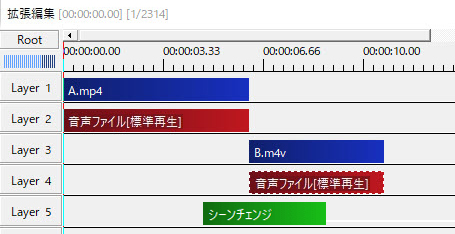
- ���V�[���`�F���W�K�p�̃e�N�j�b�N��
- ➊.���̗̃Q�[�W���r�f�IA�Ƃa�̊ԂɃh���b�v���܂��B
- ➋.AviUtl�ŃV�[���`�F���W���J�n�ƏI���^�C�~���O��ύX����ꍇ�́A���̗̃Q�[�W��I����Ԃō��E�Ƀh���b�O���܂��B
- ➌.�V�[���`�F���W�̃^�C�~���O��ύX����Ƃ������Ƃ́A�K���אڂ���ׂ̓���f�ނǂ����̃f�����[�V�����ɉe����^���܂��B
- ➍.Aviutl�Ńt�B���^�̃V�[���`�F���W�͉����L�����肵�Ȃ���ԂŒ�����1�b���炢���A�V�[���`�F���W�̃Q�[�W�����E�N���b�N�ŕ\�������u�����̕ύX�v����A�b������͂��邩�A�܂��́A�̃Q�[�W���̍��E�̒[���������Ƀh���b�O���Čp�����Ԃ�ݒ�ł��܂��B
- ➎.�p�����Ԃ��Z���Ȃ�ƁA�V�[���`�F���W�̑��x���オ��͂��ł��B
- ➏.����ɓ��鉹���́A�V�[���`�F���W���ʂɂ���ĕω����Ȃ��̂ŁA������ƕs���R�ɂȂ�܂��B�ł���A�g�����W�V�����ƌ��ʉ����ꏏ�Ɏg���Ă��������B
step9��L�̒����ɂ͖�肪�Ȃ���A�ҏW��̃r�f�I�������o���܂��B���ʂ́A�u�t�@�C���v���u�v���O�C���o�́v���u�g��x264 �o��(GUI)Ex�v���g���āA�G���R�[�h���܂��B
�쐬�ς݂̓���͈ȉ��̒ʂ聫����
�����[����]�̓I�u�W�F�N�g���X���b�g�̉�]���Ă���悤�ȃC���[�W�ŏ㉺�i���E�j�ɍ����ʼn�]����A�j���[�V�������ʂł��B
��L�̕��@�ł́A���S�҂ł��ȒP�ɂ������ȃg�����W�V�����������ꂽ����𐧍�ł��܂��B
�����ƓǂށF�yAviutl�z�u�t�@�C���̏o�͂Ɏ��s���܂����v�ƃG���[�̑�9�I�����ς݁���
�i2�j�n���Ҍ����AAviUtl�V�[���`�F���W�̓K�p���@
�f�t�H���g�́u�V�[���`�F���W�v�̓V���v���ȕ��A���������ł��Ȃ��̂ŁA�n���҂ɂƂ��āA���R�x���Ȃ�Ⴂ�ł��B
���ɁA�����Ƃ������悭�A���삵���g�����W�V�������g�p���������ɂƂ��āA�@�\�s���ł��B
�������@�Ƃ��āA�e�p�����[�^���_��Ɋ��p����̂���̎�ł��B
�g�p�������g�����W�V�����͐l�ɂ���Ă��ꂼ��Ⴄ�̂ŁA���ʂ̃G�t�F�N�g�ƃp�����[�^�[�i���l�j�͑��݂��܂���B
�����ł́A��Ƃ��āA���L�̓���Ɏg���Ă���V�[���`�F���W�̍����́A�������������ł��B
- ➊. [�~���[][���X�^�[][�t���[���o�b�t�@]����������Ďg���Č��ł���Ǝv���܂��B
- ➋.��ʊE�[�x�̕\��������Ă���̂ŁAAviutl�ŕ\������ɂ�[�J��������]�Ƃ���[�œ_����]�̐ݒ��������߂Â���Ǝv���܂��B
�����Ńg�����W�V�������쐬������āA������x�̓���ҏW�e�N�j�b�N�ƃZ���X���K�v�Ȃ̂ŁA�n�[�h���͑����I�ɍ����ł��B
����A������A�����ȒP�ȑ���łł���Ώ��@������܂��B
�C���^�[�l�b�g�Ōl���z�z���Ă���X�N���v�g�́u�V�[���`�F���W�v�n���ʂ�����̂������ł��B
�Ⴆ�A�l�b�g���������������A�������i@hksy�j�A��������A�e�B�����A�e�c���A�䂤�����A�������Arakka�������J���Ă���X�N���v��������܂��B
- ���V�[���`�F���W�n�̃X�N���v�g���C���X�g�[��������@��
- �ꍇ�ɂ���āA�_�E�����[�h�����X�N���v�g�́A�g���q��.anm��.obj�ɂȂ�t�@�C���ɂ��A�u@hksy�v�̂悤�ȃt�H���_�ɂ�������炸�Aaviutl.exe���������K�w�ɂ���uplugins�v���uscript�v�t�H���_�ɓ���邾���ŁA�C���X�g�[���������ł��BAviUtl���ċN������ΐ���Ɏg����͂��ł��B
�����ƓǂށF�y���S�Ҍ����zAviUtl���g���ăA�j���[�V����������쐬������@���킩��₷���������
�i3�jAviUtl�̃V�[���`�F���W���K�p����Ȃ������Ɖ�����
AviUtl�ŃV�[���`�F���W������ƃG���[���������Ă��܂��Ƃ��A�ɂ���Ĉȉ��̉����l�����܂��B
1.AviUtl�܂��͊g���ҏW�̕s����APC�̃X�y�b�N�Ƃ̌��ˍ������A�ŐV��AviUtl��PC���������������̂����ꂩ�ŃG���[�̌����ƂȂ�܂��B
- ��������
- ➊.�v���O�C���̍ē����i���̓v���O�C���Ƃ��A���ڏǏ�ɊW�Ȃ����̂��j�����������������B
- ➋.���̏�ʼn��P����Ȃ��ꍇ�A�ŐV��AviUtl�i1.10�j�g�p���Ă���悤�ł���AAviUtl�̃o�[�W�����E�g���ҏW�̃o�[�W�����𗎂Ƃ��܂��B
- ➌.PC����ς��Ȃ�����͉��P�͖]�߂Ȃ����Ƃ�����̂ŁA�V����PC�����\�z���܂��傤�B
2.����̃V�[���`�F���W�ɐ�ւ���ƃG���[���o�܂��B
�f�ޑ��̏d���i�ҏW���Ă��铮��̉𑜓x�E�e�ʓ��܂ށj�Ƃ��̃V�[���`�F���W�Ƃ̕��ׂ��ނ荇���Ă��Ȃ����Ƌ^�����ق���������������܂���B
- ��������
- ➊.�����ɉ𑜓x�������ĊY���̃V�[���`�F���W��K�p�E�o�͂��Ă݂ĉ������BAviUtl�ł̕ҏW��720p�܂ł͂قږ��Ȃ����A����ȏ�ɂȂ��PC���ɂ���ĕs���ɒ[�ȋ����̏d�����o�Ă��邱�Ƃ�����܂��B
- ➋.AviUtl�ɂ�������̃v���O�C����X�N���v�g�����Ă���ꍇ���d���Ȃ�ҏW�ɉe�����o��ꍇ������܂��B �����A�S�����肪����悤�ł���Εs�v�Ȃ��̂͐������Ă���Ē��킵�Ă݂ĉ������B
�܂��A�O���X�N���v�g�i�V�[���`�F���W�n�́j���g�p�����ꍇ�AAviUtl�{�̂Ƒ����������ƃG���[���o�܂��B
- ��������
- AviUtl�E�g���ҏW�̃o�[�W�������ŐV�̏ꍇ�A�g���Ȃ��X�N���v�g������܂��B�X�N���v�g���m�F���ĐV�����o�[�W������AviUtl�ɑΉ����Ă��Ȃ����̂��������m�F���Ă݂Ă��������B�Ή����Ȃ��ꍇ�A���̃V�[���`�F���W�͎g�p���Ȃ��������@�͂Ȃ��ł��B
3.����ƕʂ̓�����V�[���`�F���W�Ōq�����ۂɁA��������Y���Ă��܂��܂��B
�V�[���`�F���W���ʂ́A�����ɉe�����Ȃ��͂��Ȃ̂����A���ƂȂ���������Y�����Ă��܂��ƁA�ȉ��̌����Ɖ������@���������܂��B
- ��������
- ➊.�V�[���`�F���W�ƊW�Ȃ��APC���ӂ邷���āA�o�͓���Ɖ����ɃY�����������邱�Ƃ�����܂��B��L�̑Ώ��@���Q�l�ɂ��Ă��������B
- ➋.�V�[���`�F���W�̃Q�[�W���r�f�I�f�ނ̉��ɂ���V�K���C���[�ɔz�u���܂��B
- ➌.�ŏ��ɁA�r�f�I�f�ނ��特���𒊏o���Ă����܂��B�V�[���`�F���W�̒lj����I����āA�f�����o�͂��ꂽ��A���̉������Ăщf���ƌ������Ă݂܂��B
- ➍.���C���[�ʼnf���Ɖ��������āA�^�C�~���O�������܂ʼn����̃Q�[�W�����܂���B
�����ƓǂށF����ɂ����������g�����W�V�����f�ށE���ʂ�lj��E�ҏW����t���[�\�t�g�E�A�v���������߁���
���̋L�����������l�F���тق���
�{�y�[�W�̓��e�Ɋւ��āA���ӌ����������܂�����A���C�y�����₢���킹���������B
- ���[���A�h���X�����J����邱�Ƃ͂���܂���B * ���t���Ă��闓�͕K�{���ڂł��B




