パソコンとiPhoneの上で動画に声(ナレーション)を入れる方法!別録りの声も対応!

動画を作成するとき、テロップを入れることでより情報をわかりやすく伝えられるのが事実です。
実は、テロップだけでも説明動画としては成り立るが、やはり音声による説明があった方が分かりやすいうえ、視聴者にとっても理解しやすくなるため、声を入れたほうが良いでしょう。
今回の記事では、パソコンとiPhoneの上でゲーム実況動画や、各種端末で撮影済みの動画に声(ナレーション)を入れる方法を解説します。
(1)ゲーム実況動画を作るときに声を入れる方法
YouTubeやTwitterに投稿するためのゲーム実況動画や、アプリやソフトの使い方等のチュートリアル動画を作る際には、画面収録と自分の声を同時に撮れるのが基本中の基本です。
だが、それに対して必要な知識、もしくはテクニックが知らない人も結構いるようです。
次の内容では、使用する端末(パソコンかiPhoneか)によって、ゲームなどを録画するさいに自分の声をそのまま動画に入れる方法を説明します。
パソコンにも、iPhoneにもかかわらず、大体以下のような流れになります。
- ➊.ゲームを録画します。
- ➋.録画中、マイクに向かって声を入れます。
- ➌.録画を停止します。
- ➍.動画を再生すると、動画に自分の声が入っています。
1.パソコンでゲームを録画する際に自分の声を入れる
特にこだわりがなければ、Windows10の新機能「ゲームバー」は十分に使えます。
このゲームバーは、そもそもXboxアプリなどのゲーム画面や動画を記録することを想定して提供されている機能だが、普段のパソコン操作画面も記録できます。
ただ、通常のキャプチャーソフトと比較すると、使いづらい面があるが、完全な初心者の方にとって操作性にとまどう可能性があります。
なので、ここでは、私が使用した範囲内で一番使いやすいキャプチャーソフト「VideoProc」を利用します。
step1VideoProcを立ち上げると、トップ画面で一番右にある「録画」アイコンをタップします。
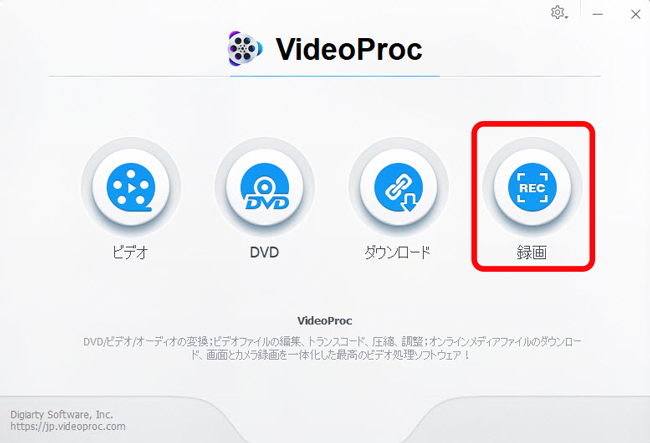
step2上部メニューに「画面録画」、「カメラ録画」、「画面録画&カメラ録画(PIP)」の3つの録画モードがあるが、今度は「画面録画」を選択します。
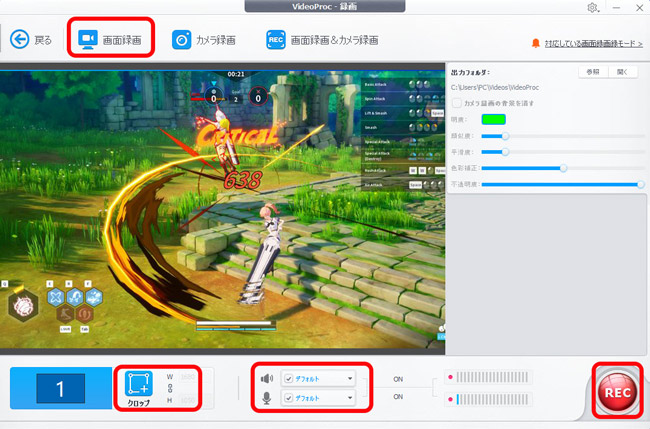
step3プレビュー画面下部のスピーカーアイコンにチェクを入れるとPC内の音声が、マイクアイコンにチェックを入れるとマイクの音(自分の声)を一緒に録音できます。
step4画面左下の「クロップ」をクリックしたら、録画したい範囲をマウスでクロップすることで絞り込むことができます。
step5「REC」ボタンを押して録画を開始します。録画を停止する時は「Ctrl+Shift+Alt+R」のショートカットで行えます。
VideoProc Converterは、非常に軽快に動作し、出来上がる動画も非常に高画質で容量の少なめの動画ができたのでおすすめします。
2.iPhone単体でゲームを録画する際に自分の声を入れる
iOS11から標準搭載された「画面収録」機能のおかげで、パソコンを持たずに、iPhone単体だけでも、iPhoneの再生画面と自分の声を同時に撮影できます。
step1iPhone側で「コントロールセンター」⇒「画面収録」アイコンを長押します。
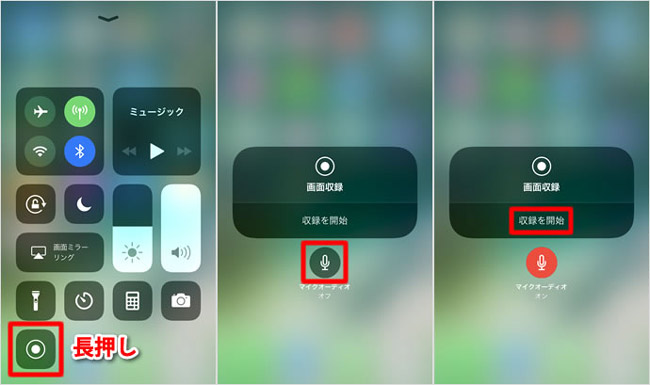
step2画面収録の設定画面が表示されると、「マイクオーディオ」がオフになっている場合はそれをタップしてオンに切り替えます。
step3「収録を開始」をタップすると、3秒のカウントダウンの後、録画が始まります。
step4収録中は画面上のステータスバーが赤色になるが、この赤色のステータスバーをタップしてから「停止」を選択することで収録を終了できます。
これで、録画された動画には、iPhone内部から流れるゲームの音声、マイクから収録した自分の声が一緒に収録されます。
一方、iOS11以前のiPhoneを使っているならば、第三者の画面録画アプリ「AirShou」、「DU Recorder - 画面レコーダ」、「EveryCord(iRec)」を利用するしかないと思います。
(2)撮影済みの動画に声を別録りで入れる方法
iPhone、ビデオカメラ、GoPro、ドローンなどの端末で撮影した動画に、声を別録りで入れるには、第三者の動画編集ソフトやアプリが必要です。別録りした声を動画に同期(一致)させるためです。
- また、自分の声を別録りするには、
- ➊.パソコンやiPhoneのどっちも、標準でインストールされている録音機能が利用できます。
- ➋.一部の動画編集ソフトには声を録音する機能が搭載されているので、わざわざ録音ソフトを用意しなくてもよいのです。
1.パソコンで撮影済みの動画に声を入れる方法
Windows10には、「ボイスレコーダー」という音声録音用のアプリが既にインストールされています。
次は、「ボイスレコーダー」を使って自分の声を録音する方法を説明します。
録音するために必要な設定
step1[Windowsボタン]+[R]を同時に押して、「mmsys.cpl」を入力して「Enter」キーを押して実行します。
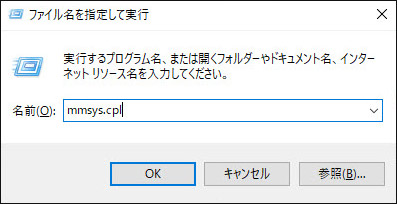
step2「録音」タブの下に、マウスを「マイク」に移動して右クリックで表示されたメニューから「既定のデバイスとして設定」を選択します。
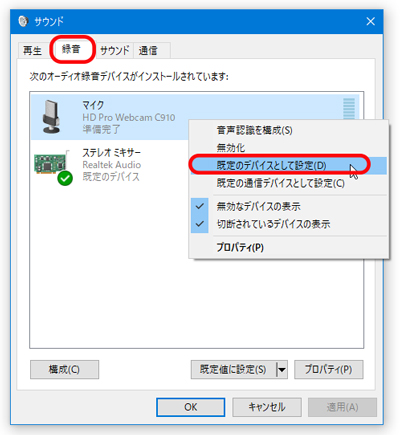
マイクから入力された音声を録音する
step1スタートメニューから「ボイスレコーダー」を起動します。
step2中央のマイクボタンをクリックするか、キーボードで[Ctrl] +[R]キーを押して録音を開始します。
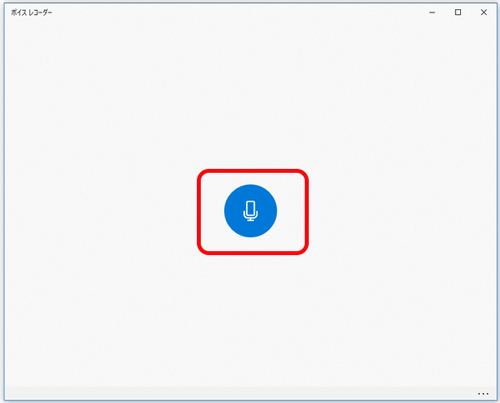
step3停止ボタンの右下にある旗のアイコンをクリックすることで、クリックした場面にマーカーを設定することができます。
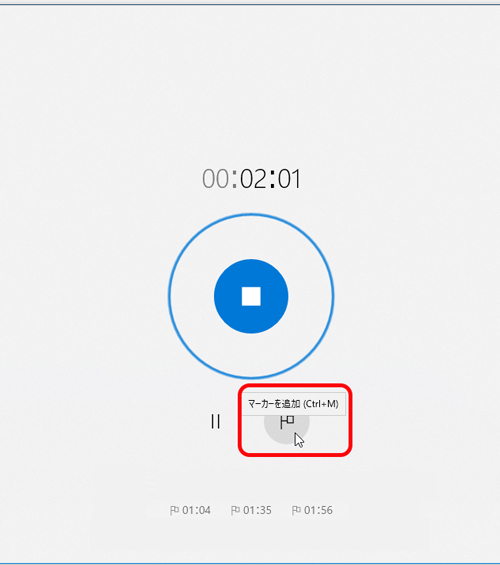
step4録音が終わったら、画面中央の停止ボタンをクリックします。
そして、Windows定番の動画編集ソフト「AviUtl」を使って録音した声を動画に入れましょう。
次の操作手順は、拡張編集の使用が前提です。
step1使いたい動画、および先ほど録画した音声ファイルを別々に、タイムライン上で空のLayerにドロップ&ドラッグで配置します。
step2音声オブジェクトをダブルクリックして、設定ダイアログを出します。
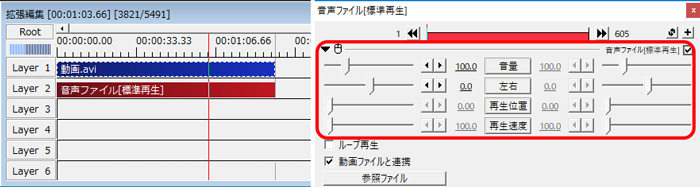
step3設定ダイアログで、声の音量、左右の音のバランス、再生位置、再生速度を自由に設定することができます。
step4設定に問題はなければ、AviUtlのメニューの「ファイル」→「プラグイン出力」→「拡張 x264 出力(GUI) Ex」を選択して、動画を出力します。
2.iPhoneで撮影済みの動画に声を入れる方法
iPhoneの内蔵マイク、または外部マイクを使い、標準アプリの「ボイスメモ」で録音をすることができます。
それ以外、Apple純正の動画編集アプリである「iOS版のiMovie」も、声の録音機能「アフレコ」が搭載しているので、今度は、iMovie一本で録音と編集作業を完成します。
録音が完了したら、Apple純正の動画編集アプリである「iOS版のiMovie」を利用して、動画に別録りの声を入れ動画に別録りの声を入れます。
step1iPhoneで「iMovie」アプリを開きます。
step2「+」をタップして、カメラロールから使用したい動画を選択して「編集」をクリックします。
step3タイムラインをスクロールして、声(ナレーション)を開始したい位置の上に再生ヘッド(白い縦線)を配置します。
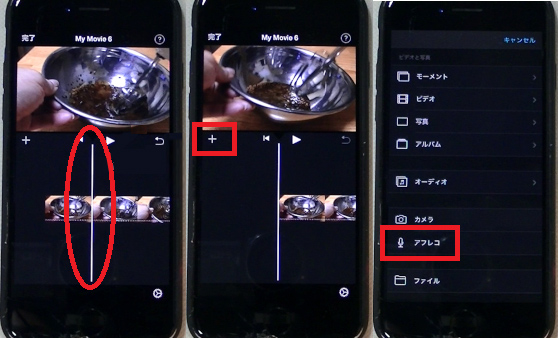
step4左上の「+」マークをタップして、表示されるメニューから「アフレコ」をクリックします。すると、このような「準備ができました」という画面が出てきます。
step5右上の赤い「録音」ボタンをクリックしたら、3秒のカウントダウンが終わると、録音が開始されます。ちなみに、タイムラインで赤い幕のようなものがタイムライン上に表示されて、この部分が録音が入っている部分になっています。
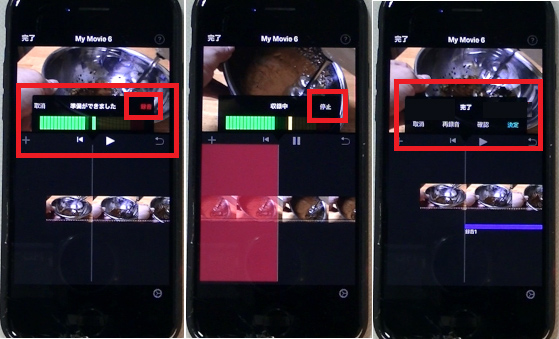
step6ナレーションが付け終わったら、右上の「停止」をタップします。すると、タイムラインで動画の下に、録音というナレーションのタイムラインが新しく作成されます。
step7録音した内容がよろしければ、「決定」をタップします。
step8元の動画ファイルと後から付けたナレーションの音量の調整は、それぞれタイムラインをタップして、画面下の「スピーカー」マークをクリックしてから行えます。
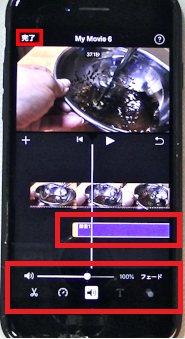
step9最後は、画面左上「完了」をタップして、自分の声が入った動画を保存しましょう。


