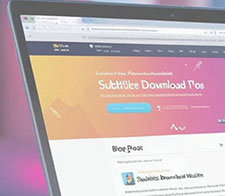【無料】iPhone動画に字幕を入れる方法おすすめ!手動入力・自動キャプション両方
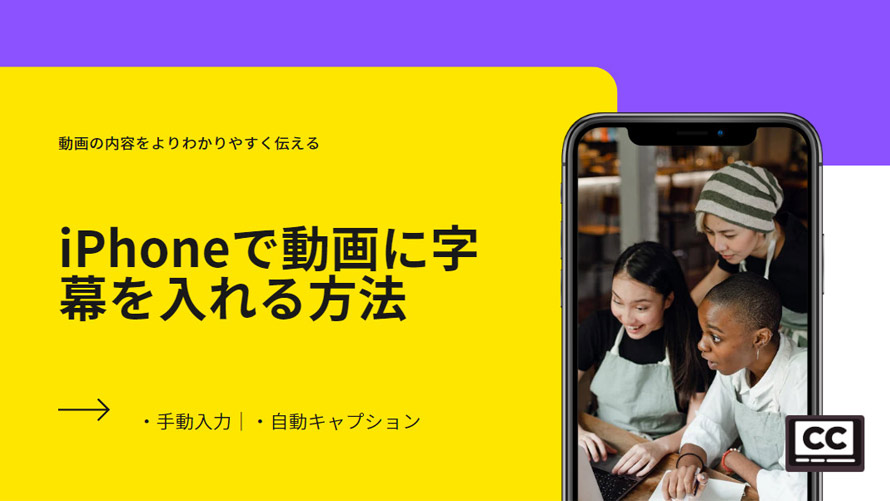
iPhoneで動画編集を行う際、動画の内容をよりわかりやすく伝えるために、字幕(テキスト/文字/テロップ)を追加するのが一般的です。
そこで今回は、iPhone動画に字幕を入れる方法(手動入力・自動キャプション)について解説します。
iPhone動画に字幕を入れる方法は大きく分けて二つあり、以下の通りです。
- ✅ 字幕(テキスト/文字/テロップ)を手動で入力して編集する
- ✅ 自動キャプション機能を使って字幕(テキスト/文字/テロップ)を自動的に追加して編集する
では、この二つの方法について、それぞれ解説していきます。
【無料】iPhone動画に字幕を手動入力で入れる方法
メリット |
» 自由度が高く、動画の内容をより深く理解してもらえます。 |
デメリット |
» 文字入力に時間がかかります。 |
おすすめアプリ |
❶、iPhoneデフォルトの動画編集アプリ「iMovie」 |
「iMovie」はiPhoneデフォルトの動画編集アプリで、iPhoneユーザーであればダウンロード・インストール不要ですぐに利用できます。
- 【価格】:無料
- 【サイズ】:694.4MB
- 【互換性】:iOS 16.0以降が必要です
- 【日本語】:対応
- 【こんな人におすすめ】:Apple製品にインストールされており、別途アプリをダウンロードせずに動画編集を始めたい人
字幕(テキスト/文字/テロップ)入れはもちろん、トリミング・カット・分割、音楽の挿入、フィルタ・テンプレートの適用、エフェクト追加、トランジション効果など演出の追加、ホワイトバランスの調節、マジックムービー、編集した動画の保存・共有など便利な機能も充実しています。
Appleが開発・提供している動画編集アプリなので、iOSデバイスとMacの間で互換性があり、複数のデバイスから編集作業ができます。
アプリ版「iMovie」の字幕入れに関しては、文字を画面上に追加できますが、自由な場所に配置できなかったり、文字のカラー・サイズ・フォントを変更できなかったり、文字アニメーションの解除などができないデメリットがあります。
字幕(テキスト/文字/テロップ)の配置についてそこまで気にならないという方であれば、まずはこのアプリから始めてみると良いでしょう。
iMovieでiPhone動画に字幕を手動で入れる手順
➊.iPhoneから「iMovie」を開いて、下部の「新規プロジェクトを開始」→「ムービー」をタップします。
➋.字幕を入れたい動画を選択して、「ムービーを作成」ボタンをタップしてください。
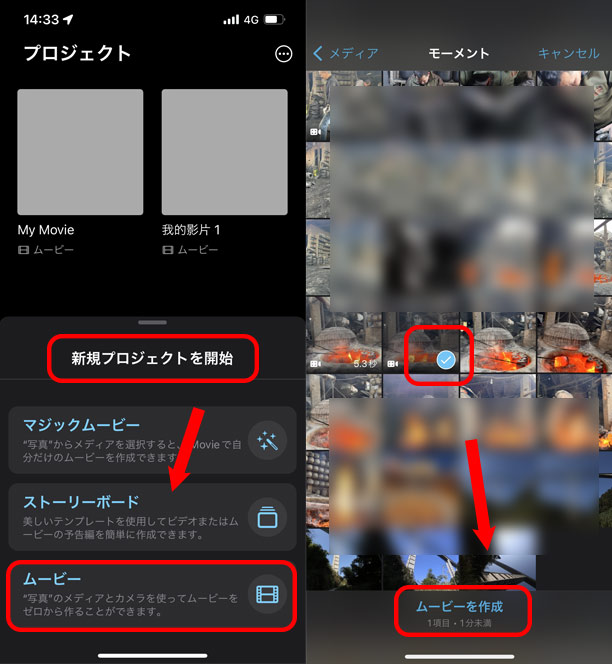
➌.動画が読み込んだ後、動画クリップを選択状態にして、画面下の「T」アイコンをタップします。
➍.入力したい字幕タイプを選択します。例えば、「スライド」「スプリット」「クロマティック」「標準」「プリズム」「グラビティ」など。こちらは「標準」を選択します。
フォント、文字色、位置と文字の大きさ、テキストのシャドウ、大文字、継続時間などのオプションも設定できて、使用用途に合わせて変更してください。
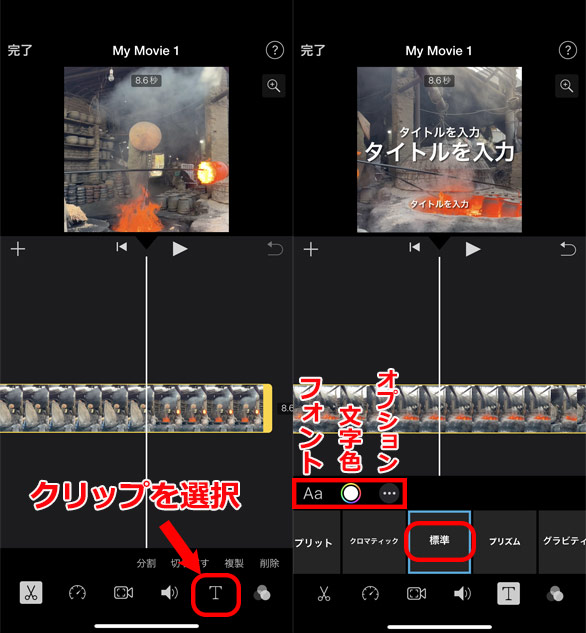
➎.動画部分に「タイトルを入力」とテキストが表示されて、テキストの箇所をタップして、「編集」を選択して字幕(テキスト/文字/テロップ)を手動で入力できます。
字幕入れが完了した後、左上の「完了」をタップしてください。
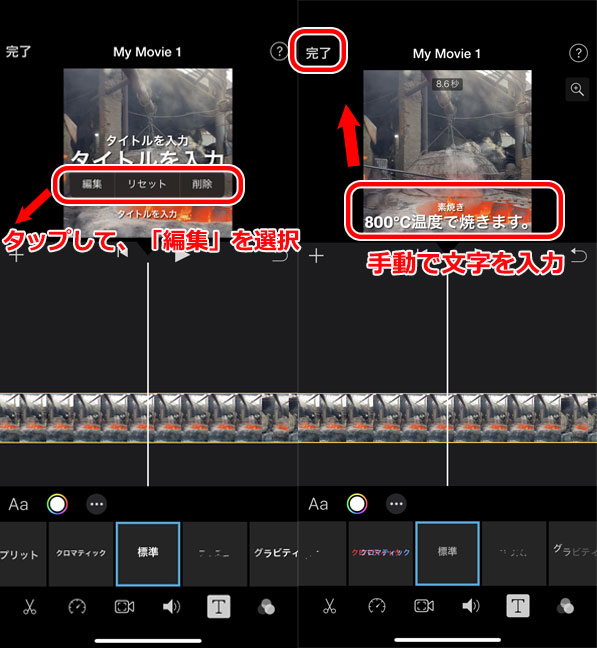
➏.動画が作成された後、「再生」ボタンをタップして、字幕付きで動画を再生できます。
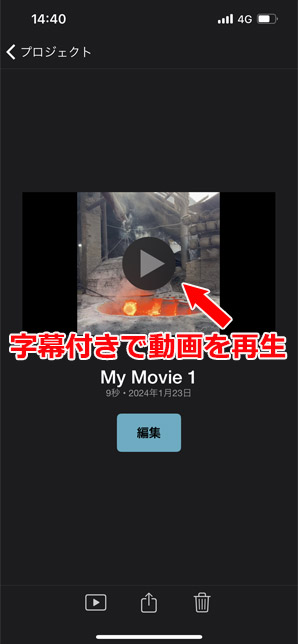
【無料】iPhone動画に字幕を自動キャプションで入れる方法
メリット |
» AIで音声をテキストに起こして、簡単に字幕付き動画を作成できます。 |
デメリット |
» ミスがあり、修正や調整が必要です。 |
おすすめアプリ |
❶、BYTEDANCE PTE. LTD.が提供する動画編集アプリ「CapCut」 |
「CapCut」は、中国の大手IT企業BYTEDANCEが提供する動画編集アプリです。無料で使える機能の豊富さが特徴です。
- 【価格】:無料
- 【サイズ】:832.6MB
- 【互換性】:iOS 12.0以降が必要です
- 【日本語】:対応
- 【こんな人におすすめ】:自動でステキな動画にしてくれて、プロのような仕上がりにしたい人
字幕(テキスト/文字/テロップ)を挿入できるだけでなく、動画のカット・分割、再生速度の変更、BGMの挿入、音声の調整、ワイプの挿入、エフェクト・フィルターの追加、色調の調整、動画フォーマットサイズの変更など、動画をオシャレに作り上げるために便利な機能が盛りだくさんです。
更に、自動キャプション機能も兼ね備えて、手動で字幕を作成したくない方にオススメです。自動キャプション機能により字幕を自動化したり、ユニークなテキストテンプレートを使用したりすることができて、動画にテロップ・字幕をスムーズに挿入できます。
TikTokとの連携も可能で、作成した字幕付き動画をそのままTikTokに共有することができます。
CapCutでiPhone動画に字幕を自動で入れる手順
➊.iPhoneからアプリ「CapCut」を開いて、「新しいプロジェクト」をタップしてプロジェクトを作成します。
➋.字幕を入れたい動画にチェックを入れて、「追加」ボタンをタップして、アプリ「CapCut」に読み込みます。
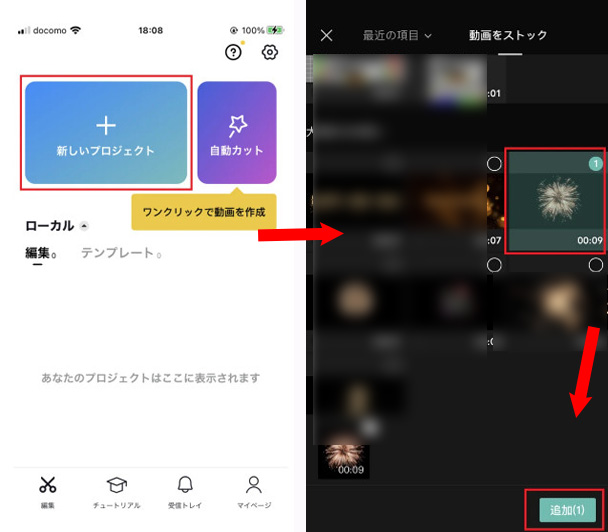
➌.動画が読み込んだ後、画面下部にある「テキスト」をタップして、「テキストを追加」「テキストテンプレート」「自動キャプション」「自動歌詞」「ステッカー」があります。
「テキストを追加」:手動で字幕(テキスト/文字/テロップ)を挿入する機能です。
「テキストテンプレート」:タイトル用のテキストモーションが用意されている機能です。
「自動キャプション」:動画内の音声を自動で字幕表示してくれる自動音声認識(ASR)を利用した機能で、表示したテキストをさらに他言語に翻訳する機能も備わっています。
「自動歌詞」:AIが歌詞を自動生成してくれる機能です。
だから、自分で字幕を作る場合は、「テキストを追加」ボタンをタップします。音声をもとに自動で文字起こしを行う場合は、「自動キャプション」ボタンをタップします。
こちらは、「自動キャプション」をタップします。
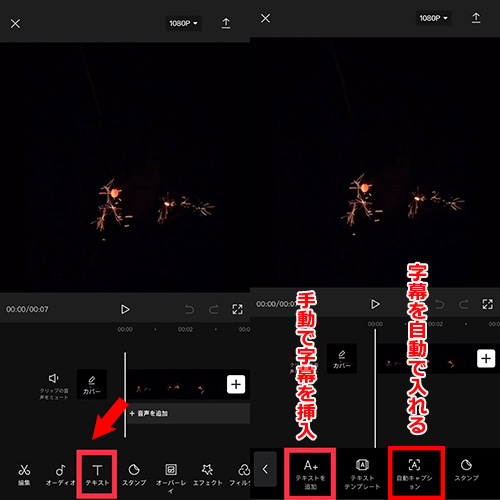
➍.「自動キャプションの作成」という画面が表示されます。そこで、「アップロード曲」「アフレコ」「両方」があります。
こちらはアフレコのセリフを字幕にしたくて、「アフレコ」にチェックを入れます。「言語を選択」では「日本語」を選択して、「続行」をタップします。
➎.動画に自動で字幕が入りました。字幕クリップを選択した状態で、文字のサイズ、カラー、スタイルを変更したり、エフェクト効果を追加したりと自由に編集できます。
➏.右上の「↑」ボタンをタップして字幕付き動画を書き出します。
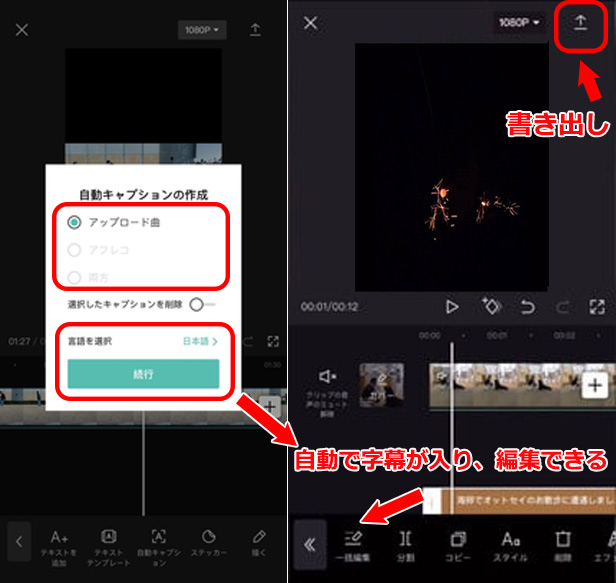
まとめ
今回は、iPhone動画に字幕を入れる方法(手動入力・自動キャプション)、及び具体的なやり方について解説しました。
現在は、AIで動画の字幕・テロップ入れを自動化できるアプリが数多く展開されており、簡単に字幕を動画に入れたい方にピッタリです。ただし、手動入力と比べると精度が低い場合があるので、自分のニーズにあった機能が搭載されたアプリを選ぶことが大切です。