�y�ȒP�z����ҏW�A�v��GoPro Quik�Ɏ����̉��y��lj�������@�I�X�}�z�ł�PC�łɑΉ��I
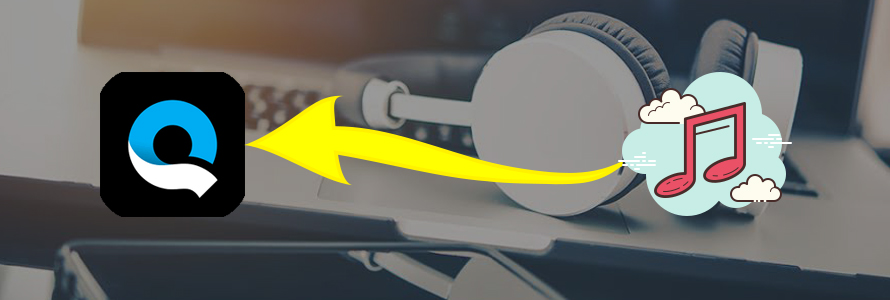
Quik�A�v���Ƃ́AGoPro�����閳���̎ʐ^����уr�f�I�ҏW�A�v���ł��BGoPro��X�}�z�ŎB�����f�����ȒP�ɕҏW�\�����A���o�C���ł��f�X�N�g�b�v�ł����p�ł���̂ł߂�����֗��ł��B
�������A���y�̖ʂł́AGoPro Quik�͂���ȂɎg������̂ł͂Ȃ��̂ł��B�Ⴆ�AGoPro Quik�ɉ��y��lj����Ďg�������Ȃ炩�Ȃ��Ԃ�������܂��B
����̋L���ł́A�ʁX�ɃX�}�z�łƃp�\�R���ł�GoPro Quik�ɉ��y��lj�������@��������܂��傤�B
GoPro Quik�ɉ��y��lj�����ɂ͒m��ׂ�����
����ɉ��y��lj�����BGM�Ƃ��邾���ŁA���C�Ȃ�����̓��悪�A�������闧�h�ȃ��[�r�[�ɕϐg���邱�Ƃ��ł��܂��B�Ȃ̂ŁA����ҏW�A�v���Ƃ��ĕK���ƌ����Ă������قlj��y�iBGM�j�lj��@�\�����ڂ���Ă��܂��B�������AGoPro Quik����O�ł͂���܂���B
Android�ł�iOS�ł��܂߂郂�o�C���ł�Quik�A�v�����A�f�X�N�g�b�v�ł�Quik���A�A�v�����ʼn��y�G�t�F�N�g���t���e���v���[�g���p�ӂ��Ă���܂��B�e���v���[�g��I������Ǝ����I�ɉ��y���I�������d�g�݂ƂȂ�܂��B
���݁AQuik���̃e���v���[�g�͈ȉ���12��ނ�����܂��B�@
- �@.�F�B�A�A.���s�A�B.�āA�C.�X�|�[�c�A�D.��A�E.��O�A�E.���A�F.�f��
- �G.�v���o�A�H.�}�C�~���[�W�b�N�A�I.���y�Ȃ��A�J.�T�E���h�Ȃ�
����́A���y�ɂ���Ă܂������`���C���[�W���ς���Ă��܂��̂ŁA�`���������͋C�ɍ��킹�ĉ��y��I������̂͏d�v�ł��B���y�̃W���������l����ƁA12��ނ̃e���v���[�g�́A�ȒP�ȕҏW�������s���������S�҂ɂƂ��ď\����������Ȃ����A����f�ނ�������ꂽ�f��⓮��Ɏd�グ�����Ȃ班���s���ł��傤�B
���ɁA�e���v���[�g�ɕt�����y�f�ވȊO�AQuik�̃��C�u�����ɉ��y�̃X�^�C���ʂɗp�ӂ��ꂽ100�ȏ�̃g���b�N�ƁA���݂̃r�f�I�̃e�[�}�ɍ��킹�Ď����I�ɃZ���N�g���ꂽ���y���p�ӂ���Ă���܂��B
�������A�ꍇ�ɂ����Quik�̉��y���C�u�����ȊO�A�[���̒��ɓ����Ă��鉹�y�����p��������������܂���B
�ʏ�ȓ���ҏW�A�v���͂قƂ�ǃA�v�����̉��y�W�̋Ȃ����g���Ȃ��̂ŕs�ւł��B
���������ƂɁA�X�}�z�ŁiiOS��Android�jGoPro Quik�A�v���͒[�����特�y��lj����邱�Ƃ��T�|�[�g���Ă��܂��B
�����ƓǂށF�y�ȒP�z����ɉ��y�BGM��t����t���[�\�t�g�̂������ߐl�C�����L���O6�I����
�X�}�z�ł�GoPro Quik�ɉ��y��lj�������@���ɉ�����܂��傤�I
iOS�ł�GoPro Quik�ɒlj��\�ȉ��y�͂ǂ�����C���|�[�g�ł��܂����B
- �@.GoPro Quik�̉��y���C�u����
- �A.iTunes �̉��y���C�u����
- �B.Dropbox�AGoogle Drive�AiCloud
iOS�ł�GoPro Quik�ɒlj��\�ȉ��y�͂ǂ�����C���|�[�g�ł��܂����B
- �@.GoPro Quik�̉��y���C�u����
- �A.�}�C�~���[�W�b�N
���y��lj�������@�Ȃ�AiOS�ł�Android�ł͑��l�ł��B
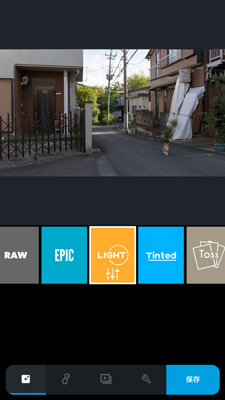
STEP1�FGoPro Quik�A�v���𗧂��グ�āA��ʉ��́u�{�v�}�[�N���N���b�N���āA�[���ɕۑ�����Ă��铮���I�����ĉE��́u�lj��v�A�C�R�����N���b�N���܂��B
STEP2�F���y�{�G�t�F�N�g�̃e���v���[�g�ꗗ�������^�b�v���܂��B
STEP3�F���ɂ��� 2�Ԗڂ̃A�C�R���ł��N���b�N���āA���y�f�ނ̑I����ʂ��o�܂��B
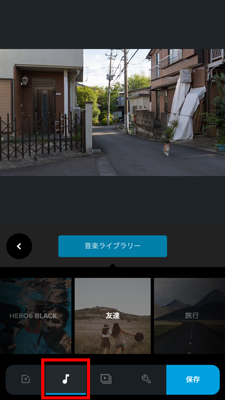
STEP4�F�v���r���[�����ɂ��鉹�y�L�����^�b�v���āA��Ă��ꂽ���y�^�C�g���̉��ɂ���C�ӂ̖����N���b�N������ƁA���Ȃ��̃f�o�C�X���y���C�u������lj����邱�Ƃ��ł��܂��B
- �@.iTunes���C�u��������DRM�ŕی삳��Ă���ȂȂ�Quik�ɒlj��ł��܂���B
- �A.�����{���ۂ��ƂōĐ��ł���悤�ɁA���y�̒����͓���̍ő�̒����ƂȂ�܂��B
- �B.�[�����̉��y���g�p����ꍇ�A�K�����p�t���[�E���쌠�t���[�̉��y���g�p���܂��傤�B
�����ӁF
�����ƓǂށFGoPro Quik�g�����F�f�X�N�g�b�v/iPhone�A�v���pGoPro Quik�ҏW�K�C�h����
PC�ł�GoPro Quik�ɉ��y��lj��������Ȃ�ǂ����܂���
��{�I�ɁA�����A�v����PC�łƃX�}�z�łł́AUI�Ǝg�����������Ⴄ�����ŋ@�\�͂������������Ȃ̂����ʂł��B
�����APC�ł�GoPro Quik�́A�����̉��y��lj�����Ƃ����I��������菜����܂��B
PC�ŁuC�F\ users \ <���[�U�[> \ AppData \ Local \ GoPro \ Music \�T�u�t�H���_�v��I�����AMP3�������̋Ȃɒu�������邱�Ƃ��ł��܂��B����͉̂�u�������邾���Ő����ɉ��y��lj�����킯�ł͂���܂���B
- �����ʂ������߁�WAV�AFLAC�AAAC�AWMA�AOGG�ȂǗl�X�ȉ����t�@�C���A�����MP4�AMOV�AFLV�AMKV�AWMV�AAVI�Ȃǂ̓���t�@�C����MP3�ɕϊ�����GoPro Quik�ɉ��y��lj��������Ȃ�A�g���₷��MP3�ϊ��t���[�\�t�g�����������I�������ŒN�ł����S�����Ŏg����I
�Ȃ����Ƃ����ƁAGoPro Quik���C�u�����ɕW�����ڂ����e�Ȃɂ͓Ǝ���dat�t�@�C��������A�r�[�g�ɍ��킹�ăr�f�I���J�b�g������@���v���O�����Ɏw�����܂��B
�����̋Ȃ�lj�������A���̕K�v��dat�t�@�C���������Ă��܂��ē���͌��̃��Y���ɃJ�b�g�����̂Ŗ��Ӗ��ł��B
�Ȃ̂ŁA�����̉��y��Quik Desktop�A�v���ɒlj����邱�Ƃ͂ł��Ȃ��Ɨ��������ق����ǂ��Ǝv���܂��B
������Ƃ��āA�X�}�z�ł�GoPro Quik�A�v�����g���Ē[���̒��ɓ����Ă��鉹�y����g���������̂�lj����邩�A�܂��͂��J�X�^�}�C�Y�\�ȓ���ҏW�\�t�g���Ă��邱�Ƃ��ł��܂��B
�Ⴆ�APC�p�́uAviUtl�v��Mac�p�́uiMovie�v�́A���Ă��������������̂ł��B
�ȉ��̓��e�́A�p�\�R����GoPro Quik�̂����ɁAMac�ł�iMovie�A�y��Windows�p��AviUtl�œ���ɉ��y��lj����܂��傤�B
�����ƓǂށF���o�C���ƃf�X�N�g�b�v�p��GoPro Quik���N�����Ȃ��E�����Ȃ��ꍇ�̑Ώ��@����
GoPro Quik�̂�����AviUtl�œ���ɉ��y��lj�������@
AviUtl�́A���S�����ȓ���ҏW�\�t�g�Ƃ��āA�l�b�g����ȒP�Ƀ_�E�����[�h�\�Ȋg���v���O�C�������邱�ƂŗL���̂��̂Ɉ��������Ȃ��@�\���������Ă���d��Ă���܂��B
AviUtl�{�́A�y�ѕK�v�Ȋg���v���O�C�����_�E�����[�h�ƃC���X�g�[�����Ă����ƁA���̑���ɐi�݂܂��B
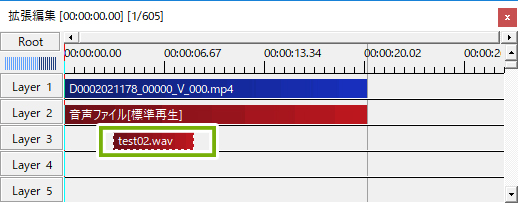
STEP1�FAviutl���J���āA�f�ނƂȂ铮��Ɖ��y�t�@�C���iMP3���������߁j���^�C�����C���Ƀh���b�O���h���b�v���ēǂݍ��܂��܂��B
STEP2�F����̓r�����特�y���J�n�������ꍇ�A�^�C�����C���ʼn��y�I�u�W�F�N�g�����E�Ƀh���b�O���Ĉړ�����ƁA������炷�^�C�~���O��ύX�ł��܂��B
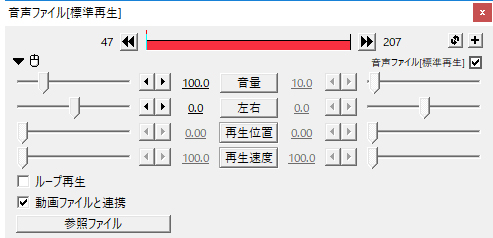
STEP3�F���y�I�u�W�F�N�g���_�u���N���b�N���āA�u�ݒ�_�C�A���O�v�E�B���h�E���o���܂��B�K�v�ɉ����āA���̃_�C�A���O��ʂŐ��l��g���b�N�o�[�������ĉ����t�@�C����ҏW�ł��܂��B
- �@.���S�҂Ȃ�A���E�i���E�̉��̃o�����X�̕ύX�j�̓f�t�H���g�̂܂܂ł����ł��B
- �A.�u�Đ��ʒu�v�A�u���ʁv�A�u�Đ����x�v�����D���Ȃ悤�ɐݒ肵�܂��B�u�Đ��ʒu�v�̒����́A����̂ǂ����特�y�𗬂���킯�ł͂Ȃ��A�ǂꂾ���������𗬂��n�߂邩��ݒ肷��Ƃ����Ӊ������B
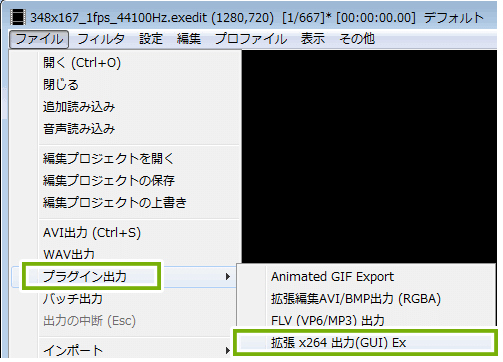
STEP4�F��L�̐ݒ肪�I�������A�ҏW��̓����ۑ����܂��傤�BAviUtl �̃��j���[����u�t�@�C���v>�u�v���O�C���o�́v>�u�g��x264�o��(GUI)Ex�v��I�����܂��B
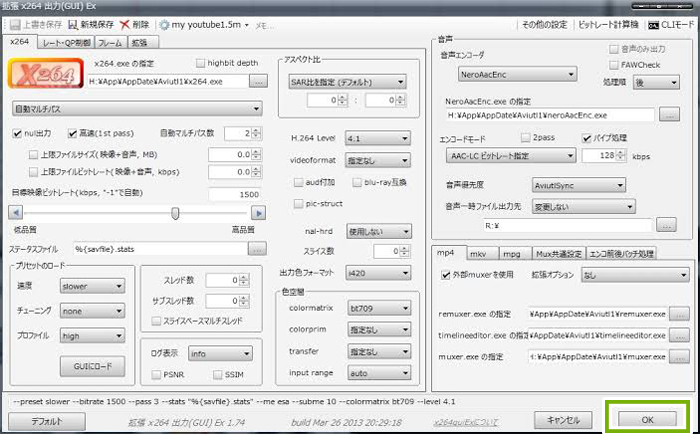
STEP5�F��ʏ㕔�́u�v���t�@�C���v���N���b�N���āA�����̖ړI�ɍ������v���t�@�C����I�т܂��B�E���ɂ���uOK�v�{�^�����N���b�N���āA�t�@�C���̕ۑ��ꏊ�ƃt�@�C������ݒ肵�āu�ۑ��v�������܂��B
- ����ɉ��y��lj����邽�ߍŒ���K�v�Ȋg���v���O�C���́A�u�ݒ�_�C�A���O�v�A�uL-SMASH Works�v�A�ux264guiEx�v�A�u���C���[�v�ł��B
�q���g
�����ƓǂށF�yAviutl�z�u�t�@�C���̏o�͂Ɏ��s���܂����v�ƃG���[�̑�9�I�����ς݁���
GoPro Quik�̂�����iMovie�œ���ɉ��y��lj�������@
iMovie�́A��Ԓ��̒��Mac�p��������ҏW�\�t�g�ł��B�֗��Ȏg�����Ŏ��p�I�ȋ@�\���[������̂ŁA���S�҂̕��ł��N�I���e�B�̍���������쐬�ł��܂��B
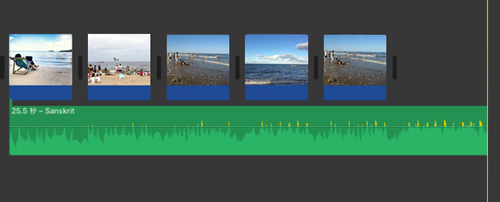
STEP1�FiMovie���N�����āA���p����������Ɖ��y�t�@�C����iMovie�̃^�C�����C����փh���b�O&�h���b�v���Ď����I�ɒlj����܂��B
STEP2�F�^�C�����C���Œlj��������y�t�@�C���i�i�ΐF�ׂ̍��сj�j���g���~���O��ړ�����ȂǕҏW���s���܂��B
- �@.�g���~���O�F���y���J�b�g�������ӏ��ɉE�N���b�N���āA�u�N���b�v���v��I�����܂��B�����āA�s�v�ȃN���b�v���E�N���b�N���āu�폜�v���^�b�v���܂��B����������J��Ԃ��A���y�̈ꕔ�������o�����Ƃ��ł��܂��B
- �A.�Đ��ʒu�F�^�C�����C���̃Q�[�W�E�[�����E�Ɉړ������āA���y�̍Đ����ԁA�܂蓮��ɍ��킹�ĉ��y�������痬��邩�Ɛݒ�ł��܂��B
- �B.iMovie�ł͉��ʒ��߁A�t�F�[�h�C���A�t�F�[�h�A�E�g���ȒP�ɂ����Ȃ��܂��B
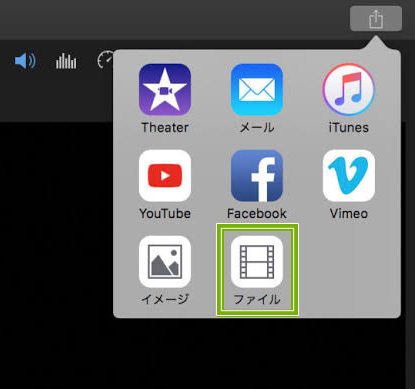
STEP3�F�ҏW��AiMovie�̉�ʉE��́u���L�v����u�t�@�C���v�{�^�����N���b�N���܂��B�����āA�t�@�C���̏�\������āA�t�H�[�}�b�g�̂Ƃ���ŁA�u�r�f�I�ƃI�[�f�B�I�v��I�����邩�Ɗm�F���܂��B�ق��ɂ́A�𑜓x��i���A���k�Ȃǂ̐ݒ�͌l�I�j�[�Y�ɂ���Đݒ肷������ł��B
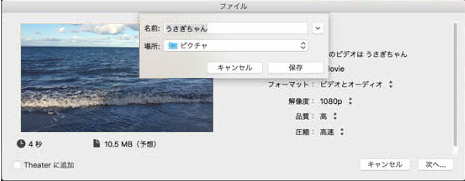
STEP4�F�u���ցv�������āA�o�̓t�@�C���̖��O�Əꏊ����͂��āu�ۑ��v���^�b�v�����OK�ł��B
�����ƓǂށF�ȒP��������iMovie�ʼn��y��������@�ɂ��ā���
�ȏ�̓��e�́A�ʁX��Android�ł�iOS�ł��܂߂郂�o�C���ł�GoPro Quik�A�v���Ɏ����̉��y��lj�������@�AQuik Desktop�A�v���Ɏ����̉��y���lj��ł��Ȃ��������������܂��B���Q�l�ɂȂ�Ί������ł��B
���̋L�����������l�F���тق���
�{�y�[�W�̓��e�Ɋւ��āA���ӌ����������܂�����A���C�y�����₢���킹���������B
- ���[���A�h���X�����J����邱�Ƃ͂���܂���B * ���t���Ă��闓�͕K�{���ڂł��B




