���o�C���ƃf�X�N�g�b�v�p��GoPro Quik���N�����Ȃ��E�����Ȃ��ꍇ�̑Ώ��@�I

�uGoPro ����f�������o���ĕҏW���悤�Ǝv���āAGoPro Quik���C���X�g�[�������̂ł����AGoPro Quik���N���b�V���ŋN�����Ȃ��I�Ƃ������������܂����B�v
�uUSB�P�[�u���𗘗p���āAGoPro��PC��ڑ��������A�f�X�N�g�b�v�p��GoPro Quik�������Ȃ���ԂɂȂ��Ă��܂��܂����B�v
�����A�v��GoPro Quik���g���āAGoPro�ŎB�e�����r�f�I���X�}�z��p�\�R���ȂǂŕҏW���悤�Ƃ������AGoPro Quik���N�����Ȃ��o���������l�����܂��B
GoPro���N�����Ȃ�������A�����Ȃ��ɂȂ��鎞�A�ǂ���������ł��傤���H
����ł́A���o�C���ƃp�\�R���ł�GoPro Quik���N�����Ȃ��E�����Ȃ��ꍇ�̑Ώ��@���Љ�܂��B�����悤�Ȍo�����������̎Q�l�ɂȂ�K���ł��B
���o�C���p��GoPro Quik���N�����Ȃ����̑Ώ��@
GoPro�ҏW�A�v���uQuik�v�𗘗p����AiOS��Android�[������GoPro�ŎB�e�����r�f�I��ʐ^����荞��ŁA����ҏW���s�����Ƃ��ł��܂��B
�������AGoPro Quik�A�v��������ɋN�����Ȃ��Ƃ����\�����ʕs����������邱�Ƃ�����܂��B
GoPro Quik�A�v������肭�����Ȃ��ꍇ�A�ǂ���������ł��傤���H
���́AQuik�A�v�����N�����Ȃ�������Wi-Fi�ڑ���A�v���{�̂̕s��A�������s�����A�l�X�ł��B���́A���o�C���p��GoPro Quik�������オ��Ȃ����̑Ώ��@���܂Ƃ߂ďЉ�Ă����܂��B
�Ώ��@�@�A�������Wi-Fi�ɐڑ�����
GoPro Quik�A�v���̃_�E�����[�h��N����Wi-Fi�����K�v�ł��BWi-Fi�����Ȃ��A����Wi-Fi�ڑ����s����ȏꍇ�AGoPro Quik������ɋN���ł��Ȃ��\��������܂��B
�Ȃ̂ŁA�������Wi-Fi�ɐڑ����邱�ƂŁAGoPro Quik�A�v���������オ��Ȃ������������邩������܂���B
�Ώ��@�A�A�[�����̃L���b�V�����폜����
�A�v�����̃L���b�V���𗭂ߍ���ł������ƂŁA�A�v���͔�剻���܂��B�N������ƁA���삪�x��������A�����Ȃ������肵�܂��B
�Ȃ̂ŁAGoPro Quik�A�v��������ɋN������悤�ɂȁA���g���̃f�o�C�X����A�v���̃L���b�V������x�폜���Ă݂܂��傤�B
�Ώ��@�B�A�[���̃��������������
GoPro Quik�A�v���������オ��Ȃ������̂P�Ƃ��āA�������s����[���ɕ��ׂ��������Ă��܂��̂ł��B
���̏����P������@�Ƃ��ẮAQuik�ȊO�A���N�����Ă��鑼�̂��ׂẴA�v�����I�����āA�[���̃�������������܂��B
�Ώ��@�C�AGoPro Quik�A�v�����ăC���X�g�[��
���o�C���p��GoPro Quik���N�����Ȃ������̈�̓A�v�����̂��j�����Ă���ƍl�����܂��B
���̏ꍇ�A��xGoPro Quik�A�v�����폜���āA�ēx�C���X�g�[�����邾���ŁAGoPro Quik�������Ȃ������������邱�Ƃ��ł��܂��B
�Ώ��@�D�A�[�����ċN������
�[���{�̂̍ċN�������邱�ƂŁA�l�X�Ȗ����������邱�Ƃ��ł��܂��B
GoPro Quik����肭�����Ȃ��ꍇ�A��x���g���̒[���{�̂��ċN�����Ă݂܂��傤�B�ċN���̕��@�Ƃ��ẮA�ǂ���̒[�����d���{�^���������܂��B
�Ώ��@�E�A�[�����ŐV��OS�ɍX�V����
�[�����ċN�����Ă�GoPro Quik���J���Ȃ��ꍇ�A�[����OS�͍ŐV�ł͂Ȃ����Ƃ����̌������ƍl�����܂��B
�Ȃ̂ŁA���g���̒[�����ŐV��OS�ɍX�V���Ď����܂��傤�B
�Ώ��@�F�A�ŏI��i�A�T�|�[�g�ɓd�b����
�����܂ōs���Ă��AGoPro Quik���N�����Ȃ�������������Ȃ��ꍇ�́AGoPro�̃T�|�[�g�ɓd�b������A���[���ł��₢���킹�����邵���Ȃ���������܂���B
�f�X�N�g�b�v�p��GoPro Quik���N�����Ȃ����̑Ώ��@
�f�X�N�g�b�v�p��Quik���C���X�g�[�����܂������A�N���b�N���Ă����h�[�i�c�����b��邾���ŋN�����܂���B
����Ȍo�����������̂��߂ɁA���̓f�X�N�g�b�v�p��GoPro Quik���N�����Ȃ����̑Ώ��@���ڂ����������܂��B
�Ώ��@�@�A�������Wi-Fi�ɐڑ�����
GoPro Quik���J���Ȃ��������錴���̈�́A�s����ȃC���^�[�l�b�g�ڑ��ł��B���g���̃p�\�R�����������Wi-Fi�ɐڑ����Ă�����̂́A���炩�̌����Őڑ����Ă��Ȃ��\��������܂��B�����������A�f�X�N�g�b�v�p��Quik���N�����邱�Ƃ��ł��܂���B
�Ȃ̂ŁAGoPro Quik�������オ��Ȃ��ꍇ�AWi-Fi �����S�ɃI�t�ɂ��Ă���A�ēx�I���ɂ��܂��B�܂��A�������Wi-Fi�ɐڑ����Ă���A�ċN�����Ă݂܂��傤�B
�Ώ��@�A�A�p�\�R�����ċN��������
���R�͂悭�킩��Ȃ��ł����A�p�\�R�����ċN�������邱�ƂŁA�\�t�g���N�����Ȃ��������P���邱�Ƃ��ł���ꍇ������܂��B
�Ȃ̂ŁAGoPro Quik�������Ȃ��ɂȂ��Ă��鎞�A��U�p�\�R�����ċN�������܂��傤�B
�Ώ��@�B�A�f�X�N�g�b�v�p Quik ���ăC���X�g�[������
�f�X�N�g�b�v�p��GoPro Quik�{�̂��j�����Ă���ꍇ�A�\�t�g�E�F�A�̓N���b�N���Ă���̂ɋN�����܂���B
���̏ꍇ�A�f�X�N�g�b�v�p ��Quik���p�\�R������A���C���X�g�[�����āA�ēx�C���X�g�[������A�����������邩������܂���B
�Ώ��@�C�A�u�������[�h�v�̐ݒ��ύX������A�u�Ǘ��҂Ƃ��Ď��s�v�����肷��B
���g���̃p�\�R����OS���V�����Ȃ����ꍇ�A�Â��\�t�g�E�F�A�͋N���ł��Ȃ���������܂���B ���P���@�Ƃ��ẮA�p�\�R�����ŁA�u�������[�h�v�̐ݒ��ύX����̂ł��B�ύX�̎菇�͎��̂悤�ł��B
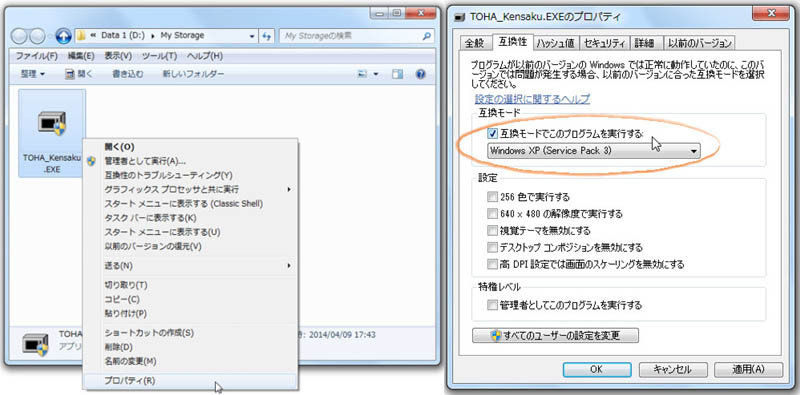
1�A���s������GoPro Quik���E�N���b�N���āA�u�v���p�e�B�v��I�����܂��B
2�A�u�������v�^�O��I��ŁA�u�݊����[�h�ł��̃v���O���������s����v���`�F�b�N���܂��B
3�A���܂ŗ��p���Ă���Windows�̃o�[�W������I�т܂��B ����ŁA�u�������[�h�v�Ńf�X�N�g�b�v�p Quik �𐳏�ɋN�����邱�Ƃ��ł��܂��B
�܂��A���s������GoPro Quik���E�N���b�N���āA�u�Ǘ��҂Ƃ��Ď��s�v��I�����邱�ƂŁA��肭�������邩������܂���B
�Ώ��@�D�A�V�����Ǘ��A�J�E���g��lj�����
���g���̃R���s���[�^�[�ŐV�����Ǘ��A�J�E���g��lj����鎖�ŁA�f�X�N�g�b�v�p��GoPro Quik���J���Ȃ������������邩������܂���B�A�J�E���g���͉p��\�L�ɂ��Ă��������B
�lj����ďI�������A�V�����A�J�E���g�Ƀ��O�C�����āA�f�X�N�g�b�v�p Quik ���N���ł��邩�ǂ������m�F���܂��傤�B
GoPro Quik�̍ă_�E�����[�h���K�v����ꍇ������܂��B�]���āA�V�����Ǘ��A�J�E���g�ł��f�X�N�g�b�v�pGoPro Quik���N���ł��Ȃ��ƁAGoPro Quik���ă_�E�����[�h�ƃC���X�g�[�����Ă݂Ă��������B
�Ώ��@�E�Agoproapp.json �t�@�C�����폜����
�V�����A�J�E���g�����쐬���Ă��A�����̎��̗������c���Ă���̂ŁAGoPro Quik���N���ł��Ȃ������ł��B�Ȃ̂ŁAgoproapp.json �t�@�C�����폜����K�v�ł��B
goproapp.json �t�@�C�����폜����菇�͈ȉ��̒ʂ�ł��B
1�A�p�\�R�����ŁAC:\Users\<�����[�U�[��>\AppData\Local\GoPro\goproapp.json ��I�����܂��B
2�Agoproapp.json ���폜���Ă���A�f�X�N�g�b�v�pGoPro Quik���ċN�����Ă݂܂��B
�Ώ��@�F�AGoPro����ҏW�ɓ��������t���[�\�t�g�uVideoProc Converter�v���g��
�����܂ł̕��@�Ŗ�肪�������Ȃ��ꍇ�AGoPro����ҏW�ɓ��������t���[�\�t�g�uVideoProc Converter�v���g���̂��I�X�X���ł��B

VideoProc Converter - ���@�\��GoPro���揈���t���[�\�t�g
VideoProc Converter�͈��k��F���E�ʓx�E���x�E�K���}�����A��ʉ�]���]�A�����A�t���[�����[�g�ύX�A�������o�A�G�t�F�N�g�A�����lj����A��{�I�ȕҏW�@�\���[�����Ă��܂��B�܂��A�u�����Y��v�u��u����v�u�����m�C�Y�����v�Ȃǂ̍��x�ҏW�������܂��BGoPro�ŎB�����r�f�I�́u�c�݁v�u�s����v�u�G���v�Ȃǂ̖�肪����ꍇ�́AVideoProc Converter �����ňꊇ�����ł��܂��B
GoPro Quik���N�����Ȃ��ꍇ�A���S�҂��������ȒP��GoPro�̓���ҏW��������VideoProc Converter�����Ў����Ă݂Ă��������B
VideoProc Converter��GoPro�̓����ҏW������@�͈ȉ��̒ʂ�ł��B������
�Ώ��@�G�AGoPro �J�X�^�}�[ �T�|�[�g�܂ŘA������
�Ō�AGoPro �J�X�^�}�[ �T�|�[�g�܂ł��A������̂������܂��B
���g���̃p�\�R���̃I�y���[�e�B���O �V�X�e���A�f�X�N�g�b�v�p Quik �̃o�[�W�����ԍ��A�y�ѕs��̏Ǐ������Ƃ��`�����������B
�ȏ�́uGoPro Quik���N�����Ȃ��v�uGoPro Quik�������Ȃ��ɂȂ�v���̑Ώ��@�ł��B�ǂ���ȒP�Ɏ�����̂ŁAGoPro Quik�������オ��Ȃ����A�܂������݂܂��傤�B

���̋L�����������l�F����
�{�y�[�W�̓��e�Ɋւ��āA���ӌ����������܂�����A���C�y�����₢���킹���������B
- ���[���A�h���X�����J����邱�Ƃ͂���܂���B * ���t���Ă��闓�͕K�{���ڂł��B




