【カンタン&無料】AACをMP3に変換するフリーソフトおすすめ6選&使い方ご紹介!

- AACとは
- 正式名称:Advanced Audio Coding
- 拡張子:.aac
- AACとは、MP3などと同じように圧縮音声ファイルの一種です。iTunesの音楽やApple MusicなどApple製品では、AACが良く採用されています。
AACは一般的にMP3より音質が優れていて、同じビットレートでもファイルサイズが小さくなっています。ただ、人間の耳では音質の違いを聞き分けるのは難しいです。
また、AACはMP3ほど多くの機器に対応しておらず、DRMで保護されていることも多いので、ファイルの転送と使用が制限されています。そのため、あまり音質をこだわらない場合、AACをMP3に変換することをおすすめします。
今回は、おすすめのAAC MP3変換フリーソフトと変換方法を紹介します。
AACをMP3に変換するフリーソフトおすすめ6選
- 注意
- AACとMP3の両方とも不可逆圧縮フォーマットで、AACからMP3に変換すると、再エンコードと再圧縮により音質の劣化が伴います。
- できるだけ元の音質を維持するために、変換するとき元のAACより、MP3のビットレートを1〜2段階上げます。例えば、AAC( 256kbps)をMP3(320kbps)に変換すると、相当の音質になっています。
- また、不可逆圧縮は圧縮前の状態に戻せないので、AACからMP3へ変換する前に、元のファイルのバックアップを取っておくのが良いです。
では、AACをMP3に変換するフリーソフトをご紹介していきます。
AACをMP3に変換するフリーソフトおすすめ1、VideoProc Converter AI
|
VideoProc Converter AI |
【動作環境】Windows&MacOS 【対応音声形式】MP3、FLAC、WAV、AAC、AC3、AIFF、M4R、AIFF、CAF、DTS、OGG、iPhone着信音など 高機能で使いやすい!AACファイルを無劣化でMP3に変換できる! |
- <VideoProc Converter AIの特徴>
- ✿ AACからMP3への変換を含む様々な種類の動画・音声フォーマットの変換に対応できる;
- ✿ 変換する際にビットレートやサンプルレート、品質の設定をニーズに応じて変更可能;
- ✿ 元音源のIDタグ情報を保持したり、再編集したりすることが可能;
- ✿ GPUアクセラレーション機能により、単一または複数のAACファイルをMP3に高速変換できる;
- ✿ AI高画質化やAIフレーム補間、AI手ぶれ補正、音声AIなど、高度なAI機能を搭載;
AACをMP3に変換するフリーソフトおすすめ2、iTunes
|
iTunes |
【動作環境】Windows&MacOS 【対応音声形式】MP3、AAC、WAV、AIFF、AIFC、Apple Losslessなど 音楽の再生や購入、iOS機器の管理など機能に加え、音楽変換も手軽に! |
- <iTunesの特徴>
- ✿ AACファイル以外、M4A、WAVもMP3に無料変換できる;
- ✿ CDから取り込む曲やiTunes Storeで購入した曲をMP3に変換できる;
- ✿ 変換された音楽ファイルをiPhone・iPod等のデバイスに移すことが便利;
AACをMP3に変換するフリーソフトおすすめ3、fre:ac
|
fre:ac |
【動作環境】Windows&MacOS&Linux 【対応音声形式】MP3、MP4、AAC、WMA、Wave、Ogg Vorbis、FLAC、Bonk 定番なオーディオ変換ソフトで、音楽CDのリッピングもできる |
- <fre:acの特徴>
- ✿ AACに書き込まれていたタグ情報を保ったままMP3に変換できる;
- ✿ ビットレートなど各種パラメーターを詳細にカスタマイズできる;
- ✿ CDから音楽を取り出して好きな形式に変換可能;
AACをMP3に変換するフリーソフトおすすめ4、Helium Converter
|
Helium Converter |
【動作環境】Windows&MacOS 【対応音声形式】WAVE、MP3、WMA、FLAC、WV、M4A、AAC、OGGなど ドラッグ&ドロップするだけでAACを追加してMP3に変換できる! |
- <Helium Converterの特徴>
- ✿ AACをMP3に変換する際に、「音量の均一化する」機能により音量を正規化に行える;
- ✿ すべての出力形式でエンコードの設定をカスタマイズすることができる;
AACをMP3に変換するフリーソフトおすすめ5、XMedia Recode
|
XMedia Recode |
【動作環境】Windows 【対応音声形式】MP3、AAC、AC3、AIFF、AMR、FLAC、APE、MKA、M4A、OGG、WMA、WAVなど 有料に劣らず機能!様々な動画・音声ファイルを相互変換できる! |
- <XMedia Recodeの特徴>
- ✿ MP3変換に加え、動画・DVD変換、動画・音楽編集など機能が付いている;
- ✿ ポータブル版があって、USBフラッシュメモリなどで持ち運び可能;
- ✿ プロファイルでメーカーと機種名を指定することができるため、特に知識が無くても変換できる;
AACをMP3に変換するフリーソフトおすすめ6、FFmpeg
|
FFmpeg |
【動作環境】Windows&MacOS&Linux 【対応音声形式】MP3、AAC、FLAC、ALAC、Opusなど Unix系のオペレーティングシステム生まれで、機能が充実! |
- <FFmpegの特徴>
- ✿ コマンドを入力すれば、ビットレート、フレームレートなどを指定してAACからMP3に変換できる;
- ✿ Windows、macOS、Linuxのクロスプラットフォーム環境で利用できる;
- ✿ 変換以外、動画と音声との合成や、GIF変換、動画圧縮、動画トリミングなどもできる;
おすすめのAACをMP3に変換する方法
上記はAAC MP3変換フリーソフトを6つご紹介しました。
これからはよく使われる「VideoProc Converter AI」と「iTunes」での使い方を例として、AACをMP3に変換する方法を解説します。
1、VideoProc Converter AIを使って、AACをMP3に変換する
- VideoProc Converter AIでAACをMP3に変換する方法

VideoProc Converter AIをダウンロード・インストールしてください。そしてソフトを立ち上げ、「動画」をタップします。

「+音楽」により変換したいAACファイルを読み込みます。下の「音楽」から「MP3」を選択してから、「RUN」ボダンを押すとAACからMP3への変換が開始されます。
-
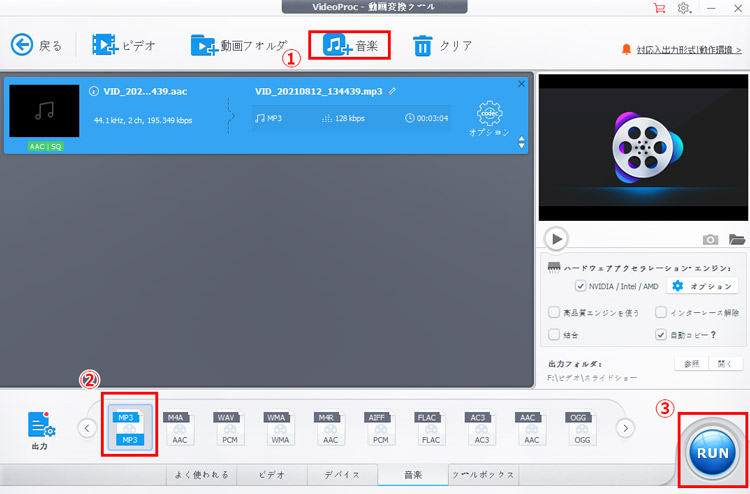
- VideoProc ConverterでAAC MP3変換時のTips

ビットレートなどを調整する場合、歯車のような「オプション」ボダンを押します。表示された画面で品質とオーディオコーデックなどをカスタマイズできます。
-
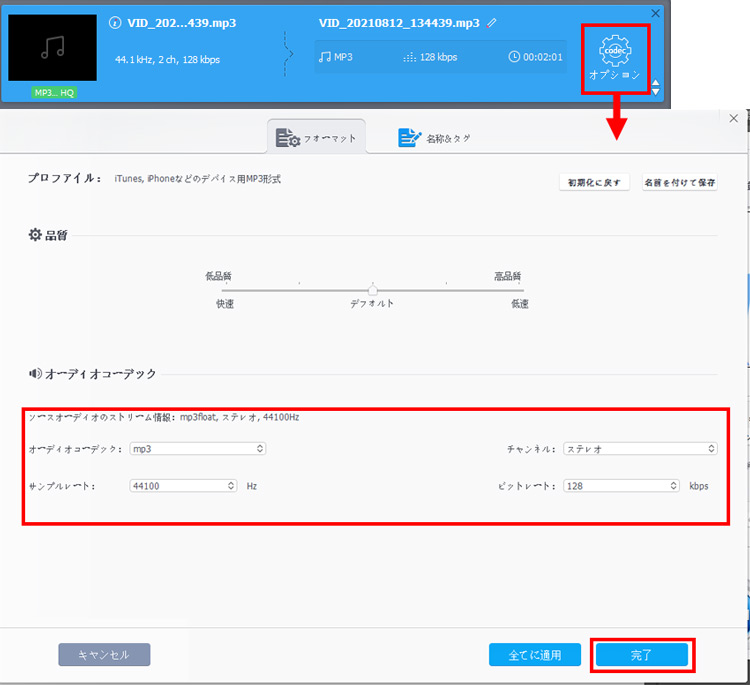

上の「名称&タグ」をクリックして、音声ファイルの挿し絵や名称、タイトル、アーティストなどの情報を指定できます。
-
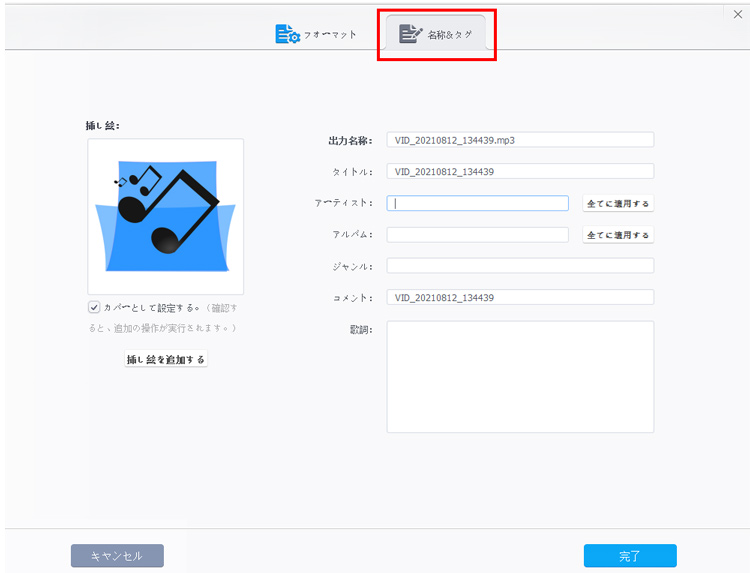
2、iTunesを使って、AACをMP3に変換する
- iTunesの設定を変更してMP3を作成する

iTunesを開き、「編集」から「環境設定」を選択します。
-
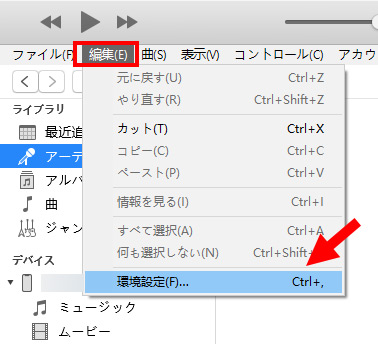

「一般」タブで、「読み込み設定」をクリックします。「読み込み方法」に「MP3エンコーダ」を選びます。
-
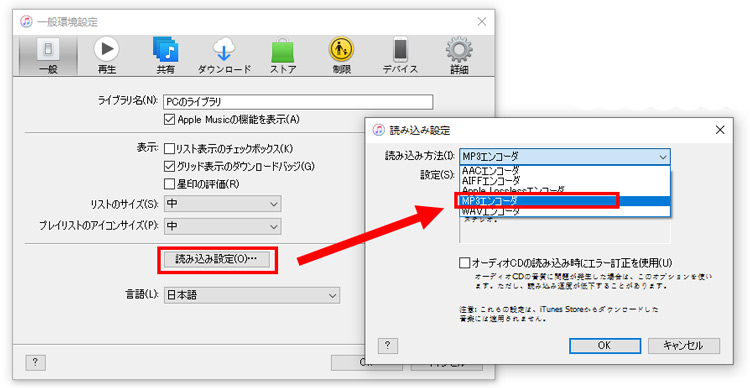
- iTunesを使ってAACをMP3に変換する方法

iTunesのライブラリから、ファイル形式を変換したい曲を 1 曲以上選択します。

MP3に変換したいAACファイルを選択したままの状態で、右上のメニューから「ファイル」→「変換」と進みます。
-
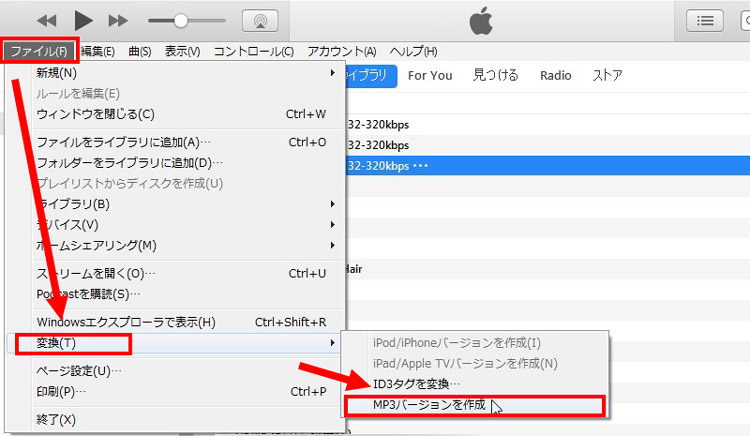

「MP3バージョンを作成」を選択すると、AACからMP3への変換を開始します。
- 以上の手順で、新しい曲のファイルが作成され、ライブラリの変換元のファイルの横に表示されます。作成したファイルを確認するため、変換した音楽ファイルを右クリックし「プロパティ」> [ファイル]を押下すると、種類が「MP3オーディオファイル」になっています。
最後に
以上はおすすめのAAC MP3変換フリーソフトと変換方法を紹介しました。
手元のAAC音源をより多くのデバイス上で楽しめるには、MP3に変換することがお勧めです。








