�������̃I�[�v�j���O���[�r�[�����삷����@�`�ȒP&�������I

�u�������̃I�[�v�j���O���[�r�[�����삵�����ł��I�v
�����Ō������̃I�[�v�j���O���[�r�[������Ĕ�I���ŗ����A�����ƋL���Ɏc�邱�Ƃ��ł��܂��ˁB
�ł��A����ҏW�̏��S�҂ɂƂ��Č������̃I�[�v�j���O���[�r�[�̎��삪����ł��傤�B���āA����́A�������I�[�v�j���O���[�r�[�̍������ڂ����������܂��B����ҏW�̏��S�҂ł��A�����ł������Ȍ��������[�r�[�����܂��I

�E����`���̌���������E�ʐ^�̓��́E�ҏW�ɑΉ�
�E�g�����ABGM�lj��ȂǑ��l�ȃv���t�B�[�����[�r�[�Ŏg���铮��ҏW�@�\
�E�L�x�ȃt�B���^�[�A�^�C�g���A�g�����W�V�����Ńv���t�B�[�����[�r�[��������
�E���ʂȃG�t�F�N�g�𓋍ځA�l���̈��C�x���g���₩�ɍʂ�
�p�\�R���Ō������̃I�[�v�j���O���[�r�[�����삷����@
���O����:�������̃I�[�v�j���O���[�r�[��ҏW����O�ɁA����f�ނ�摜�f�ށABGM�ȂǑf�ނ��������܂��傤�B
1. ����ҏW�\�t�g�Ō������̃I�[�v�j���O���[�r�[�������@
VideoProc Vlogger�Ō������̃I�[�v�j���O���[�r�[�����삷��STEP1.
VideoProc Vlogger ���N�����āA�u �v���W�F�N�g�� �v��u ����̉𑜓x �v�Ȃǂ�ݒ肵����A�u �{�V�K�v���W�F�N�g �v���N���b�N���܂��B
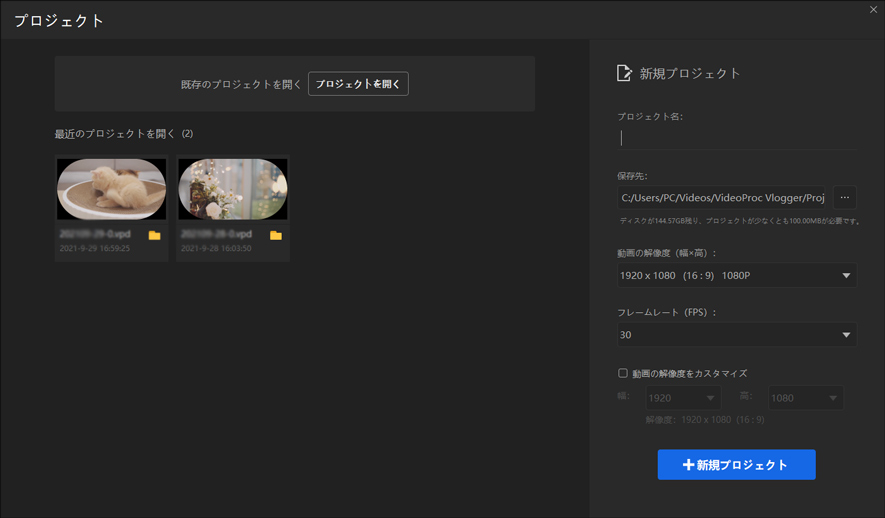
VideoProc Vlogger�Ō������̃I�[�v�j���O���[�r�[�����삷��STEP2.
����ɂ���u �{ �v�{�^�����N���b�N���āA�������I�[�v�j���O����ҏW�̂��߂ɏ��������f�ނ�lj����܂��B
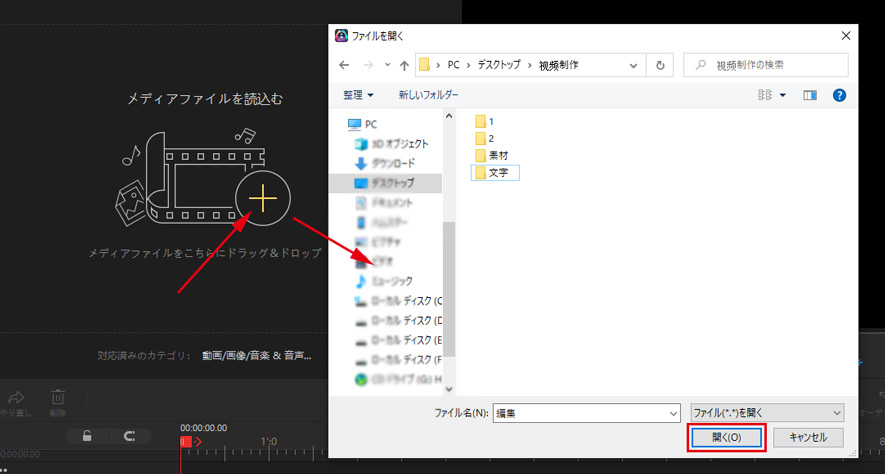
VideoProc Vlogger�Ō������̃I�[�v�j���O���[�r�[�����삷��STEP3.
�lj������f�ނ��h���b�N���ă^�C�����C���ɒlj����܂��B����f�ނ�g���b�N�ɁA�摜�f�ނ�g���b�N/�I�[�o�[���C�g���b�N�ɁA���y�f�ނ��I�[�f�B�I�g���b�N�Ƀh���b�O���Ēlj����܂��B
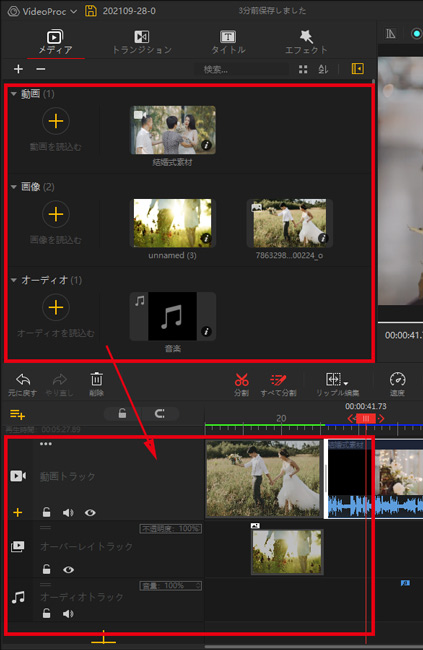
�u ���� �v�Ȃǂ̕ҏW�@�\���g���āA����≹����ҏW�ł��܂��B

VideoProc Vlogger�Ō������̃I�[�v�j���O���[�r�[�����삷��STEP4.
�������I�[�v�j���O����ɕ�����lj����܂��B
- �@�A�I�[�o�[���C�g���b�N�̉��ɂ���u �{ �v���N���b�N���ăI�[�o�[���C�g���b�N��lj����܂�
- �A�A����ɂ���u �^�C�g�� �v�{�^�����N���b�N���܂��B����ƁA�����̕����X�^�C�����\������܂��B�����X�^�C�����_�u���N���b�N����A�E���̍Đ���ʂŕ����X�^�C�����v���r���ł��܂��B
- �B�A���D�݂ŕ����̃X�^�C����I�����ăI�[�o�[���C�g���b�N�Ƀh���b�O���Ēlj����Ă��������B
- �C�A�u �e�L�X�g��ҏW �v�{�^�����N���b�N���܂��B����ƁA�e�L�X�g�̕ҏW��ʂ��\������܂���
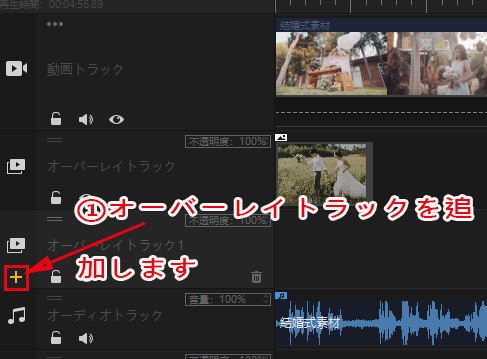
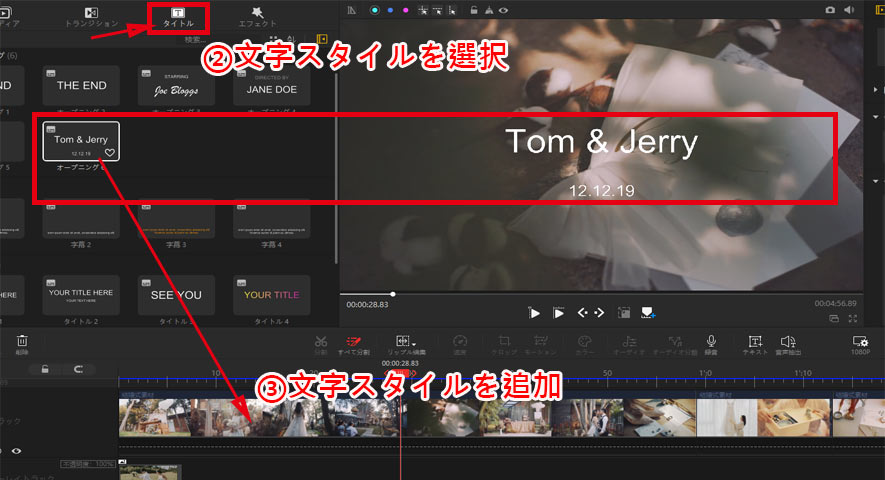
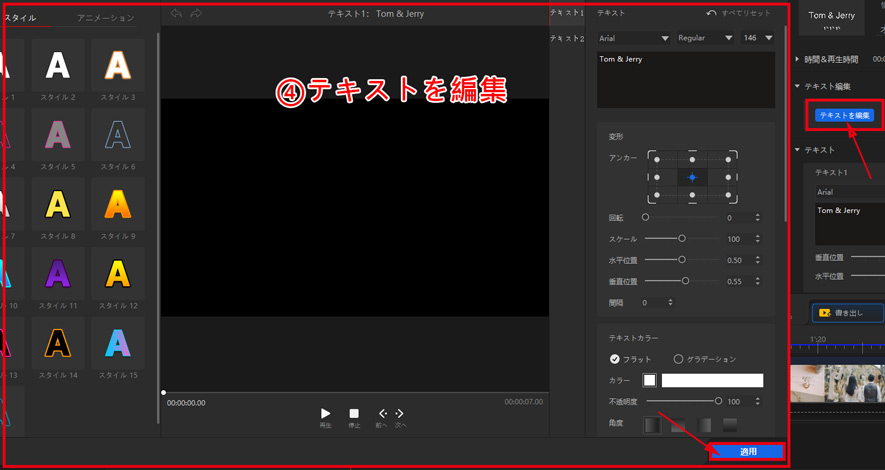
�e�L�X�g�̓��e��t�H���g�A�T�C�Y�A�X�^�C���A�A�j���[�V�����Ȃǂ����D�݂Őݒ肵�Ă��������B�ݒ������������A�E���ɂ���u �K�p �v���N���b�N���܂��B
VideoProc Vlogger�Ō������̃I�[�v�j���O���[�r�[�����삷��STEP5.
�I�[�o�[���C�g���b�N��lj����č���ɂ���u �g�����W�V���� �v�u �G�t�F�N�g �v�{�^�����N���b�N����A�������I�[�v�j���O����ɃJ�b�R�C�C���ʂ�}�����āA�������ȉf�������܂��B
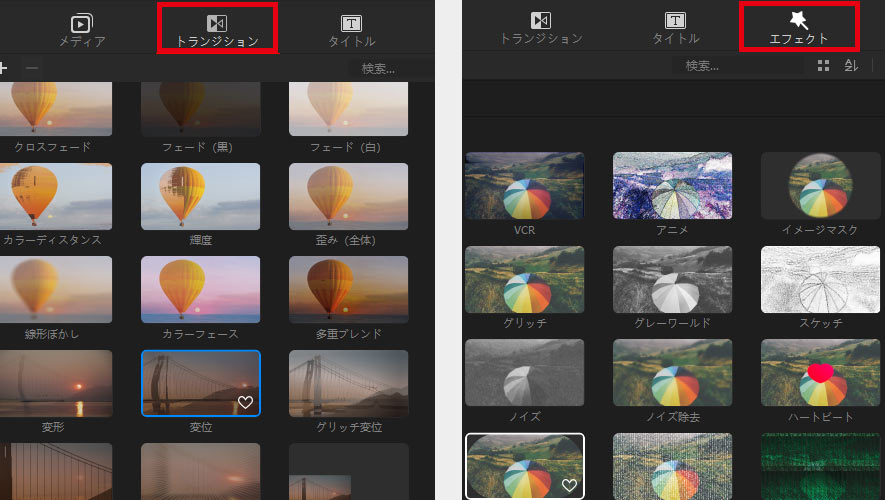
VideoProc Vlogger�Ō������̃I�[�v�j���O���[�r�[�����삷��STEP6.
�ҏW������������A�u �����o�� �v���N���b�N���܂��B

����ƁA�����o���ݒ肪�\������܂��B�u �t�@�C���� �v�u�ۑ���v�u�t�H�[�}�b�g�v�u �i�� �v�u ����R�[�f�b�N �v�Ȃǂ�ݒ肵����A�u �J�n �v�{�^�����N���b�N���܂��B����ƁA���삵���������I�[�v�j���O����̃G�N�X�|�[�g���n�܂�܂��B��������܂ŁA���X���҂����������B
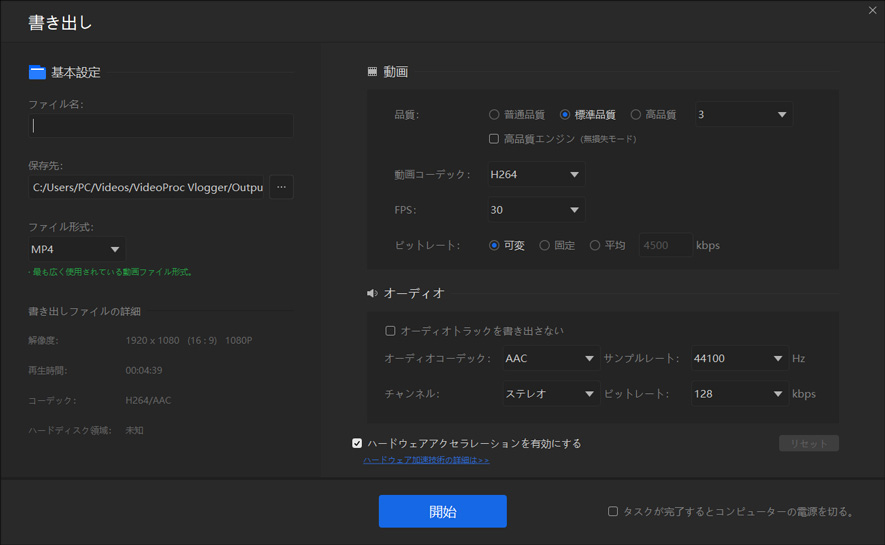
�ŁA�㋉�҂Ȃ�A�������̃I�[�v�j���O���[�r�[�����R���݂ɍ��܂����A���S�҂Ȃ�A�������e�[�}�⌋�����e���v���[�g���g���A����ҏW���悭������Ȃ��Ă��A�������̂������ȃI�[�v�j���O���[�r�[���ȒP�ɍ��܂��B
���āA���͌������e�[�}/�������e���v���[�g�ł������Ȍ������I�[�v�j���O���[�r�[�����삷����@���ڂ����������܂��B
2.�I�����C���T�C�g�Ō������̃I�[�v�j���O���[�r�[�����
�������e���v���[�g�����p�ł��铮��ҏW�c�[�������݂��܂��B�����ł́uclipchamp�v�Ƃ�������ҏW�I�����C���T�C�g���g���܂��B
clipchamp�̌����y�[�W�Fhttps://clipchamp.com/ja/
�I�����C���T�C�g�Ō������̃I�[�v�j���O���[�r�[�����삷��STEP1.
clipchamp�̌����y�[�W�ɃA�N�Z�X���ă��O�C�����܂��B�����ɂ���u Template library �v���N���b�N���āu wedding �v�Ɠ��͂��Č������܂��B
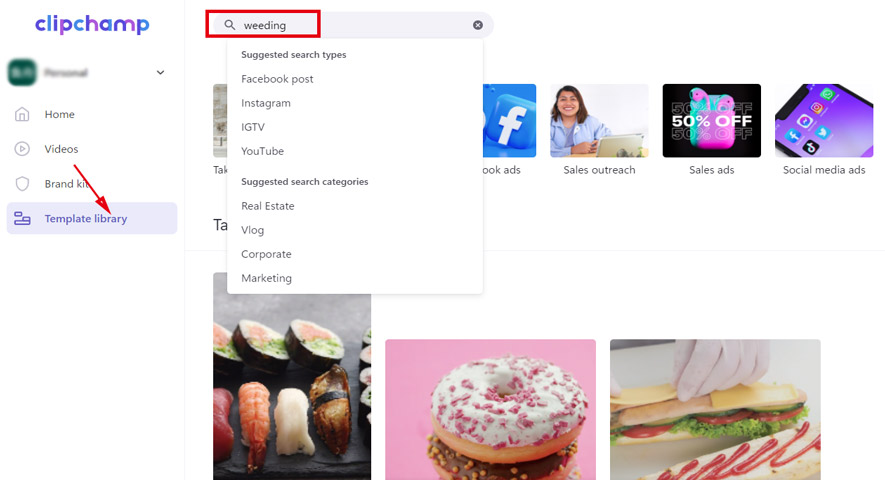
����ƁA����������̃e���v���[�g���\������܂��B���D�݂őI�����Ă��������B
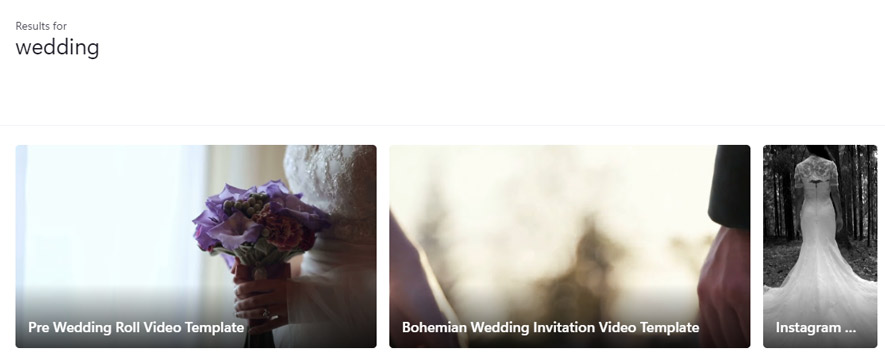
�D���Ȍ���������̃e���v���[�g��I��������A�u Use this template �v���N���b�N���܂��B
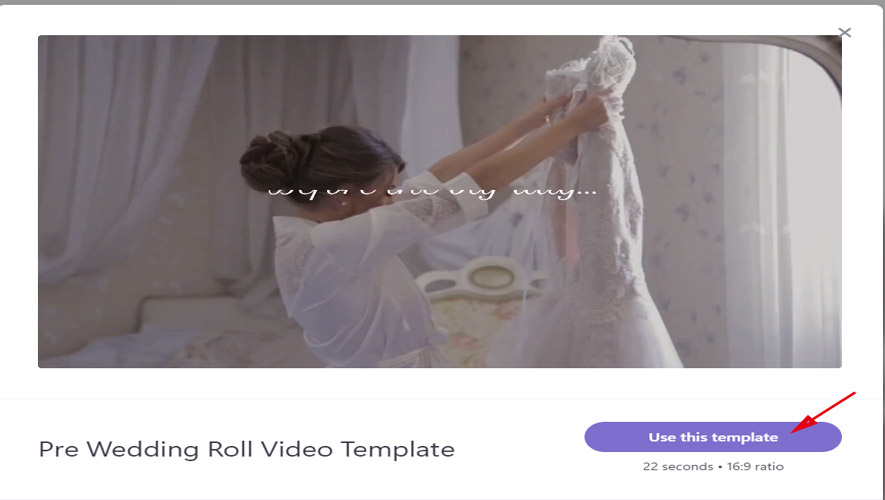
�I�����C���T�C�g�Ō������̃I�[�v�j���O���[�r�[�����삷��STEP2.
����ƁA����������̃e���v���[�g���ҏW�c�[���ɒlj�����܂��B�e���v���[�g�ɂ��铮��������̌���������ɒu���������܂��B ����ɂ́A����������̊e�N���b�v���\������܂��B�^�C�����C���ɂ��A����������̊e�N���b�v������ł����܂��B
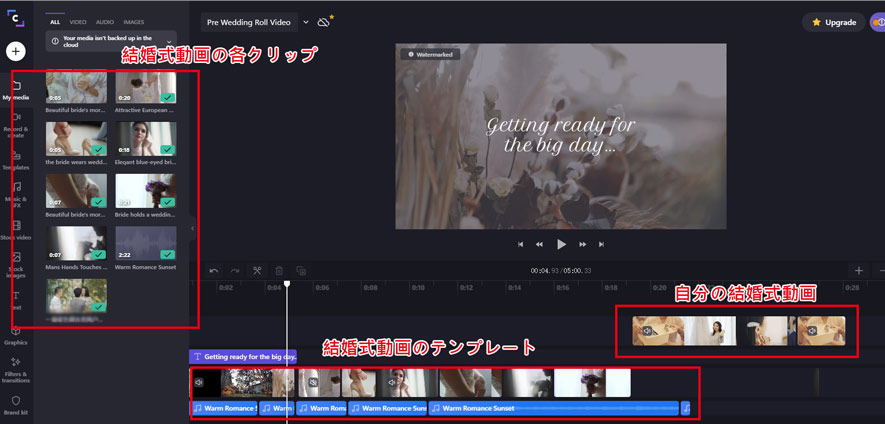
- �@�A�u �{ �v���N���b�N����ƁA�����̌���������̃N���b�v��lj��ł��܂��B
- �A�A�^�C�����C���ɂ���N���b�v��u�����������ꍇ�A�N���b�N���đI��������A�u �폜 �v�{�^�����N���b�N���Ă��������B
- �B�A�lj����������̌�����������h���b�O���ă^�C�����C���ɒlj����܂��B�����āA���̓���N���b�N���^�C�����C���ɒlj����Ă݂܂��傤�B
�I�����C���T�C�g�Ō������̃I�[�v�j���O���[�r�[�����삷��STEP3.
�^�C�����C���Ńe�L�X�g�g���b�N�i�s�j���u Text �v�u Transform �v�u Colors �v���N���b�N����A�e�L�X�g�̓��e��t�H���g�A�ʒu�A�T�C�Y�A�F��ݒ�ł��܂��B�e�L�X�g�g���b�N�̗��[���h���b�O���邱�ƂŃe�L�X�g�̒����i���ԁj��ݒ�ł��܂��B�܂��A�e�L�X�g�g���b�N���������܂܈ړ�������ƁA�e�L�X�g�̊J�n�ʒu�ƏI���ʒu���ݒ�ł��܂��B
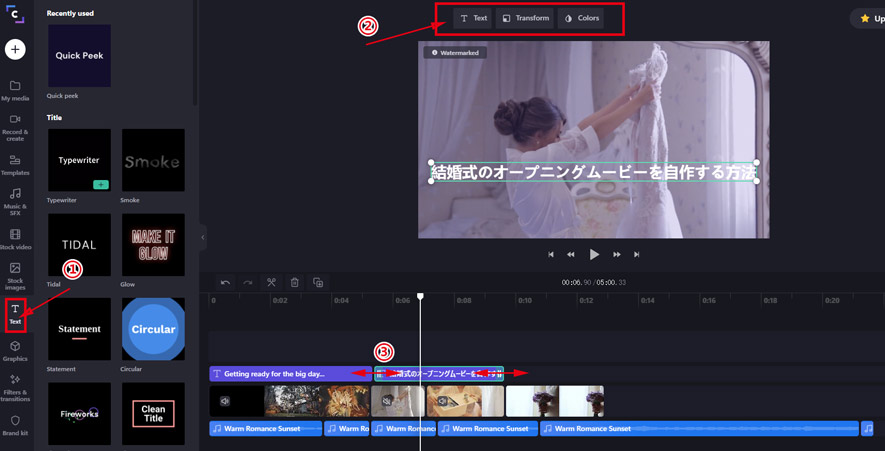
�I�����C���T�C�g�Ō������̃I�[�v�j���O���[�r�[�����삷��STEP4.
�^�C�����C���ʼn��y�g���b�N���N���b�N����A���y�̕ҏW���ł��܂��B�폜�������ꍇ�́u �폜 �v���N���b�N���܂��B����ɂ���u �{ �v���N���b�N���čD����BGM��lj��ł��܂��B�lj�����BGM���^�C�����C���Ƀh���b�O���lj����Č���������ɑ}�����܂��傤�B
���݂ɁABGM�̕s�v�ȕ������폜�������ꍇ�́A�Đ��̃J�[�\�����폜�������J�n���ԂɈړ������āA�u Spilt �v���N���b�N���܂��B����ƁABGM����������܂��B�s�v�ȕ�����I�����č폜�{�^�����N���b�N���邾���ł����ł��B
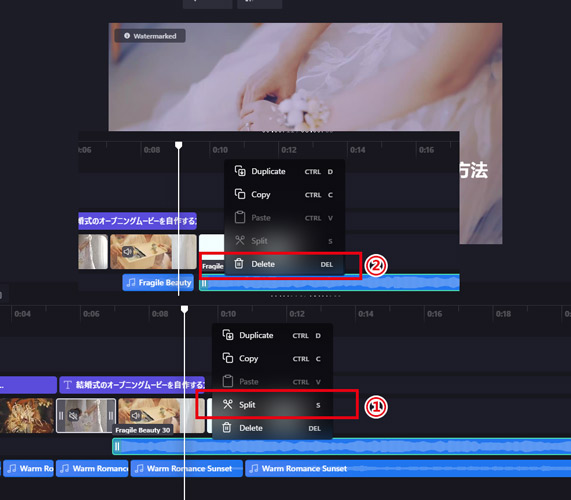
�I�����C���T�C�g�Ō������̃I�[�v�j���O���[�r�[�����삷��STEP5.
���삵�������������ۑ��������ꍇ�́A�E��ɂ���u Export �v���N���b�N���Ă��������B

����ƁA���삵���I�[�v�j���O���[�r�[�̃G�N�X�|�[�g���n�܂�܂��B��������܂ŏ��X���҂����������B
����������̃^�C�g����𑜓x�Ȃǂ�ݒ肵����A�u Continue �v���N���b�N���Ă��������B�����œ����ۑ��������ꍇ�́A�u If you don't want to upgrade �v���u Download watermarked 480p demo �v�̏��ɃN���b�N���܂��B�����ŕۑ������q������ɂ͓��������}������Ă��܂��B
�X�}�z�Ō������̃I�[�v�j���O���[�r�[�����삷����@
���ɁA�u iMovie �v�Ƃ���iPhone��iPad�ɕW����������Ă���A�v�����g���āA�X�}�z�Ō������̃I�[�v�j���O���[�r�[�����삷����@���Љ�܂��B
Step1.�������I�[�v�j���O���[�r�[�̐V�K�v���W�F�N�g���쐬����
�܂��u iMovie �v���N�����āA����ɂ���u �{ �v���^�b�v���Ă��������B
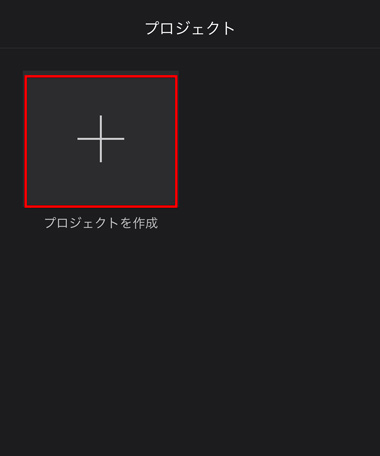
�V�K�v���W�F�N�g�̉�ʂ��\�����ꂽ����A�u ���[�r�[ �v���^�b�v���܂��B
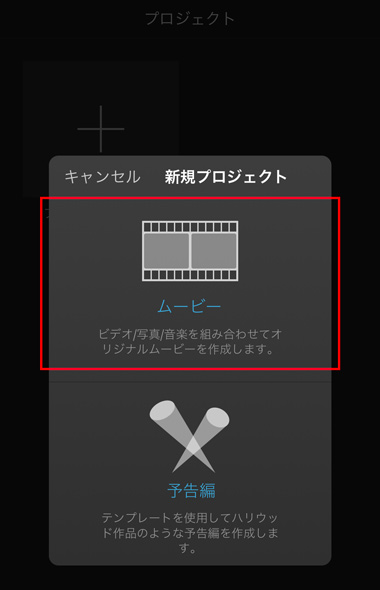
�X�}�z�̎ʐ^�A�v���ɕۑ�����Ă��铮���ʐ^���\�����ꂽ��A��ʉ��ɂ���u ���[�r�[���쐬 �v���^�b�v���܂��B �u My�@Movie �v��ʂ������ƁA�V�K�v���W�F�N�g�̍쐬�͊����ł��B
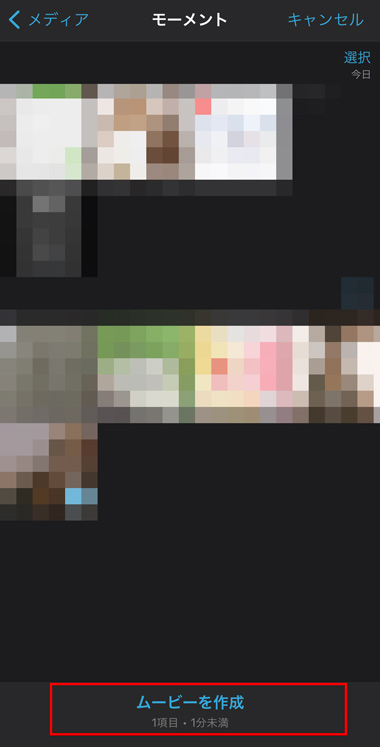
Step2. �������I�[�v�j���O���[�r�[�̑f�ނ�lj�����
���͌������I�[�v�j���O����ҏW�̂��߂ɏ��������f�ނ�lj����܂��傤�B
�@��ʏ�ɂ���u �{ �v�A�܂��̓^�C�����C���̍���ɂ���u �{ �v���^�b�v���܂��B
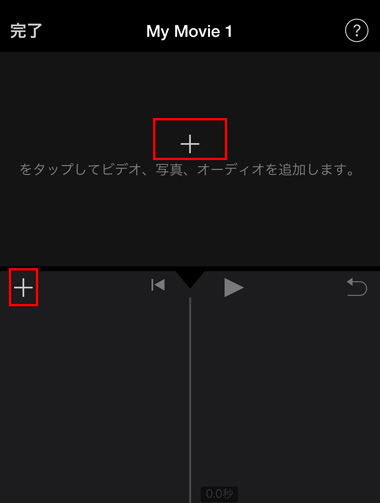
�A�u �r�f�I �v���^�b�v���܂��B
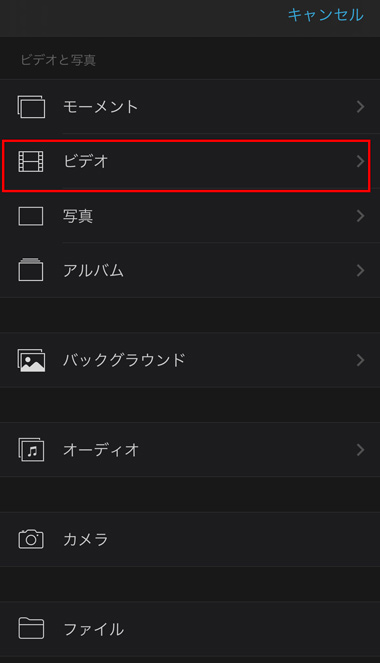
�B�u ���ׂ� �v���^�b�v���܂��B
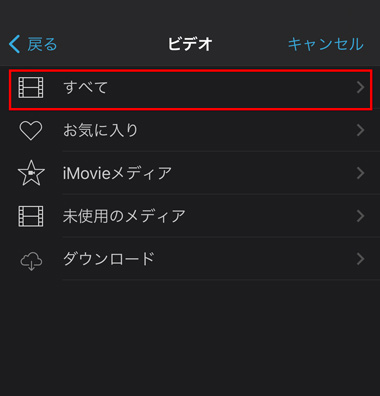
�C�ҏW����������������f�ނ�I������ƁA�u �{ �v���^�b�v���ă^�C�����C���ɒlj����܂��B
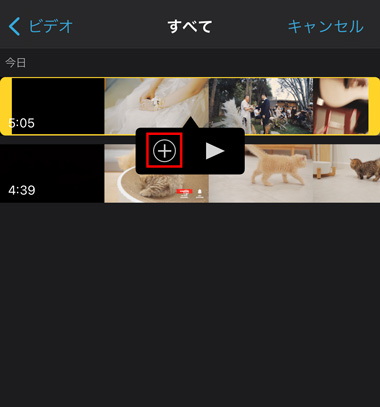
Step3.�������I�[�v�j���O���[�r�[�̒���������
�^�C�����C�����̓���N���b�v��I�����āA����̎n�܂�ƏI��蕔�����w�Œ͂܂܁A���E�ړ����ē���̒������ł��܂��B
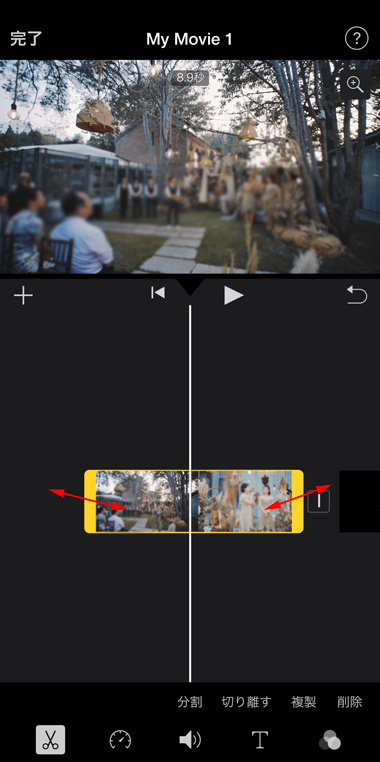
- ����
- �^�C�����C����̓��悪�Z���������Ă��A�t�Ɉ�������Β����͌��ɖ߂�܂��B
Step4.�������I�[�v�j���O���[�r�[�Ƀe�L�X�g��lj�����
�e�L�X�g��}������������N���b�v��I�����A���i�ɂ���u�s�v�}�[�N���^�b�v���܂��B
����ƁA�l�X�ȃe�L�X�g�̃X�^�C�����A��ʉ����ɕ\�������̂ŁA���D�݂̂�I�����Ă��������B
��ʏ�̃v���r���[�Ɂu �^�C�g������� �v�ƕ\�����ꂽ����A�u �ҏW �v���^�b�v���čD���ȕ��͂���͂��܂��B
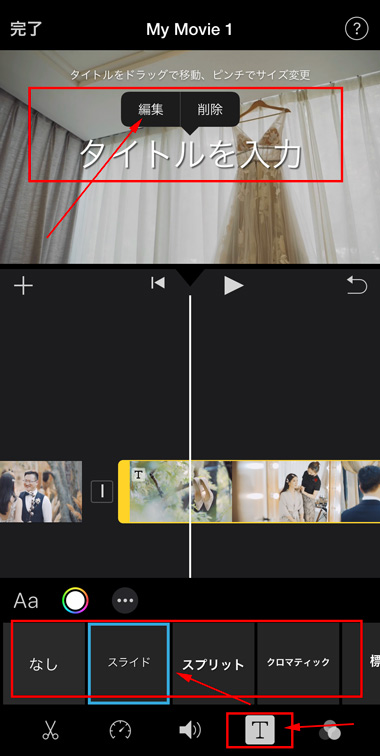
- ����
- iMovie�́u1�̓���N���b�v��1�̃e�L�X�g���́v�����Ȃ̂ŁA����Ƀe�L�X�g����ꂽ���ꍇ�́A��������āA�������ꂽ�e����N���b�v�Ƀe�L�X�g����͂���K�v������܂��B
Step5.�������I�[�v�j���O���[�r�[��BGM��}������
����̕ҏW��Ƃ��I�������A���͓���ɉ��y��}�����܂��B
�@�^�C�����C���ɂ���u �{ �v�}�[�N���^�b�v���܂��B
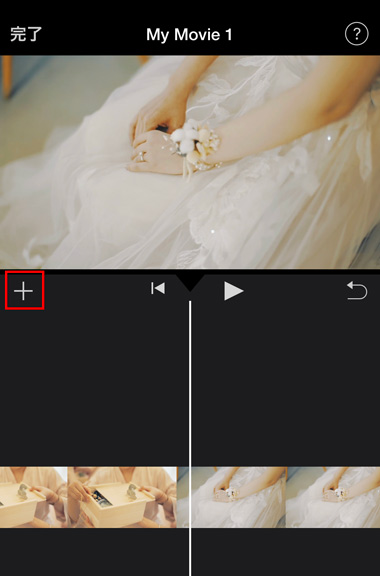
�A�\�����ꂽ��ʂ���u �I�[�f�B�I �v��I�����Ă��������B
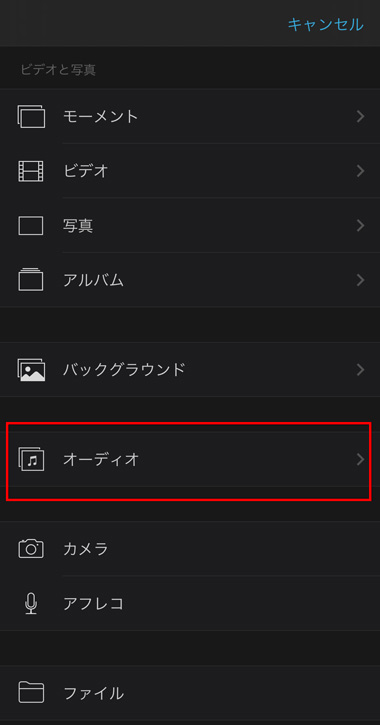
�B�u iMovie �v�ŗp�ӂ��ꂽBGM������̂ŁA�u �T�E���h�g���b�N �v��I�т܂��B
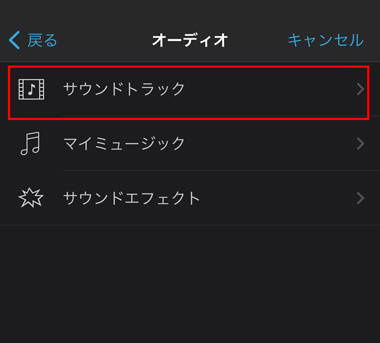
�C���D�݂̉��y�͉E��̃N���E�h�{�^���������ƁA�_�E�����[�h���܂��B�_�E�����[�h�ł�����u �{ �v�}�[�N���^�b�v���Ă��������B
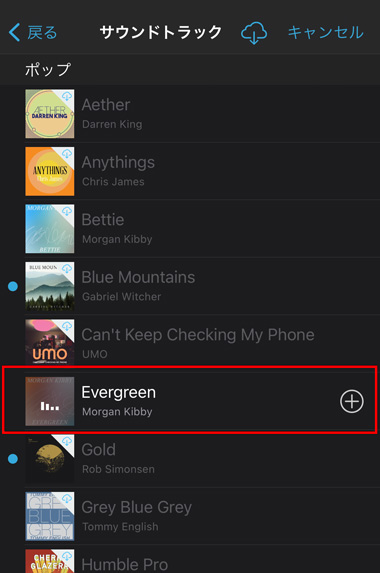
����ŁA�������I�[�v�j���O���[�r�[��BGM�̑}�����������܂����B
Step6.�������I�[�v�j���O���[�r�[�������o���E�ۑ�
�������I�[�v�j���O����̕ҏW���S������������A��ʍ���́u�����v�{�^�����^�b�v���邱�ƂŃv���W�F�N�g�������o���܂��B
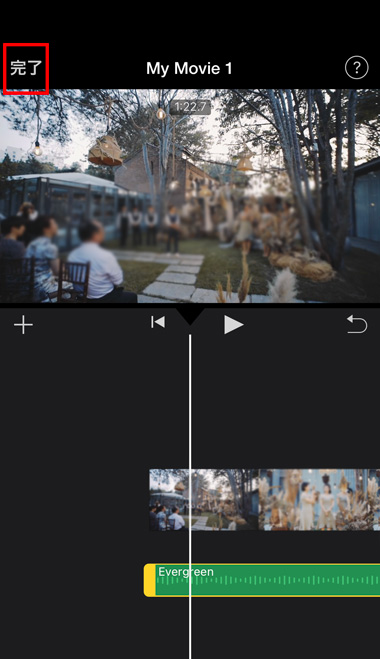
�����ɂ���u ���L�{�^�� �v���^�b�v���Ă��������B
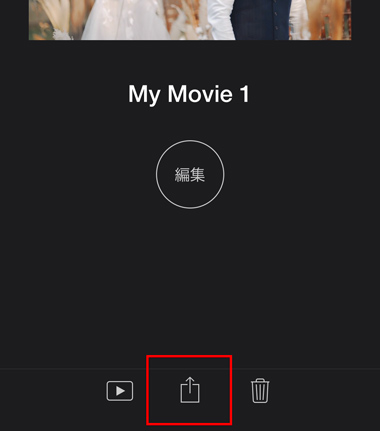
�u �r�f�I��ۑ� �v��I������ƁAiPhone�ɕۑ�����܂��B
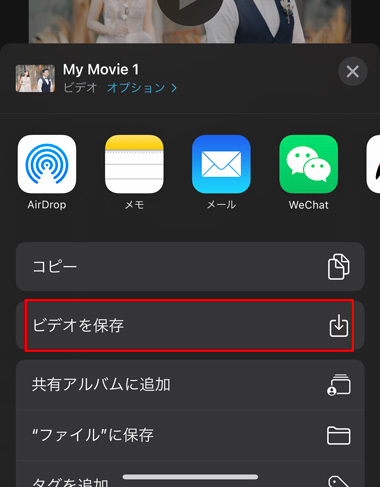
����ŕҏW��������������o���E�ۑ����邱�Ƃ��ł��܂��B
����́A���S�҂Ɍ����āA�p�\�R���ł��X�}�z�ł���y���������̃I�[�v�j���O���[�r�[���쐬������@��������܂����B�������ɑ�Ȏv���o���c�������A�K���ȋC�����𑼐l�ɓ`��肽���Ȃ�A���ЎQ�l�ɂ��Ă��������B

�I�[�v�j���O���[�r�[�ɍ����A�b�v�e���|�ȋȂ��������߃����L���O�`���ł��Љ�܂�

����E�F�f�B���O���[�r�[�p�f�ނ��W�߂閳������f�ރT�C�g�I�X�X��

 HOME
HOME ���̋L���̃��C�^�[�F������
���̋L���̃��C�^�[�F������

