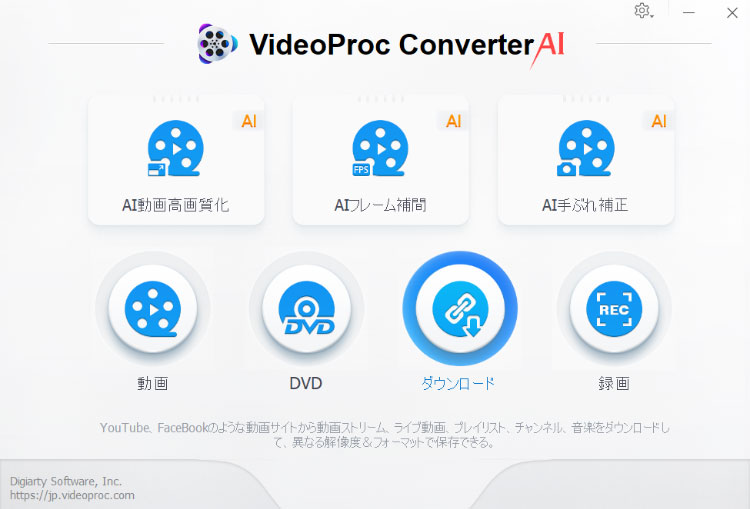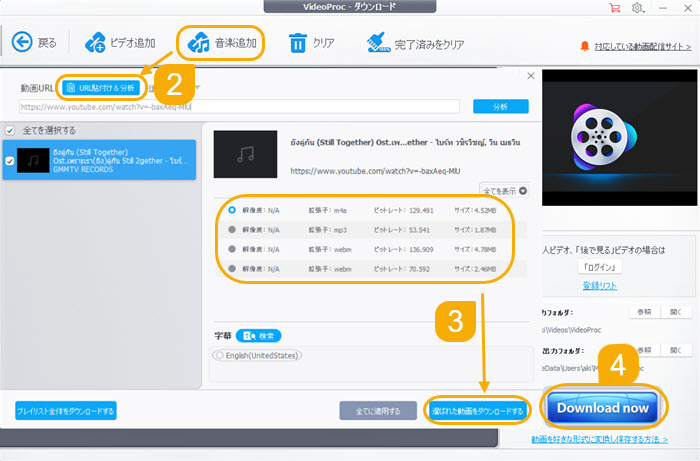YouTube録音フリーソフトおすすめ~Windows&MacでYouTube音声を高音質で録音可能
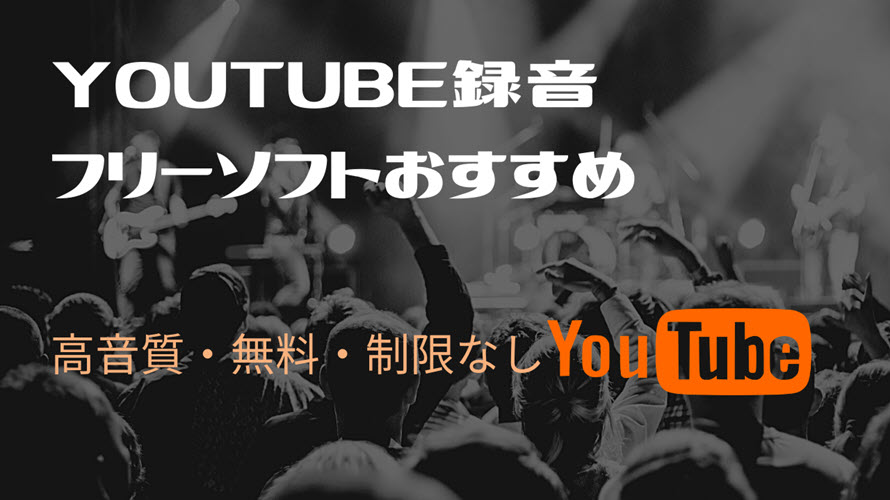
YouTubeは現状インターネット上で最大のシェアを誇る動画共有サイトです。映画、ドラマ、ミュージックビデオを無料で視聴できるのは勿論、世界中の音楽も無料で聴くことができます。しかし、YouTubeにはバックグラウンドで再生することができないため、スマホやiPhoneでYouTubeを再生する場合、YouTubeの画面を一番上に置く必要があります。スマホで他の操作はできません。なので、YouTubeの音源を保存したい人はたくさんいます。 ここでは、合法でYouTube音源を保存できるYouTube音声録音フリーソフトを紹介します。
目次
おすすめのYouTube音声録音フリーソフト
- ① Moo0音声録音機(Windows)
- ② VideoProc Vlogger(WindowsとMac両対応)
- ③ Audacity(WindowsとMac両対応)
- ④ mp3DirectCut(Windows)
- ⑤ Windows 10ボイス レコーダー(Windows)
おすすめのYouTube録音フリーソフト比較
無料ダウンロードソフトによってYouTubeから音源を抽出する方法
YouTube音声録音フリーソフトおすすめNo.1~Moo0音声録音機
Moo0 音声録音機(ボイス録音器)は名前の通り、音声録音に特化したソフトです。マイクからの音声とPCの音を録音することができます。勿論、マイクとPCという両者の音を同時に録音することもできます。録音専用なので、録音に関する機能はかなり豊富です。高速録音によって、古い33rpmの長時間レコードを45rpm(1.35x)で取り込むことで、時間を30%節約できます。下のおすすめポイントでチェックしましょう。
録音機能に特化したYouTube音声録音フリーソフトMoo0音声録音機
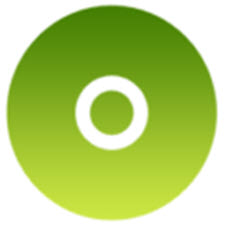
Moo0音声録音機詳細
● 対応OS:Windows XP/Vista/7/8.1/10
● 入力:PC音 / PC音とマイク / マイクのみ
● 出力:mp3, wav
● 録音以外の機能:なし
- 【注目ポイント】
➊ 保存ファイル形式はWAV/MP3に対応し、MP3の録音音質の設定も可能
➋ 無音カットによって、音声のない部分をジャンプする
➌ 録音時間設定可能
➍ 録音中は波形が表示され、その振幅から適正な録音レベルが判断できる
➎ 録音の開始・終了や一時停止、再開をショートカットキーで操作可能
➏ 録音レベルをソースに対して500%~-90%に増幅
Moo0音声録音機でYouTube音声を録音する方法
事前にこのYouTube音声録音フリーソフトMoo0音声録音機を公式サイトからダウンロードしてインストールしてください。
- ➊ Moo0音声録音機を立ち上げます。
- ➋ YouTubeから録音した音声ファイルの保存先、名前、フォーマット、ボリュウムを設定してから、YouTube音声を録音するので、録音デバイスを「全てのPC音」に指定してください。
- ➌ 「録音を開始」をクリックしたら、Moo0ボイス録音機でYouTube音声録音作業が始まります。
- ➍ 「終了」をクリックしたら、YouTube音声録音作業が終了します。
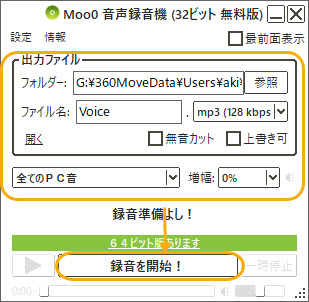
YouTube音声録音フリーソフトおすすめNo.2~VideoProc Vlogger
一番おすすめしたいYouTube録音フリーソフトはVideoProc Vloggerです。VideoProc Vloggerは初心者向けの動画編集ソフトだが、音声録音機能と音声編集機能が搭載されています。PCで再生しているYouTube音声を完璧に録音してパソコンに保存することができます。録音した後、VideoProc Vloggerによって音声ファイルのカット、結合、分割、フェードイン&フェードアウト、ノイズ除去、音声エフェクト追加、無音や要らない部分削除などのことは容易にできます。
豊富な編集機能を搭載するYouTube音声録音フリーソフトVideoProc Vlogger

VideoProc Vlogger詳細
● 対応OS:Windows 7またはそれ以降(64 bit)、macOS 10.11またはそれ以降
● 入力:PCの音、マイク、PCとマイクの音、画像(jpg, png)、動画(mp4, mov, flv, avi, mkv, avchd, webm...)
● 出力:音声(mp3, m4a, flac, ac3, ogg)、動画(mp4, mkv, webm, avi)、アニメーションGIF
- ● 録音以外の機能:
動画編集:カット、分割、動画・音楽・画像などの結合、クロップ、回転&反転、再生スピード調整、字幕追加、透かし、キーフレーム設定、エフェクト、テロップ、トランジション、BGM追加、クロマキー合成、逆再生、音声編集、フェードイン&フェードアウト
音声編集:カット、結合、分割、フェードイン&フェードアウト、ノイズ除去、音声エフェクト追加、無音や要らない部分削除
- 【注目ポイント】
➊ 無劣化で高音質のYouTube音声を録音できる
➋ 録音したYouTube音声を直接に編集可能
➌ 豊富な動画編集機能搭載
➍ まさにワンクリックでYouTube音声録音可能で、超便利
➎ mp3, m4a, flac, ac3, oggなど豊富な出力プロファイル搭載
VideoProc VloggerでYouTube音声を録音する方法
事前にYouTube録音フリーソフトVideoProc Vloggerをダウンロードしてインストールしてください。
- ➊ VideoProc Vloggerを起動して、録音ファイルの保存先や名前を設定して、「新規プロジェクト」をクリックします。
- ➋ プレビューウィンドウの下にある「録音」というマイクのアイコンをクリックして「ボイスレコーダー」ウインドウが表示されます。
- ➌ 録音のオーディオデバイスを指定して、YouTubeで動画や音楽を再生したら、VideoProc Vloggerの「開始」ボタンを押したら、パソコンでYouTubeの音声録音作業が始まります。
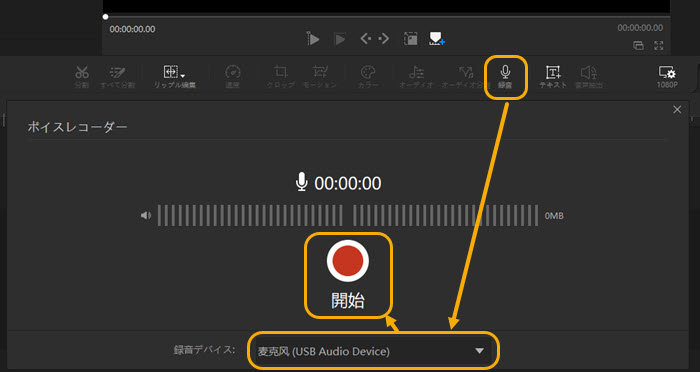
YouTube音声録音フリーソフトおすすめNo.3~Audacity
Audacity(オーダシティー)はVSTプラグインに対応するフリーの非破壊サウンド編集ソフトとしてよく知られていますが、実は、AudacityにはYouTube音声を録音する機能も搭載してます。便利な編集機能も搭載していることで、録音したYouTube音声のノイズを除去したり、不要な部分をカットしたり、他の音源と結合したりすることもできます。
音声編集機能搭載されているAudacity

● 動作環境:Windows, macOS, Linux, Unix
● 入力:PCの音、マイク
● 出力:WAV / AIFF / MP3 / OGG / FLAC / MP2
● 録音以外の機能:音声編集
- 【注目ポイント】
➊ タイマー機能を使って、「○○時○○分から△△時△△分まで録音する!」みたいな事ができる。
➋ 正規化、ノイズ除去、前後・上下反転、テンポ・ピッチ変更など豊富なエフェクトを録音したYouTube音声に追加できる
➌ 編集機能も搭載し、録音したYouTube音声のいらない部分をカットしたり、他の音声と結合することも簡単にできる。
➍ 完全に無料で、録音時間の制限は全くない!
➎ パソコンでYouTube音声だけでなく、マイクや他のデバイスの録音にも対応!
AudacityでYouTube音声を録音する方法
事前に公式サイトからAudacityをパソコンにダウンロードしてインストールしてください。
- ➊ YouTube音声録音フリーソフトAudacityを起動します。
- ➋ 録音の設定を行います。「音声ホスト」を「Windows WASAPI」、マイクの形をした「録音デバイス」を任意のデバイスを選択してください。
- ➌ 録音開始ボタンをクリックして、録音したいYouTube音声を再生したら、音声が出た瞬間に自動的にYouTube音声を録音開始します。
- ➍ 録音終了ボタンをクリックしたら、YouTube音声録音作業が終了します。
- ➎ 「ファイル」→「書き出し」→「MP3として書き出し…」の順でクリックし、ファイルに名前をつけて、保存先を指定したら、録音したYouTube音声ファイルがパソコンに保存することができます。
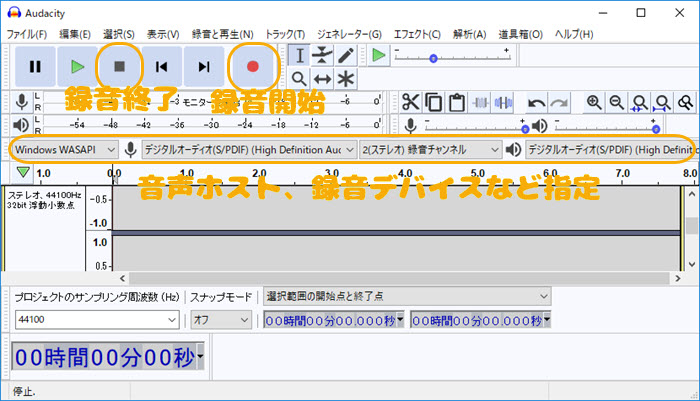

YouTube音声録音フリーソフトおすすめNo.4~mp3DirectCut
mp3DirectCutは音声編集フリーソフトとしてよく使われているが、高音質でYouTube音声を録音する機能も搭載しています。YouTubeから録音した音声ファイルを直接にmp3DirectCutで編集できるので、便利です。
音声編集可能なYouTube録音フリーソフトmp3DirectCut

mp3DirectCut詳細
● 対応OS:Windows 8/8.1/10, Linux, Android
● 入力:PCの音、マイク
● 出力:mp3, mp2, mpa, mus, aac, mpd, cue sheets
● 録音以外の機能:音声編集
- 【注目ポイント】
➊ YouTubeから録画した連続の曲を無音部分で自動的に分割して保存できる
➋ YouTubeから録音した音声ファイルのID3タグ情報が編集可能
➌ 録音したMP3ファイルを編集しても、MP3ファイルをPCMファイルに展開する必要はない上に、符号化時間とディスクの空き容量を節約し、再圧縮の間に音質が失われない
mp3DirectCutでYouTube音声を録音する方法
デフォルトでインストールしたmp3DirectCutには、録音できるLame MP3エンコーダがインストールされていないため、事前に、ネットで「Lame_enc.dll」を検索してダウンロードしましょう。そしてダウンロードしたZIPファイルをmp3DirectCutのインストール先に解凍します。mp3DirectCutのインストール先はmp3DirectCutのショートカットキーを右クリックしてプロパティによって確認できます。
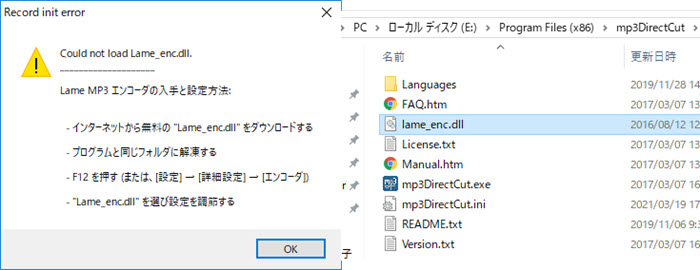
- ➊ パソコン再起動したら、デスクトップにあるmp3DirectCutのショートカットキーによってソフトを開きます。
- ➋ mp3DirectCutの上部のメニューバーで「設定」→「詳細設定」→「エンコーダ」の順にクリックしたら、「Lame_enc.dll」に設定します。
- ➌ 設定完了したら、mp3DirectCutの録音のアイコンをクリックしたら、YouTube音声を録音開始します。
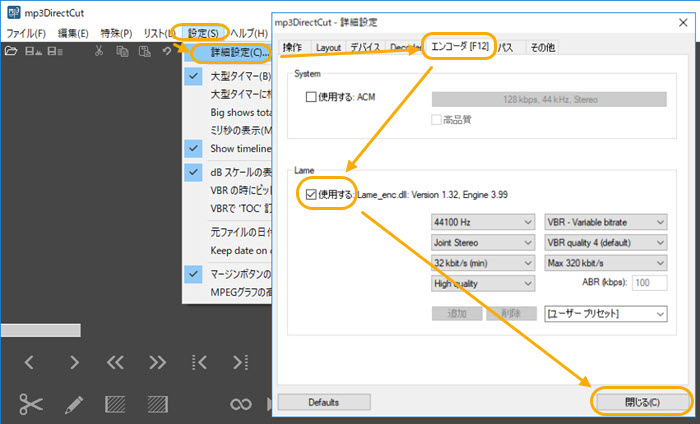
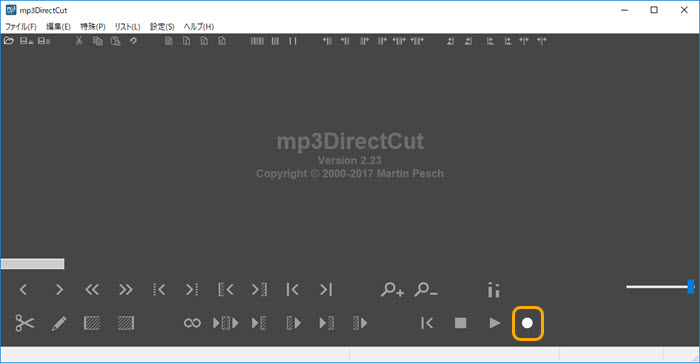
YouTube音声録音フリーソフトおすすめNo.5~Windowsボイスレコーダー
Windows 10ご利用中なら、サードパーティー製ソフトをインストールしなくても、「ボイスレコーダー」という標準搭載の録音アプリでもPCでYouTube音声を録音することができます。勿論Windows 10のボイスレコーダーはマイクの音声を同時に録音することも可能です。指定した録音デバイスの音声を M4A/AAC 形式で録音することができます。
Windows 10標準の録音アプリボイス レコーダー
- 【注目ポイント】
➊ トリミング機能搭載し、不要な部分をカットすることができる。
➋ Windows 10標準搭載なので、ソフトのインストールが不要!
➌ ソフトのUIがかなり簡潔なので、初心者でもうまくYouTube音声を無料で録音することができる。
➌ YouTubeから録音した音声ファイルにマークを追加することによって、その時刻にジャンプすることができて、超便利!
Windows 10ボイスレコーダーでYouTube音声を録音する方法
事前にサウンドのステレオミキサーを有効にする必要があります。手順:デスクトップの右下にある音量のアイコンを右クリックして、「録音デバイス」をクリックします。表示したダイヤログの中央の空白の部分を右クリックして、「無効なデバイスの表示」にチェックを入れたら、グレーゾーンのステレオミキサーが表示されます。そのステレオミキサーを右クリックして、「有効」を選択したら、Windows 10でYouTube音声を録音する準備が整いました。
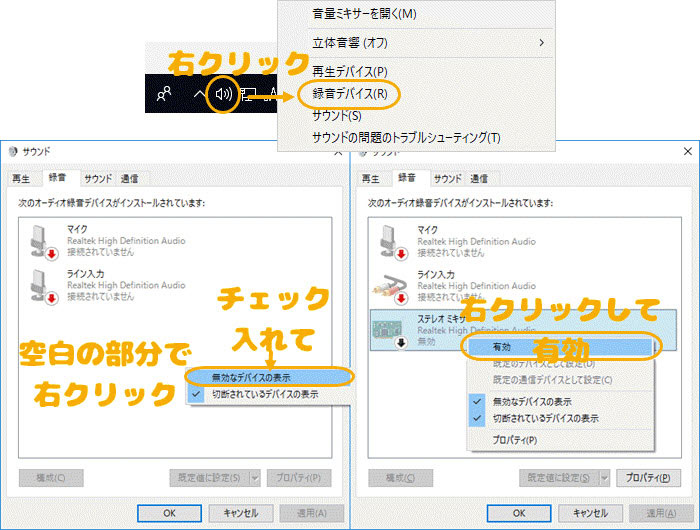
- ➊ 左下のWindows検索ボックスでボイスレコーダーと入力し、Windows 10ボイスレコーダーを立ち上げます。
- ➋ 起動画面の中央にあるマイクのアイコンをクリックして、YouTubeで再生している音声を録音する作業が始まります。
- ➌ 停止ボタンをクリックしたら、Windows 10ボイスレコーダーのYouTube録音作業が終了します。
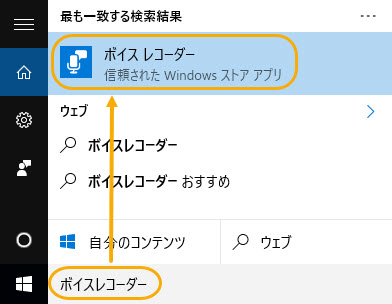
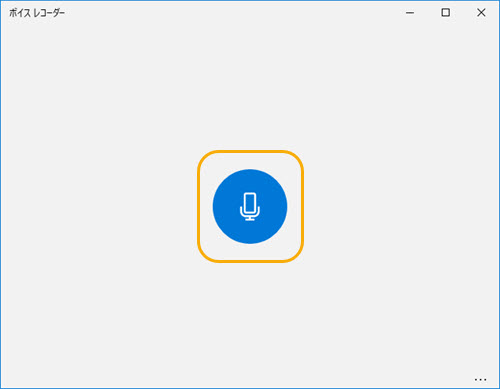
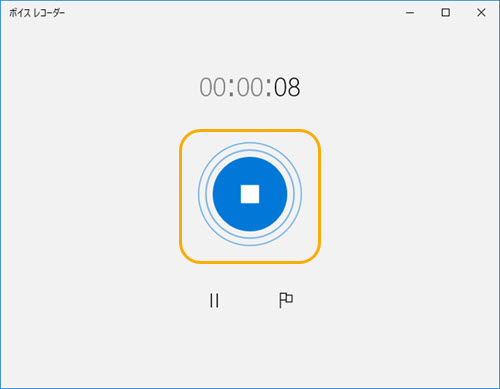
おすすめのYouTube録音フリーソフト比較
各YouTube録音フリーソフトの詳細を見て、どれをダウンロードするか分からない方もいるでしょう。ここでは、上記で紹介したYouTube音声録音フリーをまとめて比較します。
Moo0音声録音機 |
Audacity |
mp3DirectCut |
ボイスレコーダ |
||
使いやすさ |
⭐ ⭐ ⭐ ⭐ ⭐ |
⭐ ⭐ ⭐ ⭐ ⭐ |
⭐ ⭐ ⭐ |
⭐ ⭐ ⭐ ⭐ |
⭐⭐ ⭐ ⭐ |
録音音質 |
⭐ ⭐ ⭐ ⭐ ⭐ |
⭐ ⭐ ⭐ ⭐ ⭐ |
⭐ ⭐ ⭐ ⭐ |
⭐ ⭐ ⭐ ⭐ ⭐ |
⭐ ⭐ ⭐ ⭐ ⭐ |
他の機能 |
音声カット |
動画編集、音声編集 |
音声編集 |
音声編集 |
音声カット |
音声出力 |
mp3, wav |
mp3, m4a, flac, ac3, ogg |
wav, aiff, mp3, ogg, flac, mp2 |
mp3, mp2, mpa, mus, aac, mpd, cue sheets |
m4a |
メリット |
➊ 録音音質の設定可能 |
➊ 無劣化で高音質のYouTube音声を録音できる |
➊ タイマー機能を使って、録音時間設定可能 |
➊ YouTubeから録画した連続の曲を無音部分で自動的に分割して保存できる |
➊ トリミング機能搭載し、不要な部分をカットすることができる。 |
デメリット |
32bit版には広告あり |
録音機能が簡単すぎる |
使いにくい |
エンコーダのインストールが必要 |
録音機能が簡単すぎる |
上記で紹介したYouTube録音フリーソフトには、録音機能に特化したものもあるし、動画編集や音声編集機能のついている多機能マルチメディアソフトもあります。それぞれにメリットとデメリットがあります。自分のニーズによって、YouTube音声録音フリーソフトを選択しましょう。
無料ダウンロードソフトによってYouTubeから音源を抽出する方法
録音という方法でYouTube音声を保存できる他、ダウンロードソフトによって、YouTubeの音源を抽出してダウンロードするという方法もあります。録音なら、パソコンでは他の操作をしたら、別の音が間違って一緒に録音される可能性があるので、YouTube音声ダウンロードフリーを使いましょう。ここでは、筆者がいつも利用している無料なYouTube音声抽出ソフトでYouTube音源を無劣化でパソコンに保存する方法を紹介します。

VideoProc Converter - YouTube音声抽出フリーソフト
● YouTubeやYouTubeライブの音声を無劣化で抽出
● mp3, ogg, m4a, ac3など豊富な出力プロファイル搭載
● YouTube, Twitter, Instagram, ニコ動, Bilibili, fc2動画, ライブ配信サイトに全対応
● 動画・音楽ダウンロード、動画・音声編集、動画編集、DVDコピー、Windows/Mac/iPhone画面録画など豊富な機能搭載!
- ➊ URLから動画ダウンロードできるソフトVideoProc Converterを起動して、「ダウンロード」によって、VideoProc Converterの動画&音楽ダウンロード機能を呼び出します。
- ➋ メニューバーにある「音楽追加」をクリックして、ダウンロードしたい音楽のURLをコピーしてから、「貼り付け&分析」をクリックします。
- ➌ ソフトがURLから動画の音源を解析したら、音声リストが表示されます。必要によって、保存したい音声&解像度/フォーマットを選択して、「選ばれた動画をダウンロードする」を押してください。
- ➍ 最後には「Download now」を押したら無劣化でYouTube音声ダウンロード作業が始まります。