Windows 10で画面録画を4時間以上する方法|Windows 10で長時間録画が可能

Windows 10は、パソコンの画面を録画するために便利な機能を提供しています。しかし、標準の録画機能では通常、制限時間があるため、4時間以上の録画を行う場合には別の方法を探す必要があります。
Windows 10には、さまざまなサードパーティの録画ソフトウェアが存在します。これらのソフトウェアを使用することで、長時間の画面録画をスムーズに行うことができます。
そこで今回は、Windows 10で4時間以上画面録画できる代表的な録画ソフトウェアとその使い方について詳しくご説明いたします。正しい手順に従って、効果的な画面録画を行いましょう。
Windows 10の標準機能で4時間以上画面録画できない
Windows 10には標準の画面録画機能がありません。ただし、Windows 10にはXbox Game Barというアプリが搭載されており、一部のゲームやアプリの録画をサポートしています。
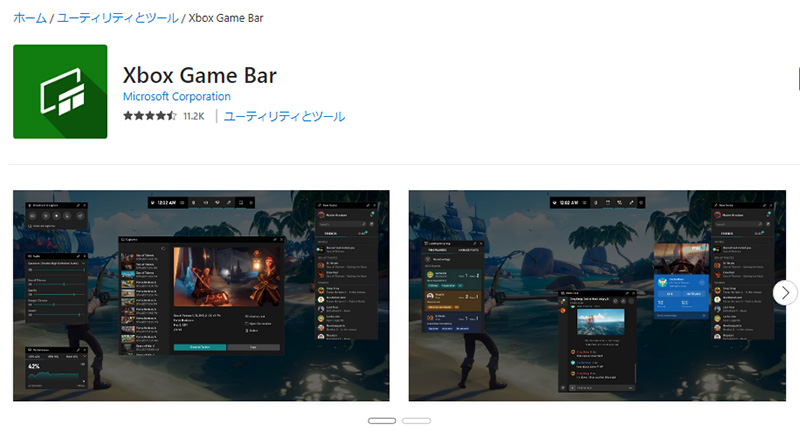
Xbox Game Barとは
Xbox Game Barは、Windows 10に組み込まれたゲーム関連の機能を提供するアプリケーションです。主にゲーマー向けに設計されており、ゲームプレイ中に便利な機能を利用できます。
Xbox Game Barを使用して、ゲームプレイの録画、スクリーンショットのキャプチャ、ライブストリーミングなどを録画することができます。
Xbox Game Bar4時間以上画面録画できない
Xbox Game Barは、長時間の録画には制限があります。通常、Xbox Game Barの録画機能では最大4時間の録画が可能です(Windows 10の更新によって、以前の制限が60分から4時間に拡張されました。)。
これにより、Xbox Game Barを使用して長時間の録画を行うことが可能になりましたが、4時間を超える録画をする際は、複数回に小分けして後ほど繋げる作業が必要になりますので、Windows 10で4時間以上画面録画したい場合、別の録画ソフトウェアを検討することをおすすめします。
Windows 10画面録画:4時間以上録画する際の注意点
長時間録画を行う際には、いくつかの注意点を考慮する必要があります。以下にいくつかのポイントを挙げます。
1、ストレージ容量
4時間以上の録画では、大量のデータが生成されますので、十分なストレージ容量を確保する必要があります。
録画ファイルがパソコンのハードドライブに保存される場合は、事前に使用可能なスペースを確認して不足しないようにしましょう。必要に応じて外部のハードドライブやクラウドストレージを利用することも考慮してください。
2、電力管理
パソコンが長時間連続で動作する場合、バッテリー駆動のノートパソコンではバッテリーの消耗が懸念されます。できるだけ充電しながら使用するか、ACアダプターを接続してパソコンを給電するようにしてください。
3、冷却
4時間以上の録画では、パソコンの内部が過熱する可能性があります。適切な冷却を確保するために、パソコンの通気性を確認し、十分な空気の流れを確保することが重要です。また、パソコンの冷却ファンや冷却パッドを使用することも考慮してください。
4、設定とフォーマット
録画設定とフォーマットを適切に設定することも重要です。適切なビデオコーデック、ビットレート、解像度などを選択し、パソコンの性能とストレージ容量に応じて最適な設定を行ってください。
5、オーバーヒートと安定性
長時間連続でパソコンを動作させると、オーバーヒートやパフォーマンスの低下が起こる可能性があります。パソコンの製造元のガイドラインに従い、長時間の連続使用に対する推奨事項や休憩時間を確認し、パソコンの安定性を保つためにそれに従って作業しましょう。
Windows 10画面録画:4時間以上録画する方法
Windowsは、多くのユーザーが利用しているオペレーティングシステムであり、長時間の録画を行うためのさまざまなオプションがあります。以下では、Windows 10を使用して4時間以上の画面録画を行う方法について説明します。
おすすめ1、VideoProc Converter
- 【動作環境】Windows/Mac
- 【録画機能】PC画面録画、ウェブカメラ録画、PC画面・ウェブカメラ同時録画
- 【音声録音】マイク音、システム音、マイク音&システム音、ミュート
- 【日本語対応】対応可能
- 【最大録画時間】制限なし
- 【公式サイト】https://jp.videoproc.com/video-compress-features.htm
VideoProc Converterはビデオ編集、変換、圧縮、ダウンロード、録画など、さまざまなビデオ処理タスクを実行するためのソフトウェアプログラムです。
VideoProc Converterは、デスクトップ画面、ウェブカメラ、ストリーミングビデオなどを録画するための機能を提供します。録画したい対象を選択し、録画設定を調整して、高品質なビデオを録画することができます。
さらに、VideoProc Converterは、その使いやすさと高速な処理能力によって、長時間録画を行うユーザーにとって便利なツールで、ウェブカメラやデスクトップ画面などの録画を4時間以上実行することができます。VideoProc Converterの最大録画時間は、一般的に制限されていません。使用しているデバイスやストレージ容量に依存します。
- ❶、高品質な録画: フルHDや4K解像度など、高解像度のビデオを録画する場合でも、クリアで鮮明な映像をキャプチャすることができる;
- ❷、オーディオ録音: ビデオ録画と同時に、内蔵マイク、外部マイク、システムサウンドなどのオーディオを録音することも可能;
- ❸、ウェブカメラ録画:パソコンに接続されたウェブカメラを使用して録画することもできる;
- ❹、スケジュール録画:録画を特定の日時や時間範囲にスケジュールすることができる;
- ❺、カスタマイズ可能な録画設定:ビデオのフレームレート、ビットレート、解像度、出力フォーマットなど、録画のパラメータをカスタマイズすることができる。
VideoProc Converter特徴:
長時間画面録画ソフト「VideoProc Converter」のダウンロード↓↓↓(100%安全・ウイルスなし・広告なし)
VideoProc Converterを使ってWindows 10で4時間以上画面録画する方法↓↓↓
- ステップ1、 VideoProc Converterを起動し、メイン画面で「録画」をクリックします。
- ステップ2、 「画面録画」オプションを選択し、下のクロップをクリックして録画する領域(ウィンドウ、全画面、または特定の領域)を選択します。
- ステップ3、 スピーカーのアイコンにチェックを入れると、pc内部音声も同時に録画できます。マイクのアイコンにチェックを入れると、マイクの音声を録音できます。調整タブを左右に動かすことで、音量を大きくしたり小さくしたりすることができます。
- ステップ4、 設定が完了したら、「REC」ボタンをクリックして録画を開始します。録画を終了するには、「STOP」ボタンをクリックします。録画が終了すると、自動的に録画ファイルを指定した出力フォルダーに保存します。
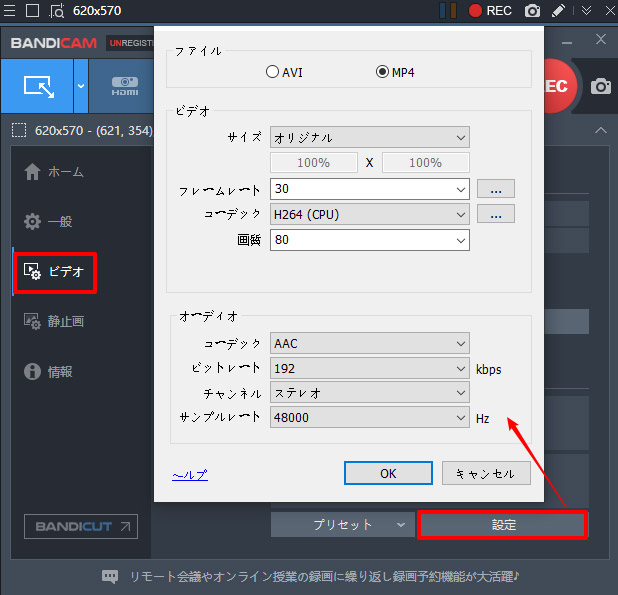
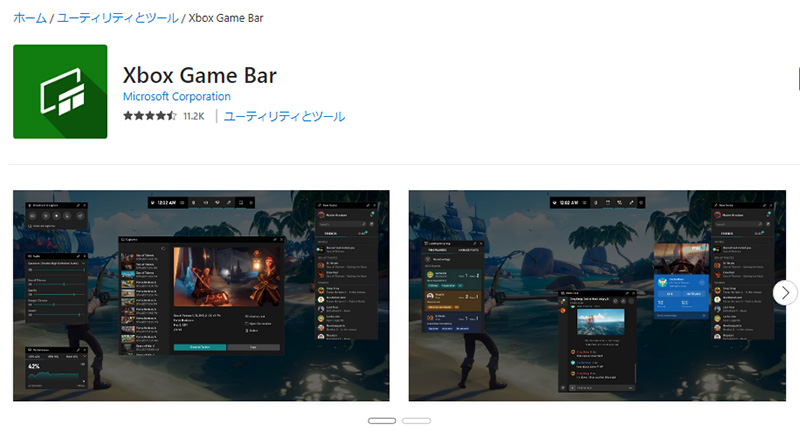
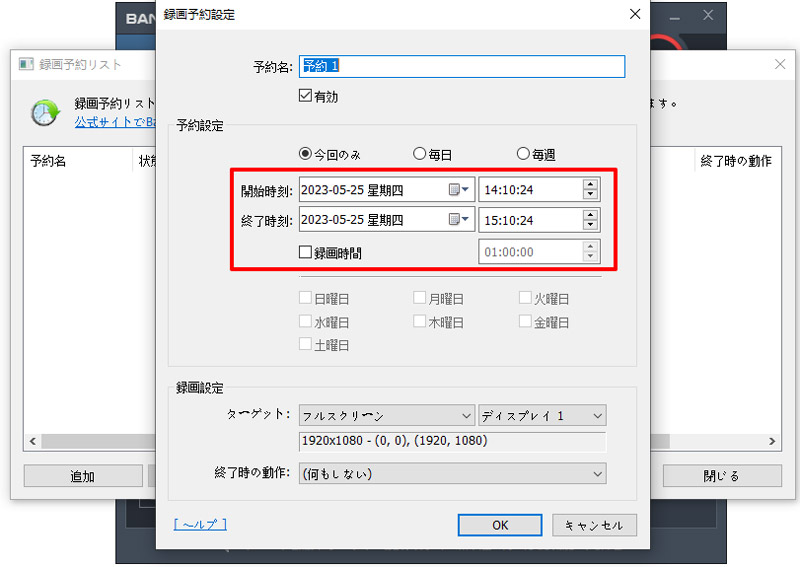
おすすめ2、Bandicam
- 【動作環境】Windows 11/10/8/7/Vista
- 【録画機能】フルスクリーン録画、領域選択録画、DirectX/OpenGLゲーム録画
- 【音声録音】マイク音、システム音、マイク音&システム音、ミュート
- 【日本語対応】対応可能
- 【最大録画時間】制限なし
Bandicamは、Windows用の高品質なビデオキャプチャソフトウェアです。
このソフトウェアを使用すると、Windows 10画面や特定のアプリケーション、ゲームのプレイなどを高画質にビデオとしてキャプチャし、保存することができます。さらにBandicamは、ユーザーフレンドリーなインターフェースと豊富な録画オプションを備えており、ゲームプレイの録画やチュートリアルの作成など、さまざまな用途に利用されます。
Bandicamは長時間録画にも対応しています。通常、Bandicamは最大で24時間までの連続録画が可能です。これにより、長時間の録画作業やイベントの録画など、Windows 10で4時間以上の画面録画に対応することができます。
- ❶、高品質な録画: 高い解像度やフレームレートでの録画をサポートしており、最大解像度4Kまでの録画が可能;
- ❷、ゲーム録画モード: ゲームをスムーズに録画するための専用のゲーム録画モードがあり、ゲームプレイの録画やプレイ動画の作成に最適;
- ❸、音声録音:システム音声やマイク音声を同時に録音することができる;
- ❹、ピクチャーインピクチャー:録画中に自身のウェブカメラ映像を表示させるピクチャーインピクチャー機能もある;
- ❺、スクリーンキャプチャ:画面の一部や特定の領域をスクリーンショットとして保存する機能も提供;
- ❻、オートコンプレッション:録画中にビデオファイルを自動的に圧縮するオートコンプレッション機能がある。
Bandicam特徴:
Bandicamを使ってWindows 10で4時間以上画面録画する方法↓↓↓
- ステップ1、 Bandicamを起動し、メイン画面で3つの録画モードを利用できます。今回は「画面録画モード」を選択します。
- ステップ2、 録画したいターゲットを選択します。デスクトップ全体を録画する場合は、「フルスクリーン」を選択します。特定のウィンドウや領域を録画する場合は、対応するオプションを選択します。
- ステップ3、 予約録画したい場合、一般メニューをクリックし、録画予約の「設定」をクリックします。表示された画面で左下に「追加」ボタンをクリックして、スケジュールできます。
- ステップ4、 録画設定が完了したら、「REC」ボタンをクリックしてWindows 10画面を4時間以上録画を開始します。
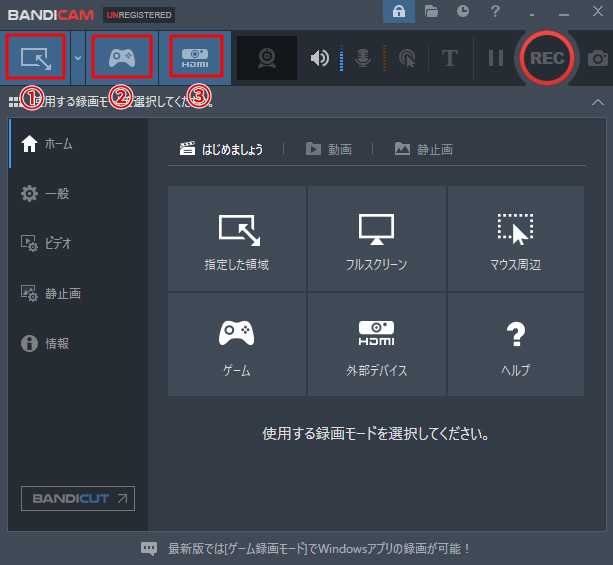
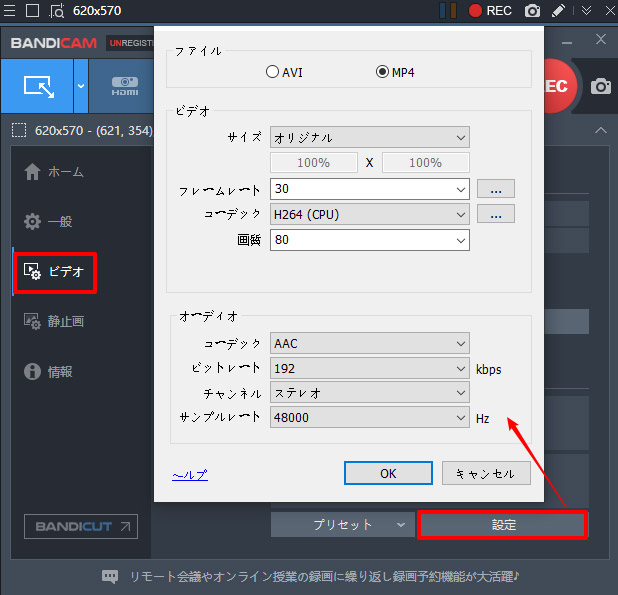
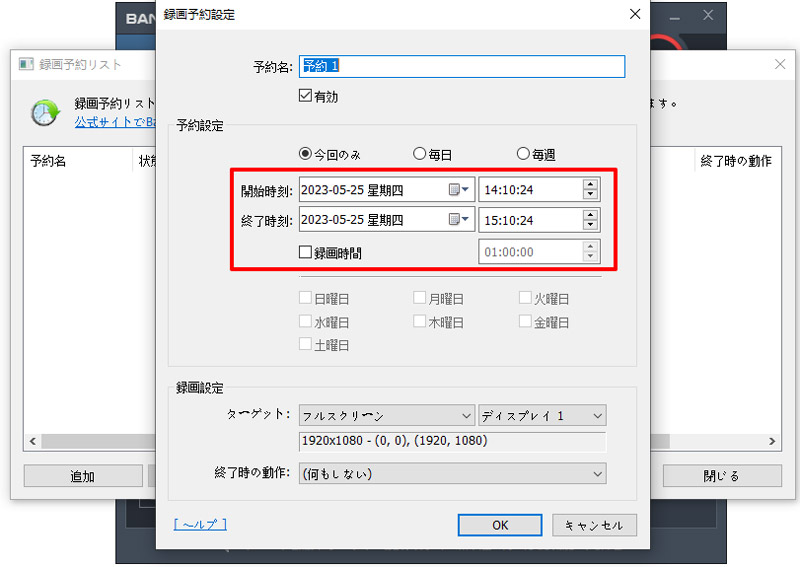
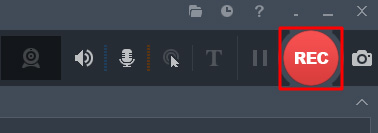
おすすめ3、OBS Studio
- 【動作環境】Windows 11/10/8/7/Vista
- 【録画機能】フルスクリーン録画、領域選択録画、DirectX/OpenGLゲーム録画
- 【音声録音】マイク音、システム音、マイク音&システム音、ミュート
- 【日本語対応】対応可能
- 【最大録画時間】制限なし
OBS Studioは、高品質な録画とライブストリーミングを目的としたソフトウェアです。オープンソースプロジェクトであり、誰でも自由にダウンロードして使用することができます。そのため、ソフトウェア自体の利用には一切の費用がかかりません。無料で時間制限なしでWindows 10画面録画をしたい方におすすめです。
このソフトウェアを使用すると、Windows 10の画面やウェブカメラ、マイク、ゲームキャプチャなど、さまざまなソースからビデオとオーディオをキャプチャし、録画やストリーミング配信を行うことができます。
OBS Studioは時間制限を設けずに録画を行うことができます。ディスクの空き容量とシステムのリソースによっては、連続して4時間以上の録画を行うことも可能です。
- ❶、高品質な録画: 高解像度や高フレームレートのビデオ録画をサポートしており、高品質な映像を録画することができる;
- ❷、マルチソース録画: 複数のソース(画面、ウェブカメラ、マイクなど)を同時に録画することができる;
- ❸、音声録音:マイクやシステムオーディオなどのオーディオを録音することができる;
- ❹、フィルターとエフェクト:ビデオやオーディオに対してさまざまなフィルターやエフェクトを適用することができる;
- ❺、シーンとソース管理:シーンと呼ばれる録画設定のグループを作成し、シーンの切り替えを行うことができる。
OBS Studio特徴:
OBS Studioを使ってWindows 10で4時間以上画面録画する方法↓↓↓
- ステップ1、 OBS Studioを起動し、画面下部の「ソース」パネルにある"+"ボタンをクリックして、録画したいソースを追加します。使用用途に合わせて、「映像キャプチャデバイス」/「ゲームキャプチャ」/「画面キャプチャ」/「ウィンドウキャプチャ」から一つを選択してください。ここは「ゲームキャプチャ」をクリックします。
- ステップ2、 表示された画面で、「フルスクリーンアプリケーションをキャプチャ」を選択して「OK」をクリックします。その後、画面をPCゲームに切り替えれば(「Alt」 + 「Tab」キー)、OBSのプレビュー画面にPCゲームの映像が映ります。
- ステップ3、 右下にある「録画開始」ボタンをクリックして録画を開始します。録画中に必要に応じて録画を一時停止、再開、停止することができます。録画を終了した後、保存先の設定を確認し、録画ファイルの保存場所を指定します。デフォルトでは、OBS Studioの設定によって指定されたフォルダに録画ファイルが保存されます。
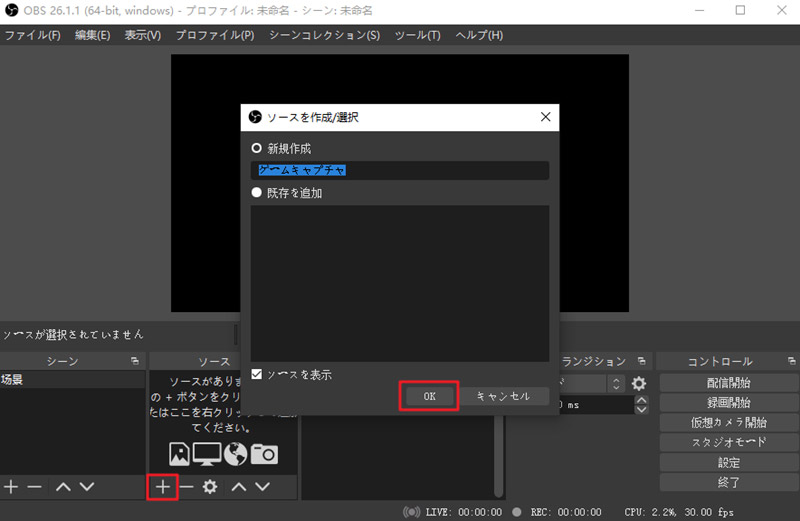
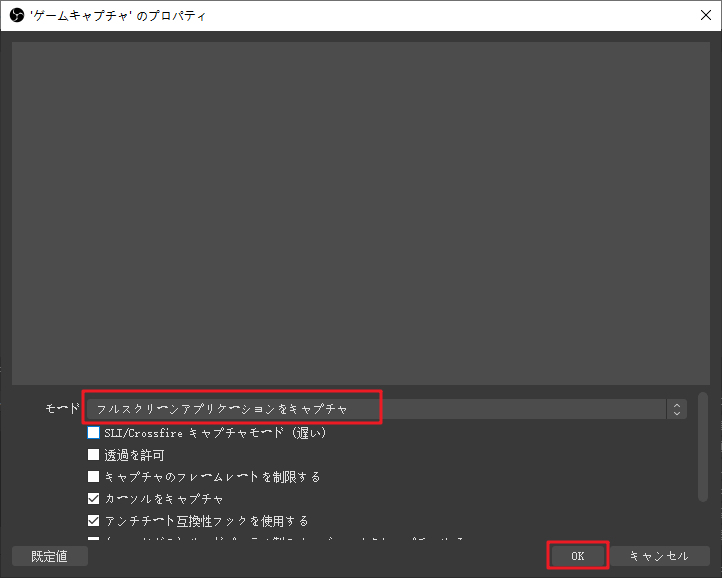
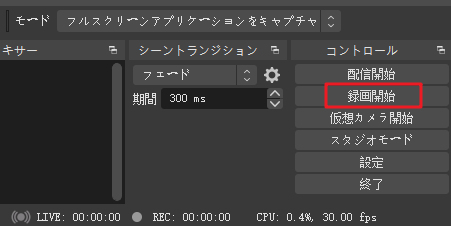
まとめ
以上、時間制限を設けずに連続してWindows 10で4時間以上画面録画をする方法についてご紹介しました。
ただし、録画にはディスクの容量やシステムのリソースに注意が必要です。録画中にディスク容量が不足する場合は、録画を一時停止して容量を確保する必要があります。また、コンピュータのパフォーマンスにも影響を与えるため、長時間の録画を行う場合には十分なシステムリソースを確保することが重要です。

高画質・低負荷でPC画面を録画できるVideoProc Converter
画面録画おすすめソフトの1位に取るVideoProc Converterは簡単且つ高画質でPCの画面録画ができ、音量を細かく設定できる上、ほかのソフトにない多彩な編集機能がついています。


