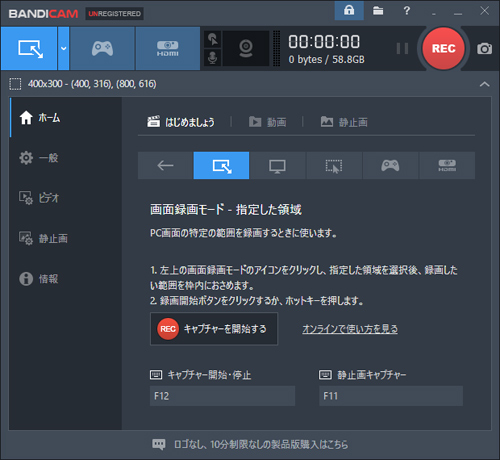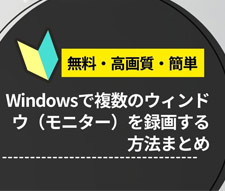Windows全画面録画方法!全画面で複数ウィンドウもデスクトップ全体も収録可能

Windowsで画面を録画したい時に、Windows10以降の環境で標準機能だけで録画できます。しかし、Windows画面の録画は、全画面録画か、複数のウィンドウを録画するかと、このような作業にしたらなかなかうまくいきません。
ではこの記事で、Windows画面録画でデスクトップ全体で録画する方法をご紹介します。パソコン画面の録画方法で、複数のウィンドウでもちゃんと録画できます。
悲報!Game Barは全画面録画できない!ウィンドウ一つだけ録画!
Windows画面録画標準機能は、Xbox Game Barから提供されます。Game Barは、全画面録画ではなく、指定されたウィンドウだけ録画する機能を提供しています。そのウィンドウを全画面表示されても、そのウィンドウだけ録画できます。
- 実例で説明
- 実例その一:ゲームを全画面してGame Barで録画すれば、ゲームの上にプラグインなどが浮いている場合に、ゲームだけ録画できます。プラグインは録画範囲に映しても録画されません。
- 実例その二:ほかのウィンドウに切り替える時にも、Game Barは全画面録画ではなく、ゲームだけ録画します。ほかのウィンドウはゲームウィンドウの上にある時でも録画されません。
このゆえで、Windows画面録画標準機能で、全画面のゲームを録画したい場合に、ゲームを全画面にしてから録画すればいいです。ほかのものが映されても邪魔になりません。しかし、Windows画面録画で複数のウィンドウを同時に録画したり切り替えて録画したりしたい時には、第三者から提供する画面録画専門ソフトが必要になります。
ではこれから、Windows画面録画で、デスクトップ全体を録画範囲に設定して、複数のウィンドウが同時に録画できる方法をご紹介します。
Windows画面録画で、全画面録画できる方法ご紹介
Game Barは全画面録画する時に、録画範囲を設定するわけではなく、ウィンドウを指定する方式なので、Windows標準画面録画機能ならデスクトップ全体を録画することができません。Windows画面録画で全画面を収録したい時に、Game Barのかわりに、録画範囲を全画面に設定できる画面録画機能が必要です。
ではこれから、デスクトップ全体が収録できるWindows画面録画方法をご紹介します。
パソコン画面録画方法TOP1:VideoProc Converter AIで画面録画する
VideoProc Converter AIから提供する録画機能は、Windows画面録画する時に録画範囲を全画面か設定されたところかといずれもドラッグだけで簡単に設定できます。録画範囲に限って、Windows画面録画で複数のウィンドウが収録でき、ウィンドウの数も制限されていません。
VideoProc Converter AIでWindows画面を録画すれば、たとえ複数のウィンドウが同時動作していてもスムーズに録画でき、画質をそのままで保存できます。画面録画のほか、PiPモードもウェブカメラモードも対応しています。

VideoProc Converter AI - Windows11画面を簡単録画!
・Windows標準機能と同じく、邪魔にならない簡潔な画面録画機能が提供。
・オリジナルの品質で録画すると同時に、よりスムーズに動作できます。
・Windows画面録画は全画面で複数のウィンドウを録画可能。
・ウィンドウ制限なし、ゲーム以外も何も録画できます。
ではこれから、VideoProc Converter AIを使って、Windows画面をデスクトップ全体で録画する方法をご紹介します。
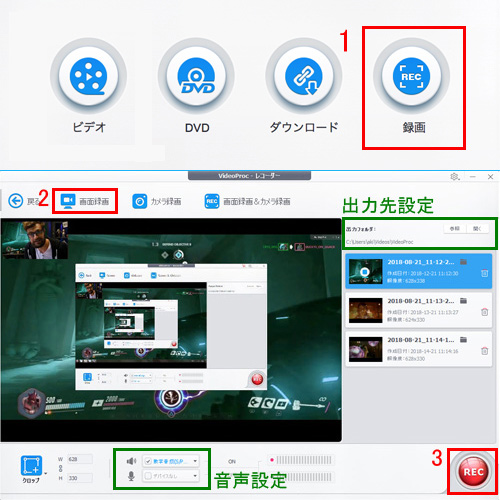
-

まずはVideoProc Converter AIをダウンロードして、インストールします。起動して、ホーム画面が見えます。
ホーム画面から、「録画」ボタンをクリックして、Windows画面録画機能を起動します。
-

「画面録画」をクリックして、録画モードを選択します。標準設定ではWindows画面録画モードは全画面録画で、この時に録画範囲も設定したり変更します。ちなみに、音声収録も設定できます。
-

「REC」をクリックして、録画を始めます。
- ほかにも使える機能
- 画面録画、ウェブカメラ録画、PiP録画を邪魔なしに行います。
- 録画範囲、音声収録などを自由で直感的に設定できます。
- DVD変換、動画ファイル変換、音声抽出などを無劣化に完成できます。
- 動画ファイル、画像ファイルそして音声ファイルをAI技術で高品質化します。
- AI技術で動画のフレーム補間を自動作業で完成できます。
- ウェブ動画をダウンロードしたり、生放送を予約録画します。
パソコン画面録画方法TOP2:OBS Studioのソースに複数追加して録画する
画面録画も生放送も強力的なOBS Studioは、画面も音声もソースを自由に追加・設定できます。Windows画面録画の時に、デスクトップ全体で録画することはもちろん簡単かつ高品質に完成できます。
OBS Studioは設定が少々複雑な気がしますが、より自由に録画できます。例えば、Windows画面録画の時に複数のウィンドウが動作して、その中に録画したくないウィンドウがあればソースに追加しなければ邪魔になりません。
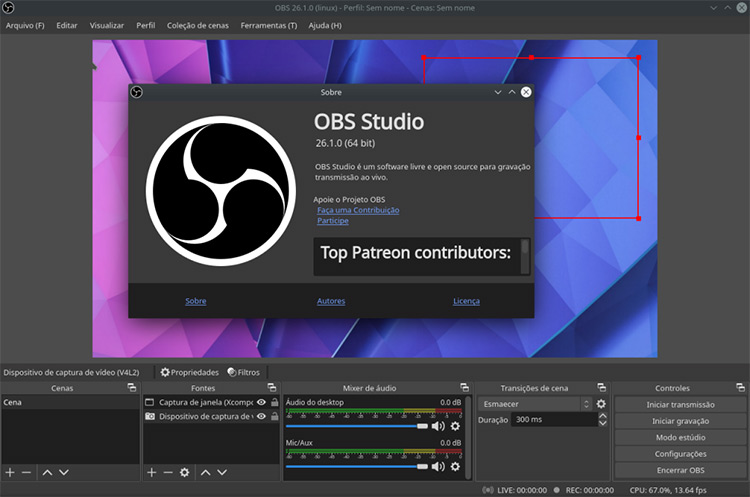
パソコン画面録画方法TOP3:Bandicamで全画面に設定して録画する
画面録画、特にゲーム録画に専念する専門的なWindows画面録画ソフトで、全画面モードが提供していて、ワンクリックで設定できます。Windows画面録画を全画面ゲームにも対応できるために、このソフトはできるだけに軽量化機能を提供して、録画中にゲームが重くなったりする心配がいりません。
また、このWindows画面録画ソフトは、全画面モード以外に、「指定した領域」「マウス周辺」モードが利用でき、外部デバイスとゲーム機などの録画と音声のみ録音もできるそうです。