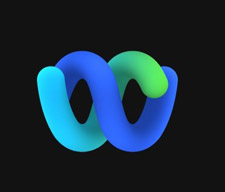Webexで画面録画するとバレる?バレずにWebexミーティングを録画する方法、注意点をご紹介

Webexを利用して会議を行っているという人も多いのではないでしょうか。そしてWebex会議に参加する際、ミーティングの内容を記録するために画面録画をしたいということもあるかと思います。
しかし、画面録画をすると相手にバレてしまうのではないか、気になりますよね。
この記事では、Webexで画面録画をするとバレるのか、相手に通知が届くのかどうかを解説していきます。また、参加者にバレずに画面を録画できる方法も紹介していきます。

VideoProc Converter - バレないでWebexを録画できる
◆ WEB会議、PC画面や動画、生配信、ゲーム実況の録画が可能;
◆ 画面だけでなく、音声(PCとマイク)も一緒に記録できる;
◆ 長時間録画・高画質録画・サクサク動作に対応;
◆ 録画機能以外、動画変換・編集・ダウンロードなども可能;
◆ 操作性も素晴らしく、初心者でも簡単に使える;
目次
Webexについて
Webexの画面録画方法は?
Webexで画面録画するとバレる?相手に通知でわかる?
Webexの画面録画をバレないように行うには?
最後:Webex画面を録画する時の注意点
Webexについて
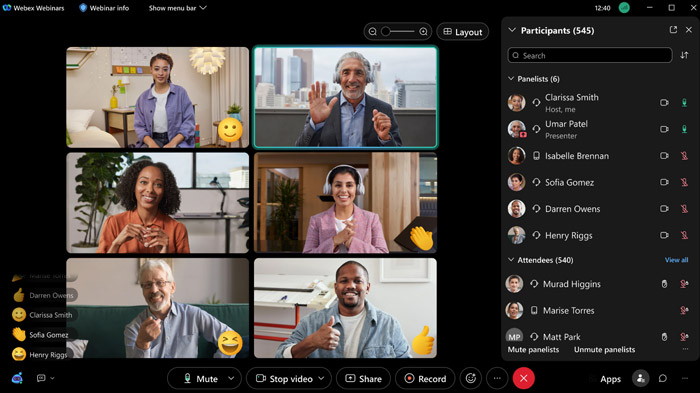
Webexとは、Zoomと同じようにビデオ会議、オンラインミーティング、ウェビナー、画面共有を行える人気アプリケーションで、毎月に2000万回以上の会議が開催されています。
WebexでWeb会議での画面共有、ホワイトボード、録音録画などが可能です。無料プランと3つの有料プランが用意されています。無料版のできることは、以下の通り。
- ➤ 画面共有;
- ➤ チャット;
- ➤ ホワイトボード;
- ➤ リアクション;
- ➤ 投票;
- ➤ ブレイクアウトセッション;
- ➤ 録画。
ZOOM無料版と比べのメリットは?
ZOOMが無料版では3人以上のグループミーティングで最長40分までしか利用できないのに対して、Webexは無料版でも各ミーティングが50分までと長くなっています。また、ZOOMは以前にセキュリティ上の脆弱性が問題になりました。Webexはユーザー情報の保護を強化しており、メッセージやホワイトボードのデータなどを、各デバイス間で暗号化している点でセキュリティ面も非常に優れています。
Webexの画面録画方法は?
Webexは標準でミーティングの録画機能が搭載されています。この機能を使用して画面録画を行っているユーザーも少なくありません。
では、Webexに画面録画するには、どうしたらいいでしょうか?
Webexでミーティングを録画する方法
- ❶、Webexをダウンロードしてから、ソフトを起動します。
- ❷、会議開始後、画面の下に、「ミュート」、「ビデオ」、「共有」、「録画」、「参加者」、「チャット」、「ミーティング終了」などのボタンがあります。「録画」ボタンをクリックします。
- ❸、レコーダーのプルダウンメニューが表示されたら、「クラウドに録画」または「コンピューターに録画」を選択してから「録画」を選択します。
- * 有料プランの場合は、「クラウド」あるいはパソコンにファイルどちらにも保存できますが、無料プランの場合は、パソコンのフォルダに保存しかできません。
- ❹、録画中、「録画」ボタンが赤くなって、録画時間が表示されます。「一時停止」あるいは「停止」ボタンをクリックして録画を一時停止・再開・停止することもできます。
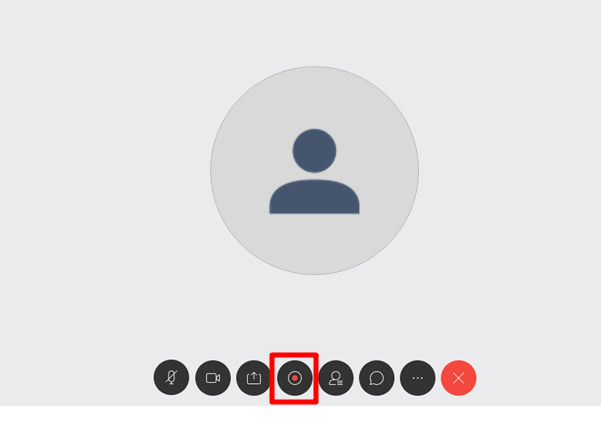
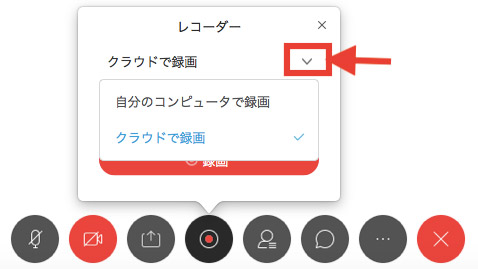
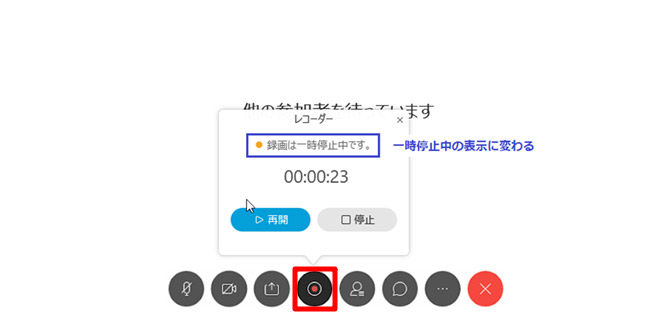
Webexで画面録画するとバレる?相手に通知でわかる?
Webexは標準でミーティングの録画機能が搭載されていますが、会議で録画を行うことができるのは主催者と共同主催者です。
つまり、Webexミーティングの参加者は録画機能を使用して録画を行いたいなら、主催者に連絡してプレゼンターに指名してもらうか、共同主催者になる必要があります。気になる他人への通知ですが、実はミーティングの主催者がローカル録画を許可しなければ、録画できません。
さらに、主催者が設定を変更することで録画できるようになりますが、残念ながら画面録画は主催者や参加者にバレてしまうのです。
Webexの画面録画をバレないように行うには?
「どうしてもバレずにWebexのミーティング画面を録画したい!」「主催者に録画をリクエストしなくて録画したい」という場合、またWebexで録画する時「画面録画できない」「Webex画面録画音声が入らない」「Webex録画できない」などの不具合が発生する場合、別途画面録画ソフトを用意してWebexの録画を行うことができます。
Webex画面録画をバレずにやるなら「VideoProc Converter」がおすすめ

VideoProc Converter:高画質なWebex録画録画・録音ソフト
● 対応OS:Windows/Mac
● 録画モード:画面録画、ウェブカメラ録画、画面録画とカメラ録画、iPhone録画(Mac版のみ)
● 音声入力:マイク音、システム音、マイク音&システム音、ミュート
● 出力形式:mp4, flv, mov, mkv, ts
VideoProc Converterとは、WindowsやMacで動作できる、画面を動画として録画できる人気の録画ソフトです。
VideoProc Converterをインストールして、主催者への申請をしなくても参加者自身の意思でWebexミーティング画面を高画質・簡単に録画できます。デスクトップ上の任意の領域を指定して録画することができ、お必要に応じて自由に画面範囲を指定できます。特に、PCで流れるビデオ会議中の音だけでなく、マイクから入力される自分の声も同時録音可能なので、Webexミーティングの参加者にとって最高なミーティング録画ソフトです。
そのほか、複雑な設定がなく、使い方も非常に理解しやすいので、PC初心者の方にもうまくWebexのミーティングを録画できます。
Webexミーティングをバレずに録画する方法は以下の通りです。
- ❶、VideoProc Converterを立ち上げ、主画面の「録画」をクリックします。
- ❷、録画画面で、メニューバーにある「画面録画」ボタンをクリックすると、Webexのミーティング画面がVideoProc Converterに映ります。
- ❸、録画の範囲や、音などを設定します。
- * 左下の数字(1):モニターの割り当てられている番号です。
- * クロップ:画面録画をする範囲を指定できます。(指定しないと、全デスクトップを録画します。)
- * スピーカーとマイクのアイコン:PC本体の音とマイクの音を収録するボタンです。
- ❹、最後には、右下にある赤い「REC」ボタンをクリックするとWebexミーティングの録画が始まります。
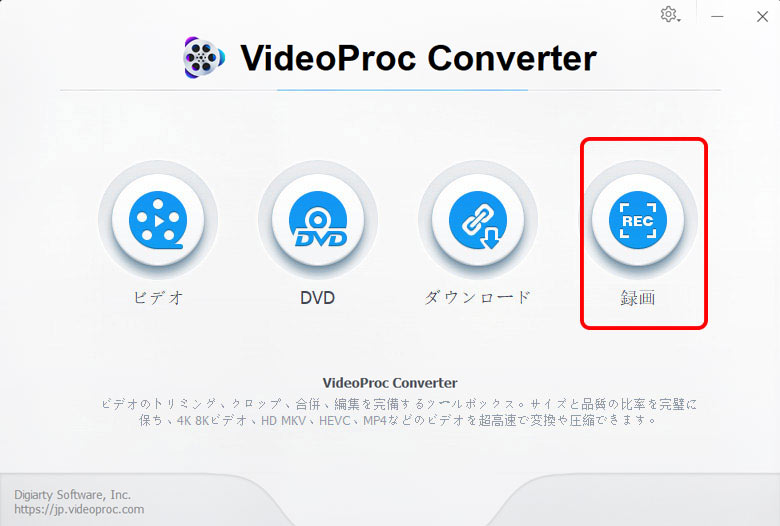
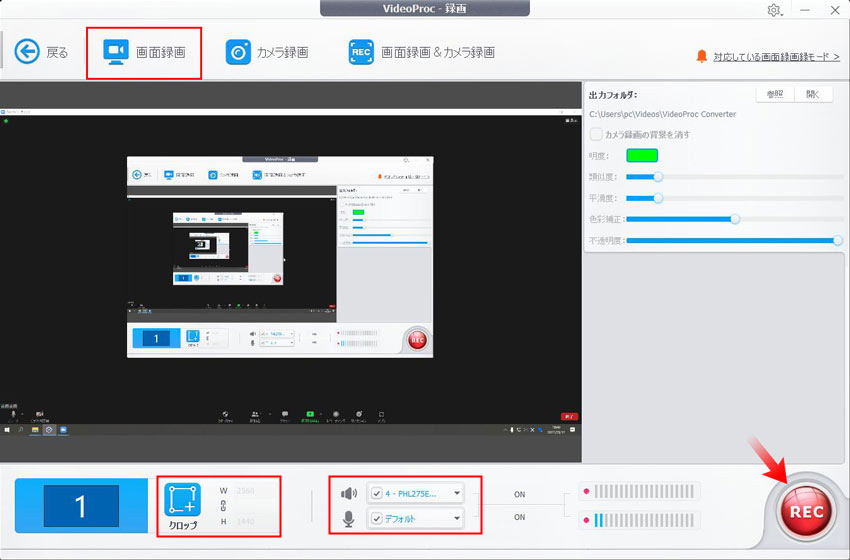
最後:Webex画面を録画する時の注意点
今回はWeb会議およびビデオ会議ツールWebexで画面録画するとバレるか?バレずにミーティングを録画する方法などについて詳しく紹介しました。Webexの録画機能はボタン一つで開始できるため、とても便利です。
そしてWebex会議を録画するときはいくつか注意すべきポイントがあります。
録画動画は個人利用
Webexの画面録画映像、特に相手の顔が写っている映像を勝手に別の人に見せたり、どこかに掲載してしまうとトラブルが発生する可能性があるので、Webexの画面録画映像は、個人での利用に留めておくことをご注意ください。
充電・回線環境を確認
端末の充電や回線環境を確認し、充電できる環境とWi-Fi環境を用意してから会議を参加することがオススメです。Webexは音声と動画両方を使うため、バッテリーの消費が通常よりも激しくなるので、充電のレベルが低いと、途中で電池切れを起こす可能性があります。
必要に応じてカメラやマイクを準備
PCやノートPCには、カメラやマイクが標準装備されていますが、標準マイク、カメラは外付けの機材には音質や画質が劣ります。もし、クリアな音声、キレイな映像で録音データを録画したいのなら、機材を追加する必要があります。