�Q���҂ł�Webex�^��\�I���掿��Webex�~�[�e�B���O��^�悷����@

�V�^�R���i�E�C���X�̉e���Ńe�����[�N�����{���Ă����Ƃ��}�����Ă��܂��B���]�����ꂽWebex�Ƃ����T�[�r�X�𗘗p���āA�~�[�e�B���O��E�F�r�i�[�A�d�b�A�C�x���g�A�g���[�j���O �Z�b�V�����Ȃǂ��s����Ƃ͑�������܂��B
Webex�̉�c�Ȃǂ��I�����Ă��A���̓��e���ォ��ēx�U��Ԃ肽���l����������ł��傤�B�܂��A�Ɩ��⎞�ԂȂǂ̓s���ŁA�~�[�e�B���O��E�F�r�i�[�ɎQ���ł��Ȃ��l�����āA
���̏ꍇ�AWebex�̉�c��E�F�r�i�[��^�悵����A�������ł��B
���������Ƃ́AWebex�ɂ͘^��@�\���������Ă��܂��B
�������AWebex�̓����̘^��@�\�Ȃ�A�Q���҂����p�ł��Ȃ��ȂǐF�X�Ȑ����������̂ŁA�T�[�h�p�[�e�B�[���̉�ʘ^��\�t�g�ɂ���āAWebex�̃~�[�e�B���O��E�F�r�i�[�A�d�b�A�g���[�j���O�Z�b�V�����A�C�x���g�Ȃǂ�^�悷����@���Љ�܂��B
�����ł́A�~�[�e�B���O�̎�ÎҁA�����J�Î҂܂��̓v���G���^�[�����p�ł���Webex�����̘^��@�\��Webex�^����@�y�щ�ʘ^��\�t�g�ɂ���Ă�Webex�^����@���ɏЉ�܂��B
- 👉�@Webex Training �Z�b�V������^�悵����
- 👉�@Webex�̃~�[�e�B���O��^�悵����
- 👉�@Webex�̃E�F�r�i�[��^�悵����
- 👉�@Webex�̃C�x���g��^�悵����
- 👉�@�Q���҂ł�Webex�̉�ʂ�^�悵����
����ȕ��ɂ�������
�ڎ�
Webex�̓����^��@�\�ɂ���āAWebex�~�[�e�B���O�Ȃǂ�^�悷����@
��ʘ^��\�t�g�ɂ���Ă�Webex�~�[�e�B���O�^����@�i�Q���҂��ł���j
Webex�̓����^��@�\�ɂ���āAWebex�~�[�e�B���O�Ȃǂ�^�悷����@
Webex�A�v���ɂ́A�^��@�\��������Ă��܂��B��O�҃\�t�g�̃C���X�g�[�����K�v�Ȃ��ŁAWebex�^��\�ł��B
Webex�̃~�[�e�B���O�A�C�x���g�A�E�F�r�i�[�A�g���[�j���O�Z�b�V�����̎�Î҈����͑㗝��ÎҁE������Î҂�Webex��ʂɂ́A�u�^��v�̃A�C�R�������ڂɕ\������Ă���̂ŁA�����N���b�N������Webex�^��ł��܂��B
Webex�����̘^��@�\�ł�Webex��ʘ^����@
Webex�̗��p����@�\�ɂ���āA��ʂ��Ⴂ�܂����A�^��̕��@�͑�̓����ł��B�����ł́AWebex�~�[�e�B���O���p�\�R���ɘ^��������@���ɂ��܂��B
- ❶�@Webex�Ń~�[�e�B���O���J�n���܂��B���́u�^��v�{�^�����N���b�N���܂��B
- ❷�@�~�[�e�B���O�̘^��ۑ���ƃt�@�C������ݒ肵�܂��B
- ❸�@�u��~�v�{�^������������AWebex�~�[�e�B���O�^�悪�I�����܂��B
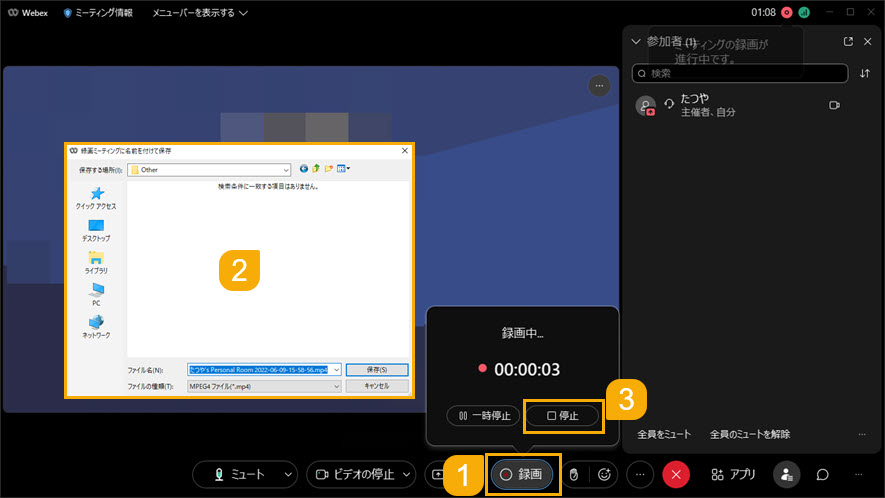
Webex�����̘^��@�\�̗��p���@�����������A�^��ꏊ�Ȃǂɂ���āA�L�^�`���͈قȂ��Ă��܂��B���L�̕\�����Q�Ƃ��������B
| �R���e�i(����`��) | �^��ꏊ | �L�^�`�� | �^��\�ȃA�J�E���g�̎�� | �^�挠�� |
|---|---|---|---|---|
| Webex�~�[�e�B���O�E�C�x���g�E�E�F�r�i�[�^�� | �N���E�h�iWebex �T�C�g�j | MP4 | Starter, Plus, ����� Business �v���� , Enterprise �v�����iWebex �T�C�g�Ǘ��҂��ݒ�j | ��ÎҁA������ÎҁA�v���[���^�i�Q���Ҙ^��ł��Ȃ��j |
| �p�\�R�� | MP4 | ����, Starter, Plus, Business �v����, Enterprise �v�����iWebex �T�C�g�Ǘ��҂��ݒ�j | ��ÎҁA������ÎҁA�v���[���^�i�Q���Ҙ^��ł��Ȃ��j | |
| Webex Training �Z�b�V�����̘^�� | �N���E�h�iWebex �T�C�g�j | ARF | Starter, Plus, ����� Business �v���� , Enterprise �v�����iWebex �T�C�g�Ǘ��҂��ݒ�j | ��Î҂܂��͑㗝��Îҁi�Q���Ҙ^��ł��Ȃ��j |
| �p�\�R�� | WRF | ����, Starter, Plus, Business �v����, Enterprise �v�����iWebex �T�C�g�Ǘ��҂��ݒ�j | ��Î҂܂��͑㗝��Îҁi�Q���Ҙ^��ł��Ȃ��j |
Webex�����^��@�\�ɂ����Webex�^��̃����b�g�ƃf�����b�g
��L�̕\�y��Webex��ʘ^����@���猩��ƁA�F�X�ȃ����b�g�ƃf�����b�g��������ł��傤�B�����ł́A�M�҂͊ȒP�ɏЉ�܂��B
- 👍�@���̃\�t�g���C���X�g�[������K�v���Ȃ�
- 👍�@�L���v�����𗘗p���Ă���Ȃ�A�^�悵����c�Ȃǂ�Webex�T�C�g�i�N���E�h�j�ɕۑ����邱�Ƃ��ł���
�����b�g
- 👎�@�Q���҂�Webex�^��ł��Ȃ�
- 👎�@Webex�ɂ���Ę^�悵���g���[�j���O �Z�b�V��������̃t�H�[�}�b�g��Advanced Recording Format (ARF) �`���܂���Webex Recording Format (WRF) �`���Ȃ̂ŁA�Đ��ł��Ȃ����Ƃ�����
- 👎�@�d�b��Webex�~�[�e�B���O���J�n�����ꍇ�A�^��ł��Ȃ�
- 👎�@������Î҂́A��Î҂�Webex�~�[�e�B���O�ɎQ�����Ă���ꍇ�AWebex�~�[�e�B���O�̘^����J�n�ł��Ȃ�
- 👎�@�R���s���[�^�[���Webex�^��͌��݁A�f�X�N�g�b�v �A�v���ł̂ݗ��p�ł���̂ŁAChromebook �ȂǂŁAWeb �A�v�����g�p���Ă���ꍇ�AWebex�^��ł��Ȃ�
- 👎�@Webex�A�v���̃C���X�g�[�����K�v
�f�����b�g
��ʘ^��\�t�g�ɂ���Ă�Webex�~�[�e�B���O�^����@�i�Q���҂��ł���j
�~�[�e�B���O�̎�ÎҁA�����J�Î҂܂��̓v���G���^�[�ł��Ȃ��A�����̎Q���҂Ƃ��āAWebex�̃~�[�e�B���O��^�悵�����Ȃ�A�T�[�h�p�[�e�B�[���̉�ʘ^��\�t�g�𗘗p����̂��������߂ł��B
Webex�^��̐������Ȃ��A�N�ł�Mac�EWindows�p�\�R���ɕ\������Webex�~�[�e�B���O�̉�ʂ��L���v�`�����ăp�\�R���ɕۑ����邱�Ƃ��ł��܂��B
Webex�^��\�t�gVideoProc Converter

�� �Ή�OS�FWindows 11/10/8.1/8//7 (32��64 bit); macOS 10.6�܂��͂���ȍ~
�� �J�����FDigiarty��
�� �^��@�\�FPC��ʁAWeb�J�����APC��ʁ�Web�J�����iPIP�j�A�N���}�L�[�����AVOD�T�C�g�Ή�
�� ���̑��FDVD�R�s�[�A����E���y�_�E�����[�h�A����E�����ϊ��A����ҏW�A���Y���C���A�����m�C�Y�����A�����Y��AGIF�쐬�c
�����ł������߂̉�ʘ^��\�t�g��VideoProc Converter�ł��B
VideoProc Converter��Digiarty�Ђ���J�������I�[���C���������揈���\�t�g�ł��BMac�EWindows�p�\�R���̉�ʂ����掿�Ř^�悷�邱�Ƃ��ł��܂��B�܂��A���C�u���z�M�܂Ř^��ł��āA�t�@���̊ԂŗL���ŁA�����]������Ă��܂��B
�X�ɁA�}�E�X�J�[�\���̓������L�^�ł��āA�`���[�g���A�������n�E�c�[����̍쐬�ɖ𗧂��܂��B
VideoProc Converter��HEVC/H.265�Ƃ��������k���̃R�[�f�b�N���T�|�[�g����̂ŁA�^�悵��Webex�̃~�[�e�B���O�����HEVC/H.265�ɕϊ����ĕۑ�������A���掿�ł���Ȃ���A�������t�@�C���T�C�Y�ɂȂ�܂��B
VideoProc Converter�̘^���Ƃ͋����̉�ʘ^��\�t�g�Ɣ�ׁA��菬����CPU���p���Ȃ̂ŁA�^�悵�Ȃ���A���̃v���O�������g���Ă��J�N�J�N���܂���B
VideoProc Converter�ł�Webex�^����@
VideoProc Converter�͑��@�\�𓋍ڂ��Ă��āA�_��ɐݒ�ł���Ɠ����ɁA�g��������ǂ��ł��B���S�҂ł��X���[�Y��Webex�̃~�[�e�B���O��E�F�r�i�[�A�C�x���g�A�g���[�j���O�Z�b�V�����A�d�b�Ȃǂ�^�悷�邱�Ƃ��ł��܂��B
- ❶�@Webex�^��\�t�gVideoProc Converter���N�����āA�u�^��v�ɂ���ĉ�ʘ^��@�\���Ăяo���܂��B
- �A�@�㕔�̃��j���[�o�[�Łu��ʘ^��v���N���b�N���Ă��������B�����ł́A�t���X�N���[���^��i�P�j�ƃG���A�^��i�N���b�v�j�������āA�K�v�ɂ���đI�����Ă��������B�܂��A�V�X�e�����������ƃ}�C�N�������I��/�I�t�ɂ��邱�Ƃ��ł��܂��B
- �B�@�Ō�ɁuREC�v�{�^�����N���b�N������A���Ԑ����Ȃ���Webex�^���Ƃ��n�܂�܂��B
- �C�@�f�t�H���g�ł́A�uCtrl+Shift+Alt+R�v�̃V���[�g�J�b�g��Webex�^����I�������邱�Ƃ��ł��܂��B


��O�҃\�t�g�ɂ����Webex�̃~�[�e�B���O�Ȃǂ�^�悷�郁���b�g�ƃf�����b�g
VideoProc Converter�𗘗p���āAWebex��ʂ�^�悷��ɂ́A�F�X�ȃ����b�g�ƃf�����b�g������܂��B
- 👍�@�Q���҂ł�Webex��ʘ^��\
- 👍�@Webex�A�v���̃C���X�g�[�����K�v�Ȃ��AWeb�A�v����Webex�̃~�[�e�B���O���s���Ă��^��ł���
- 👍�@�^�悵��Webex�̉�c�E�E�F�r�i�[�E�C�x���g�E�g���[�j���O �Z�b�V�����̓���𑱂��ĕҏW���邱�Ƃ��ł���
- 👍�@�^�掞�Ԑ������Ȃ�
�����b�g
- 👎�@�T�[�h�p�[�e�B�[���̃\�t�g���C���X�g�[������K�v������
�����b�g
�Ō��
�ȏ��Webex�̃~�[�e�B���O��C�x���g�A�g���[�j���O�Z�b�V�����Ȃǂ�^�悷����@���Љ�܂����B��Î҂Ȃ�A���ڂ�Webex�����̘^��@�\�ɂ���ăL���v�`����Ƃ��s���͕̂֗��ł��B�����Q���҂ł���Ȃ���AWebex�̉�c���^�悵�����Ȃ�A��͂��O�҂̉�ʘ^��\�t�g���K�v�ł��B

VideoProc Converter -�Q���҂ł�Webex�^��\
🌸 �y���掿�z1:1����Webex�̃~�[�e�B���O��^��ł���
🌸 �y�����Ԙ^��Ή��z2���Ԉȏ�����Ȃ�������Webex��c��^��ł���
🌸 �y���Y�����Ȃ��z�^�悵��Webex����͉��Y���Ȃ�
🌸 �y�J�X�^�}�C�Y�z����^��͈́A�����g���b�N�A�t���[�����[�g�����R�ɐݒ�ł���
🌸 �y�o���zmov���n�߁Amp4, flv, avi, wmv, mkv�ȂǁA�L�x�ȏo�̓v���t�@�C�����T�|�[�g

���̋L�����������l�F�A�L
�{�y�[�W�̓��e�Ɋւ��āA���ӌ����������܂�����A���C�y�����₢���킹���������B
- ���[���A�h���X�����J����邱�Ƃ͂���܂���B * ���t���Ă��闓�͕K�{���ڂł��B


