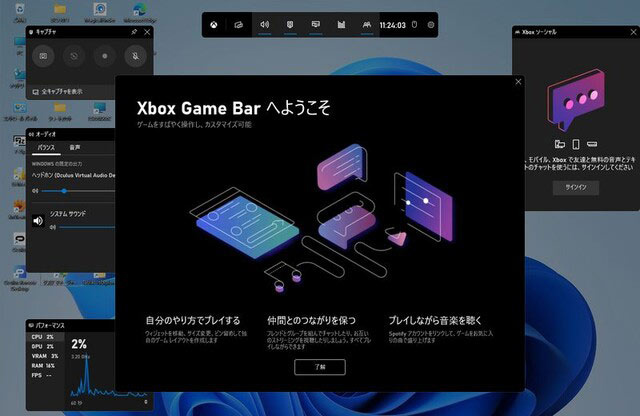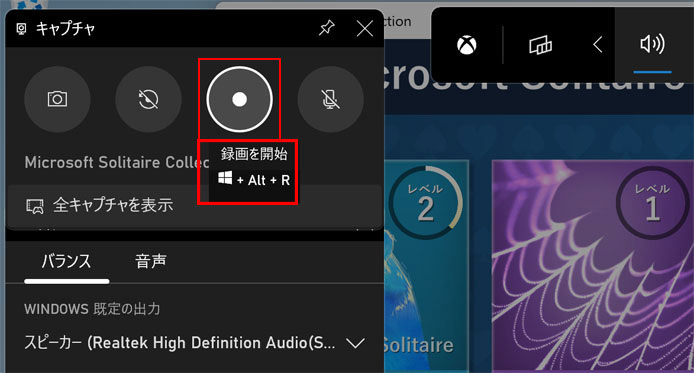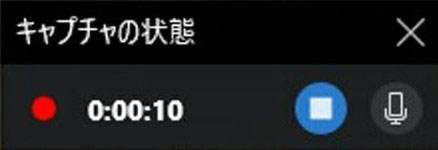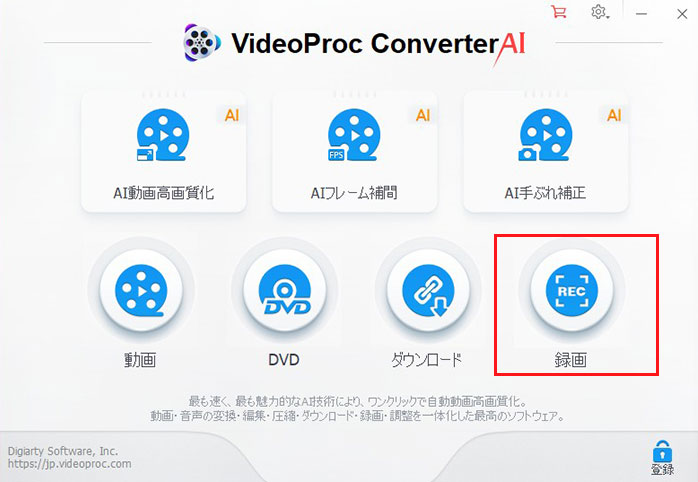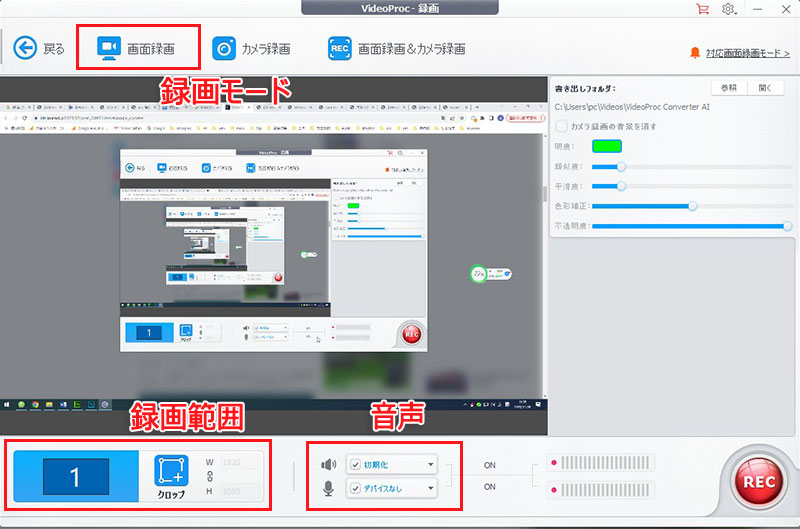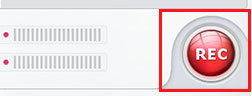【Windows10/11】Xbox Game Barで全画面を録画する方法、注意点を解説!
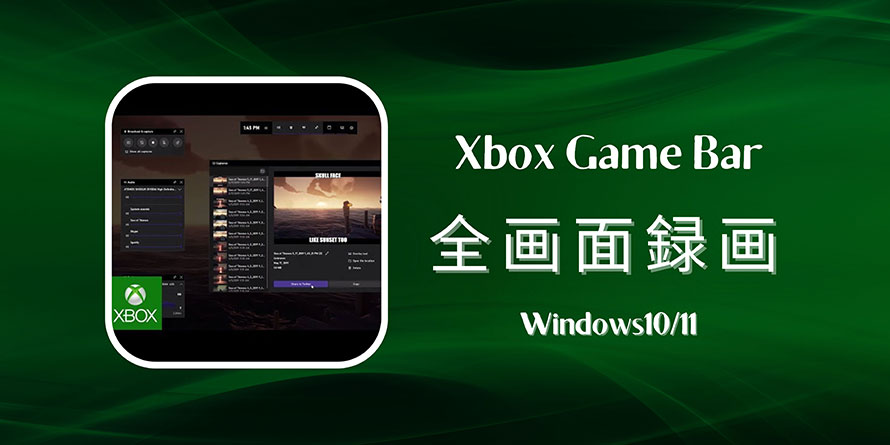
Windows 10またはWindows 11のパソコンでは、アプリケーションの画面を録画できるXbox Game Barというアプリが標準搭載されています。
Xbox Game barを利用すれば、新しいソフトウェアを別途インストールする必要もなく、すぐに画面録画を行えます。主にPCゲームのプレイ様子を録画するためのツールですが、ゲーム以外のアプリ画面の収録でもよく使用されています。
でも、Xbox Game Barを使って、全画面を録画しようとすると、どうすればいいか知らないという人はいるようです。
というわけで、本記事ではXbox Game Barで全画面を録画する方法、注意点を解説するので、参考にしてください。

VideoProc Converter - GeForce Experienceの代わりになるゲーム録画ソフト
✅ 生配信、ゲームプレイ動画、WEB会議の録画などに活用;
✅ 任意な範囲の画面またはフルスクリーンを録画;
✅ 高品質を維持しながら音声込みで録画を実現;
✅ 録画機能以外、動画変換・編集・ダウンロードなども可能;
✅ 初心者でも簡単に使える、操作性の易しい録画ソフト;
目次
1. Xbox Game Barで全画面を録画する方法
2. Xbox Game Barで全画面を録画する時の注意点
3. Xbox Game Barの代わりになる全画面録画フリーソフトオススメ
1. Xbox Game Barで全画面を録画する方法
Xbox Game barはアプリケーション単位で録画するツールです。
録画を開始する際に、対象となるアプリケーションのウィンドウをフルスクリーンにすれば、Xbox Game barで全画面を録画できるようになります。
それでは、Xbox Game barで全画面を録画する具体的な方法について説明します。
-

録画したい対象のアプリを全画面モードで表示する
まずは、PCで録画したい対象のアプリを起動して、ウィンドウサイズを全画面表示に変更します。
-

PC上の「Xbox Game Bar」を起動する
PCの「スタート」ボタンをクリックし、メニューから「Xbox Game Bar」を選択すると、Xbox Game Barが起動させることができます。
または、キーボードの「Windows」+「G」を同時に押すことで、Xbox Game Barを起動することも可能です。

【メモ】:Xbox Game Barが起動しないケースがあります。そういう時、PCの「スタート」>「設定」>「ゲーム」>「ゲームバー(Xbox Game Bar)」を順番にクリックして、右側のスイッチをインにして、Xbox Game Barを有効にしておきましょう。
-

キャプチャ機能で全画面の録画を開始する
Xbox Game Barの「キャプチャ」パネルから対象となるアプリ名が表示されていることを確認し、「録画を開始」ボタンをクリックすると、アプリの全画面録画が開始されます。

【メモ】:全画面モード (または排他的全画面モード) でPCゲームを実行しているとき、Xbox Game Barのパネルが表示されません。キーボードの「Windows」+「Alt」+「R」を同時に押して、画面録画を直接に開始することができます。
-

画面録画を停止する
画面録画を終了するには、「キャプチャの状態」というウィンドウ内の「録画を停止」ボタンをクリックすればOKです。

録画した動画データはMP4で保存されています。
Xbox Game Barの「キャプチャーウィンドウ」から確認できます。エクスプローラー上の[PC]→[ビデオ]→[キャプチャ]で確認することも可能です。
2. Xbox Game Barで全画面を録画する時の注意点
Xbox Game Barで全画面を録画する際、いくつかの注意点があります。
- 1PCのデスクトップやエクスプローラー、指定範囲で録画不可;
Xbox Game Barで特定のアプリを全画面で録画する方法は非常に簡単です。特別な設定などは不要で、対象となるアプリのウインドウを最大化するだけです。
でも、Xbox Game Barの録画単位はアプリのウィンドウなので、厳密に言うと、Xbox Game barはWindowsのデスクトップ全体やエクスプローラー、指定範囲で画面録画することができません。
つまり、デスクトップ全体画面やアクティブなアプリケーションがない画面、好きな画面部分のみを録画するには、Xbox Game bar以外の全画面録画ソフトを利用する必要があります。
- 2画面録画中、対象となるアプリのウィンドウサイズを変更できない;
Xbox Game barで画面を録画しながら、対象となるアプリのウィンドウサイズを大きくしたり小さくしたりすると、その瞬間に録画がすぐ終了します。なので、画面録画中、対象となるアプリのウィンドウサイズを変更しないでください。
なお、アプリのウインドウ位置を移動する、または他のアプリをアクティブにすることは問題ないです。
- 3複数のウィンドウ画面を録画できない;
Xbox Game barは一つのアプリのウィンドウ画面しか録画できません。
「複数のウィンドウ画面を同時に録画したい」「録画中に別のアプリを切り替えて録画したい」という場合、別のソフトウェアである「VideoProc Converter AI」を利用すると便利です。
- 4録画時間は最大4時間;
Xbox Game barで画面録画できる時間は連続で最大4時間までです。4時間を達すると、録画が自動で停止されます。
この1点はユーザーの基本的なニーズを満たすことができると思います。
ただ、長時間録画はパソコンのストレージ容量を圧迫するので、ご注意ください。

【Windows11】PCで長時間の画面録画をするに必要な条件と具体的な方法!
今回の記事では、Windows11のPCで長時間で画面を録画することに関する必要な条件および具体的な方法を紹介します。…
- 5著作権の問題で一部の画面録画は不可能;
Xbox Game barで画面録画するとき、著作権の問題で録画できないケースがあります。
例えば、Xbox Game barを使って、NetflixやAmazonプライム、Huluのような動画配信サービスで配信されている作品(映画・アニメ・ドラマ)を録画した後、録画した動画データの画面が真っ黒になり、何も見えなくなる状態です。
3. Xbox Game Barの代わりになる全画面録画フリーソフトオススメ
Xbox Game Barを使って全画面を録画する最大なメリットはソフトウェアを別途インストールする必要がないので、便利に感じられます。
一方で以下のようなデメリットがも目立ちます。
- 🙅 Windowsのデスクトップ全体を丸ごとに録画できない;
- 🙅 録画範囲を自由に指定することが不可;
- 🙅 録画しながらアプリを切り替えることができない;
- 🙅 複数のウィンドウ画面を同時に録画できない;
- 🙅 録画した動画データの編集ができない
だから、次はXbox Game Barの代わりになる全画面録画フリーソフト「VideoProc Converter AI」をみんなにおすすめしたいと思います。

VideoProc Converter AI:PCの全画面/指定した画面を簡単に録画できるソフト
● 開発元:Digiarty社
● 対応OS:Windows 7/8/8.1/10/11&Mac
● 料金:無料&有料
● 録画モード:画面録画、カメラ録画、PIP録画、iPhone・iPad録画(Macのみ)
● 音声入力:PCシステム音、マイク音、両方同時、ミュート
● 録画範囲:全画面、指定範囲
● 出力形式:mp4, flv, mov, mkv, ts
VideoProc Converter AIは高度な画面録画機能を搭載する使いやすいソフトウェアです。
PC画面録画はもちろん、カメラ録画、PIP録画、iPhone・iPad録画(Macのみ)を行えます。
画面録画をする際、PCシステム音とマイク音を収録するか自由に設定することができます。
録画範囲のカスタマイズも可能です。PCのデスクトップ全体を選択したり、任意の画面を指定したりすることができます。 また、複数のウィンドウを同時に録画できます。実行中のアプリを自由に切り替えることもできます。
録画した動画データの画質(1080p、4K対応)も良いのは魅力です。長時間録画しても音ズレが発生しません。
その他、予約録画、バッググランド録画、リアルタイム描写、録画した動画の編集・変換・圧縮・高画質化といった機能を備えています。
今やPC画面上の操作や、ゲーム実況、生配信、Web会議、オンラインセミナー、ビデオ通話などを録画して保存する場面で広く活用されています。
VideoProc Converter AIで全画面録画する方法は以下の通りです。
-

ソフトを立ち上げ、「録画」機能を選択する
デスクトップにあるショートカットアイコンをダブルクリックすることで、インストールが完了したソフトを起動させます。
ソフトのメニュー画面から「録画」をクリックで選択すると、録画できる画面が表示されます。

-

録画モード・範囲・音声を設定する
まずは、上部の「画面録画」を選択します。
そして、下方の「1」をクリックして、録画範囲を全画面に指定します。
最後に、「スピーカー」マアイコンと「マイク」アイコンのチェックボックスにチェックマークを付けたり外したりして、収録できる音声を設定します。PCシステム音とマイク音を同時に収録したい場合、その設定はデフォルトのままにしておいてください。

-

画面録画を開始・停止する
右下の「REC」ボタンをクリックすると、全画面の録画をバッググランドで開始します。

録画を終了するには、キーボードで「Ctrl」+「Shift」+「Alt」+「R」を押すか、ソフトの画面に戻り、「STOP」ボタンをクリックすします。
録画された動画データがソフトの右側欄に表示されます。プレビュー画面で再生して確認することができます。