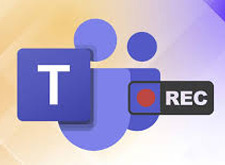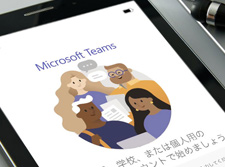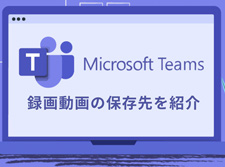Microsoft Teamsのレコーディング/録画ができない?なぜ?その原因と対処法、代替ツールをご紹介!

Microsoft Teamsは、ビジネスや教育の現場で広く活用される便利なツールですが、「録画やレコーディングができない」という悩みを抱えるユーザーも少なくありません。
この記事では、Microsoft Teamsにおける録画やレコーディングができない原因を探り、その具体的な対処方法について詳細に説明しています。また、録画が難しい状況に直面した際に役立つ代替ツールについても紹介しています。これにより、ユーザーが問題をスムーズに解決し、オンライン会議やセミナーをより効率的かつストレスなく利用できるための実用的な知識を提供しています。
 <この記事の目次>[非表示表示]
<この記事の目次>[非表示表示]
Teamsでレコーディングや録画ができない?原因と対処方法を解説
- ①、ライセンスの問題
- ②、管理者による機能制限
- ③、ゲストまたは外部ユーザーとして参加
- ④、ストレージ容量の不足
- ⑤、会議設定ミス
- ⑥、自動録音設定の影響
- ⑦、インターネット接続やアプリの不具合
- ⑧、ポリシー設定の問題
- ⑨、その他
Microsoft TeamsとVideoProc Converter AI、どっちがおすすめ?
Microsoft Teamsレコーディングに関するよくある質問
まとめ
Teamsでレコーディングや録画ができない?原因と対処方法を解説
Microsoft Teamsでレコーディングや録画ができない場合、以下に考えられる原因とその対策をまとめました。組織ポリシーや使用環境を考慮し、適切な解決方法をお試しください。
①、ライセンスの問題
- 原因:
- Microsoft Teamsの録画機能は、特定のライセンスプランでのみ利用可能です。現在お使いのライセンスプランが録画機能に対応しているかどうか、契約内容を改めて確認することをおすすめします。録画機能を利用するには、Microsoft 365 Enterprise E1/E3/E5やBusiness Premiumなどの有料プランが必要であり、無料版ではご使用いただけません。
- 対処法:
- 必要に応じて有料プランへのアップグレードをご検討ください。また、現在のライセンス状況については管理者に確認依頼をしてみましょう。
②、管理者による機能制限
- 原因:
- 録画機能を利用するには、管理者から録画の権限を付与されている必要があります。Office 365の管理者が「会議ポリシー」において録画機能を無効化している、または特定のユーザーにのみ制限を設けている場合、Teamsで録画ができなくなります。
- 対処法:
- 以下の手順で管理者に設定を確認・変更してもらいましょう。
- ①、Teams管理センターにアクセスします。
- ②、「会議ポリシー」を開きます。
- ③、「クラウド録画」を有効化します。
③、ゲストまたは外部ユーザーとして参加
- 原因:
- ゲストユーザーや他組織の外部参加者にはレコーディング権限がありません。
- 対処法:
- 主催者に依頼して共同開催者として追加してもらうか、自身の組織アカウントで再度会議に参加してください。
- 主催者が行うべき操作:
- 会議オプション→ 「記録&文字起こし」→ 「記録できるユーザー」を「開催者と共同開催者」のみに限定せず、「全員」に変更してください。
④、ストレージ容量の不足
- 原因:
- 録画データは通常、OneDriveまたはSharePointに保存されます。これらのストレージの空き容量が不足している場合、保存できなくなることがあります。空き容量をご確認ください。
- 対処法:
- 1時間の録画で約1GBの容量を消費する点を考慮し、不要なファイルを削除して空きを作るか、必要に応じて管理者にストレージ容量の増加を依頼する方法があります。
⑤、会議設定ミス
- 原因:
- 会議作成時に主催者が「レコーディングを許可」しない設定になっている、またはGraph APIでAllowRecordingが無効になっている可能性があります。だから、設定で「会議の録画を許可」がオンになっているかをご確認ください。
- 対処法:
- 主催者に依頼して会議オプションから「自動レコーディング」を有効化してもらいましょう。
⑥、自動録音設定の影響
- 原因:
- タウンホールやウェビナーテンプレートを使用して会議がスケジュールされている場合、初期設定として自動録音が有効化されていることがあります。
- 対処法:
- 自動録音設定を変更するには、Teamsカレンダーで会議の詳細を開き、「会議オプション」から「録音とスクリプト」のタブに移動し、自動録音のトグルをオフにしてください。
⑦、インターネット接続やアプリの不具合
- 原因:
- インターネット接続が不安定な場合、録画機能が正常に動作しないことがあります。また、Microsoft Teamsアプリ自体に問題が生じている場合、レコーディング機能が利用できなくなることもあります。
- 対処法:
- Wi-Fi接続を再設定したり、安定性を向上させるためにLANケーブルを使用することをおすすめします。また、Teamsアプリを最新バージョンに更新するか、必要に応じて再インストールしてください。
⑧、ポリシー設定の問題
- 原因:
- ユーザーに録画権限が割り当てられていない場合、ポリシーによって録画機能が無効化されている可能性があります。
- 対処法:
- Microsoft Teams管理センターの「音声とビデオ」セクションで設定を確認し、「クラウド録画を許可する」オプションが有効になっているかチェックしてください。
⑨、その他
- 原因:
- 不明な理由により、Microsoft Teamsの録画機能が利用できない状況です。
- 対処法:
- Microsoft Teamsの代わりとして使用可能な録画ツールを活用しましょう。
- VideoProc Converter AI:高品質な録画が可能で、AIを活用した映像の高画質化機能も備えています。
- Zoom:手軽な録画機能とクラウド保存が特徴です。
- Google Meet:シンプルな操作で録画が可能です。
- OBS Studio:無料で利用でき、多機能な動画録画ソフトウェアです。
- AG-デスクトップレコーダー:システムへの負荷が少なく、シンプルな操作で録画を行えます。
多くの選択肢がある中で、特におすすめしたいのが、多機能かつ優れたパフォーマンスを誇る録画ツールである「VideoProc Converter AI」です。
-
 VideoProc Converter AI - 長時間録画も対応
VideoProc Converter AI - 長時間録画も対応おすすめ度:★★★★★
Windows・macOSの両方に対応している多機能の画面録画ソフトです。
このソフトは、Microsoft Teamsの代替手段として非常に優れており、レコーディングや録画において不可能なことはほとんどありません。
操作もシンプルで使いやすく、多種多様な動画を手軽に録画することが可能です。初心者から上級者まで幅広いユーザーのニーズに応える設計となっており、動画関連の用途における信頼性の高いツールと言えます。
Microsoft TeamsとVideoProc Converter AI、どっちがおすすめ?
以下に、Microsoft Teamsの録画機能とVideoProc Converter AIの録画機能を、操作性・機能性・コスト・適したユースケースの4つの観点で比較し、おすすめを解説します。
録画ツール |
Microsoft Teams |
VideoProc Converter AI |
|---|---|---|
機能の豊富さ |
★★ |
★★★★★ |
画質・柔軟性 |
★★★ |
★★★★★ |
特徴 |
①、Teams会議の内蔵機能として利用可能(有料プラン限定) |
①、画面録画+カメラ録画+音声収録を同時実行可能 |
制限 |
①、編集機能なし(後処理不可) |
無料版は5分録画制限+透かし付き |
編集機能 |
不可 |
カット・トリミング・エフェクト追加可能 |
カスタマイズ性 |
低(自動設定依存) |
高(解像度・フレームレート・音声入力を細かく調整) |
無料版 |
制限なし(但し録画機能自体が有料プランのみ) |
5分録画制限・透かし付き(有料版は一切制限なし) |
適したユースケース |
主に企業内や教育現場での会議やセミナーの記録 |
YouTube公開用のビデオ作成やプロモーション動画の制作など、編集やクオリティを追求するプロジェクト |
こんな方におすすめ |
社内利用・簡易録画 |
クリエイティブ作業・高品質録画 |

VideoProc Converter AI- 高画質・高音質で画面や音声を録画する
100%安全・広告なし・時間制限なし!高品質な録画機能と豊富な編集機能を備えた使いやすいソフトで、Windows・Mac上で画面キャプチャやウェブカメラの録画を行う場合におすすめ!
Microsoft Teamsレコーディングに関するよくある質問
Microsoft Teamsレコーディングに関するよくある質問とその回答をまとめました。この便利な機能をより快適に活用するために、ぜひチェックしてみてください。
①、録画したデータはどこに保存されますか?
- 録画されたファイルは、自動的にMicrosoft StreamまたはOneDrive/SharePointに保存されます。
- 保存先はTeamsの設定内容や組織のポリシーによって異なるため、自分がどちらの環境になっているかも確認しておくと良いでしょう。
②、レコーディングの制限時間はありますか?
- 一般的なTeamsレコーディングの長さには上限がありますが、その時間は契約しているMicrosoft 365プランによって変わります。
- 具体的な上限時間については、Microsoft公式サイトや管理者に問い合わせることをおすすめします。
③、レコーディングされたデータを共有する方法は?
- 会議録画を他のメンバーと共有するには、保存先であるMicrosoft StreamやOneDrive/SharePoint内でリンクを発行します。そのリンクを共有相手に送るだけで、簡単にアクセス権を設定できます。
④、録画データを削除したい場合は?
- 不要になった録画データは保存場所(Stream、OneDriveなど)から手動で削除できます。
- ただし、削除されたデータは一部環境では復元できない場合があるため、慎重に確認の上実行してください。
⑤、Teamsのレコーディング機能で作成したファイルが再生できない場合は?
- まずは5KPlayerのような多形式対応の再生ソフトを試してみてください。
- それでも問題が解決しない場合、ファイルが破損している可能性があるため、再度録画を行ってみることをお勧めします。
⑥、プライバシーとセキュリティはどうなっていますか?
- Microsoft Teamsでは、レコーディングデータのプライバシーとセキュリティが重要視されています。
- 録画にはアクセス権や暗号化が適用されており、管理者が設定をカスタマイズすることも可能です。これにより、情報漏洩のリスクを最小限に抑えます。
まとめ
Teamsレコーディングに問題が発生した場合、まずはライセンス、権限、ストレージの3点を優先的に確認することが重要です。
それでも解決しない場合には、VideoProc Converter AIなどのサードパーティツールを利用するのも効果的な方法です。ただし、録画を行う際には、必ず参加者から同意を得るとともに、機密情報の取り扱いに細心の注意を払いましょう。
また、詳細な設定手順やトラブルシューティングについては、Microsoft公式ガイドを参考にすることをお勧めします。

VideoProc Converter AI- 動画や音声を手軽に保存できる便利なツール
VideoProc Converter AIは、動画編集や変換を効率よく進めたい方にぴったりのソフトウェアです。高画質でスムーズな変換処理に加え、操作性に優れたデザインや豊富な機能を持ち合わせています。さらに、100%安全で広告が一切ない上、時間制限もない仕様が魅力です。