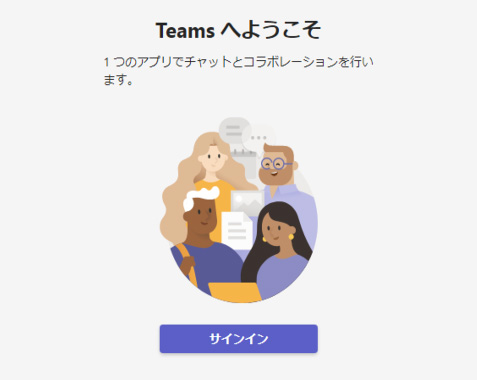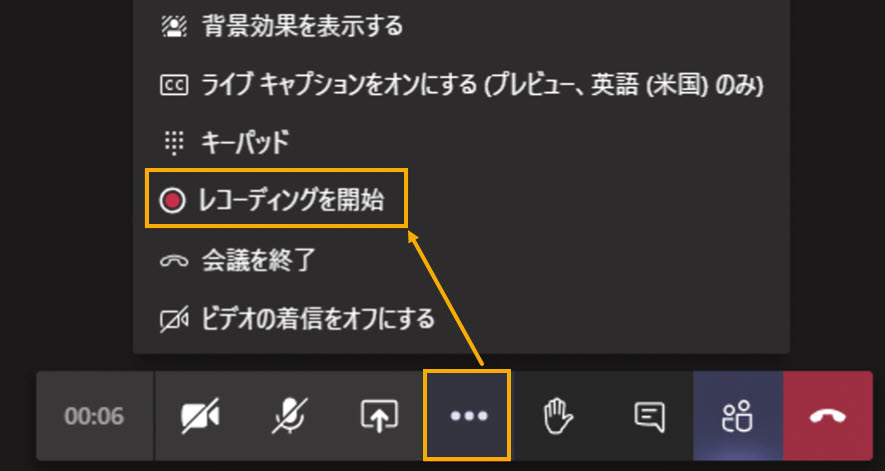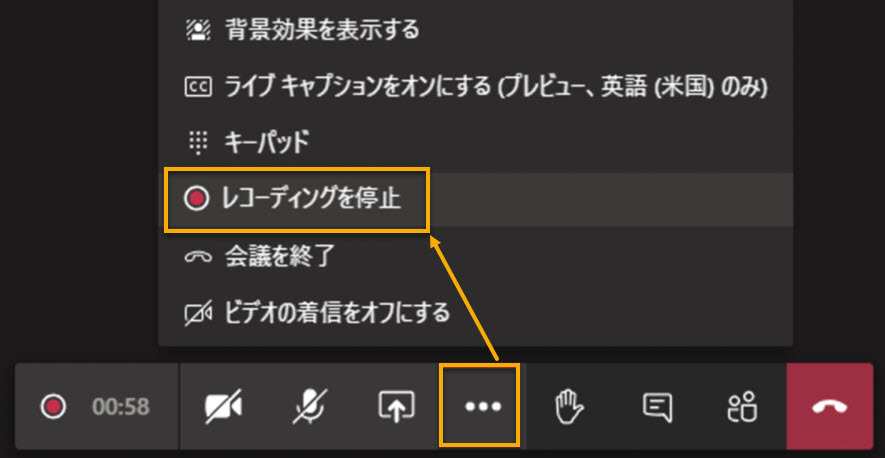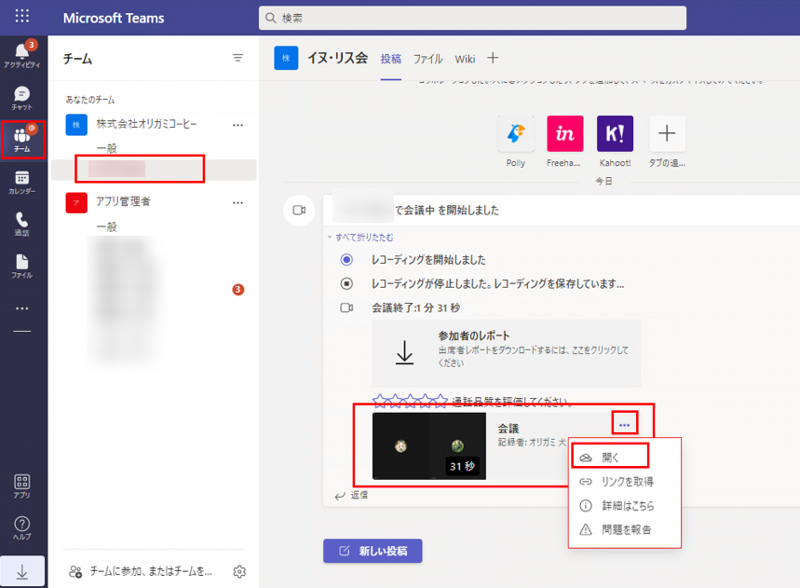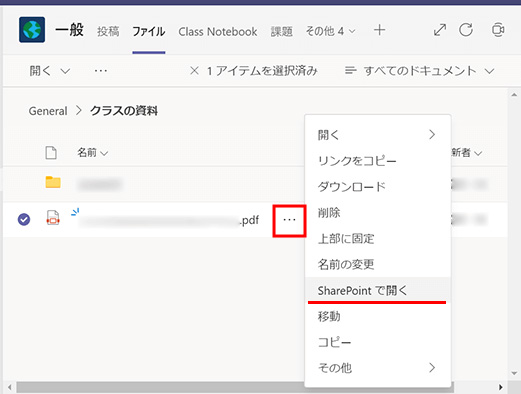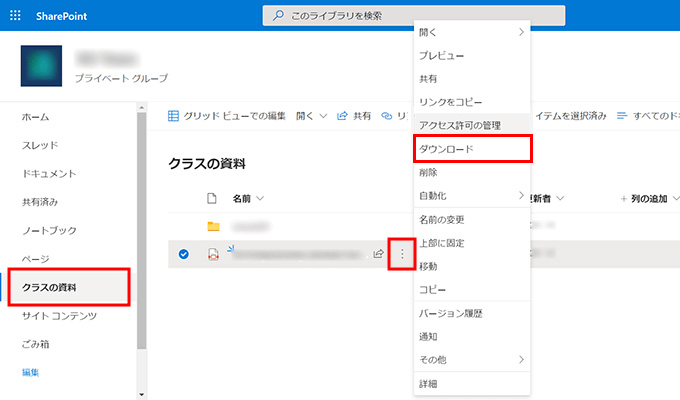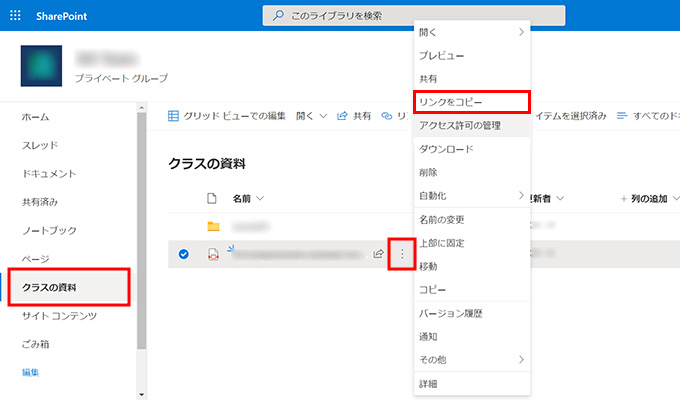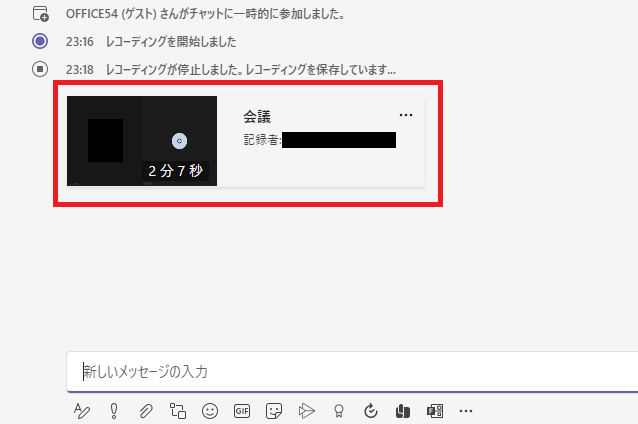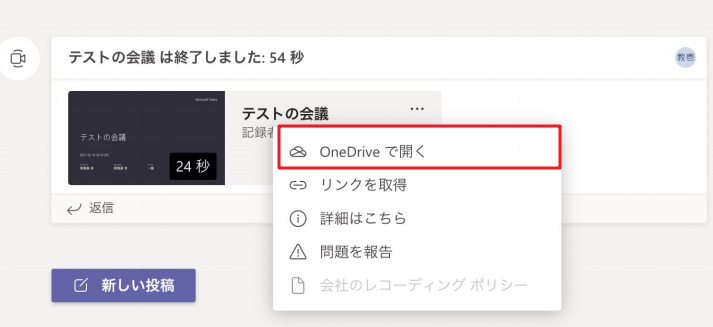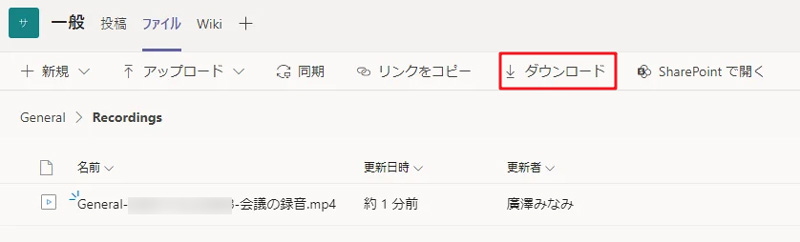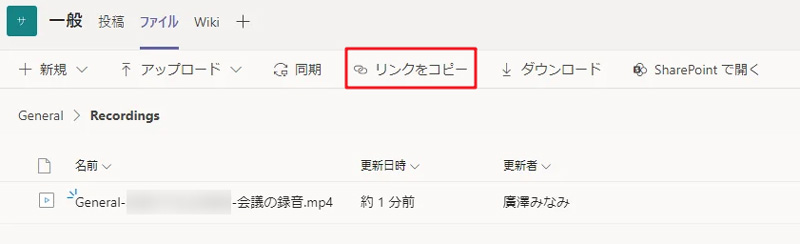Teams録画の保存先はどこ?確認方法やTeams録画動画を共有・ダウンロードする方法を紹介
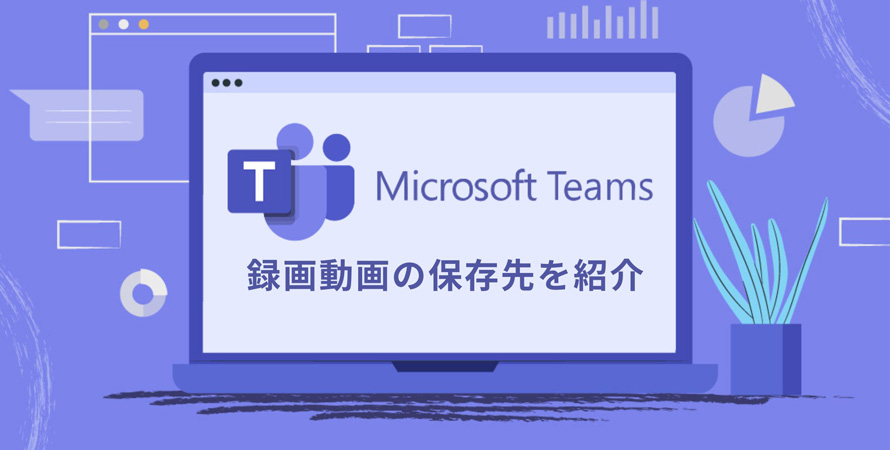
Teamsは、Teamsで行われたビデオ会議やオンライン会議のセッションを録画するための録画機能を搭載しています。この機能を使用することで、会議やセミナー、トレーニングなどのコンテンツを記録し、後で再生、共有、アーカイブすることができます。
今回は、Teams録画保存先と、録画した動画を確認する方法を紹介していきます。また、Teams保存先から録画したコンテンツを共有・ダウンロードする方法も説明します。

VideoProc Converter - 時間制限なし!Teams録画ソフト
● シンプルで使いやすい!パソコン初心者にも簡単に使える!
● バレないでTeams会議、チャットを音声付きで録画できる!
● 録画した動画に音ズレ、録音できない問題は絶対ない!
● 録画した動画の色味・明るさ調整、トリミングなど編集機能がそろっている。
Teamsの録画機能
Teamsの録画機能は、Microsoft Teamsというビデオ会議およびコラボレーションプラットフォームの一部として提供されている機能です。この機能を使用すると、Teams会議やチームの会話、プレゼンテーションなどを録画して保存できます。Microsoft Teamsの録画機能には、さまざまな特徴があります。
❶、Teams録画の特徴
| 簡単な録画開始 | 直感的で使いやすく、会議やチャネル内で簡単に録画を開始できます。会議の主催者または設定権限を持つユーザーは、会議中に録画を有効にすることができます。 |
| ファイルの自動保存 | 録画されたビデオは、通常、Teams内の対応するチャネルまたは会議のファイルタブに自動的に保存され、参加者が後でファイルを簡単に見つけ、アクセスできます。 |
| Microsoft Streamへの自動アップロード | Teamsの録画は、Microsoft Streamという動画ストリーミングプラットフォームにも自動的にアップロードされ、高品質のビデオストリームが保存され、ストリームの強力な機能を活用できます。 |
| アクセス制御 | 録画されたビデオのアクセスを制御できます。特定のユーザーまたはチームにアクセス権を付与または制限することができ、セキュリティとプライバシーを強化できます。 |
| 検索可能なコンテンツ | 録画されたビデオが自動的に索引付けされ、検索可能になります。 |
| オフライン視聴 | 録画されたビデオは、オフラインで視聴できるようにダウンロードすることもでき、インターネット接続が制限されている場合でもコンテンツにアクセスできます。 |
❷、Teams録画の手順
Microsoft Teamsで会議やチャネルを録画する手順を以下に詳しく説明します。録画を開始、停止し、録画されたビデオにアクセスする方法を把握しましょう。
- 手順
- ➊ コンピューターまたはモバイルデバイスでMicrosoft Teamsを起動し、ログインします。
-

- ➋ 録画を開始する前に、会議に参加するか、特定のチャネルにアクセスしてください。
- ➌ 会議中、画面下部にあるツールバーにマウスカーソルを移動します。ツールバーには、「...」(詳細オプション)をクリックして、メニューから「レコーディングを開始」をクリックします。これにより、会議またはチャネルの録画が開始されます。
- ➍ 録画が開始されると、参加者に録画中であることを通知するメッセージが表示されます。この通知は、録画が行われていることを全員に知らせます。
-

- ➎ 会議やチャネルの録画を停止するには、ツールバーの「...」(詳細オプション)に戻り、「レコーディングを停止」をクリックします。Teams録画が終了します。
-

Teams録画保存先:チャネル会議の場合
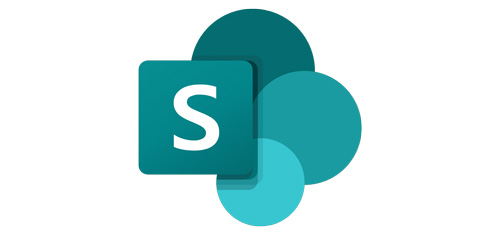
チャネルを指定して開始したTeams会議の録画は通常、SharePoint Onlineチャネル内の「レコーディング」フォルダに動画が保存されています。
❶、SharePointとは
SharePointは、Microsoftが提供するコラボレーション、コンテンツ管理、ドキュメント管理、ビジネスプロセスの自動化などのためのプラットフォームで、組織内で情報の共有と管理を強化するために使用されます。
SharePointはクラウドベースのサービスとして提供される他、オンプレミスの導入も可能です。以下に、SharePointで保存するメリットをいくつか紹介します。
- SharePointで保存するメリット
- ➊ コラボレーションと共有の中心:SharePointはチームとの協力に適しており、録画ファイルに対してコメント、タグ付け、共有リンクの生成などが簡単に行えます。チームメンバーとのコラボレーションが円滑に進行します。
- ➋ カテゴリ化と検索:SharePointは高度なメタデータ管理と検索機能を提供しており、録画をカテゴリ化し、簡単に見つけることができます。情報の整理と検索が効率的です。
- ➌ 高度なセキュリティとアクセス制御:SharePointは、データセキュリティとアクセス管理の高度な機能を提供します。ユーザーグループやロールに基づいたアクセス権の制御が可能で、セキュアなデータ共有が実現されます。
- ➍ ウェブポータル:企業の内外に向けた情報を公開するためのウェブポータルとしても使用できます。社内ポータル、外部ウェブサイト、ブログなどを作成し、情報を整理し発信するためのプラットフォームとして利用できます。
- ➎ バージョン管理:SharePointはファイルのバージョン管理をサポートしており、録画ファイルの変更履歴を保持できます。過去のバージョンに戻すことが可能です。
- ➏ ストレージ管理:SharePointは大容量のデータを効率的に管理でき、必要に応じてストレージ容量を拡張できます。
❷、SharePointに保存された録画動画を確認・ダウンロードする方法
Teamsの録画したデータの保存先は、「ファイル」のタブにある「Recording」のフォルダへ保存されています。動画はmp4形式で保存されています。Windowsであれば搭載されているプレイヤーで再生することができます。
- SharePointに保存された録画動画を確認する手順
- ➊ Teamsのアプリからチャネル会議を行ったチームにアクセスします。
- ➋ チーム内の「投稿」欄をクリックすると先程録画された動画データが記録されています。
- ➌ 動画をクリックするか、「・・・」内の「開く」をクリックしてTeams会議の録画動画を再生できます。
-

- SharePointに保存された録画動画を共有・ダウンロードする手順
- ➊ Teamsのアプリで「ファイル」→「SharePointで開く」の順でクリックします。
-

- ➋ SharePoint上の「Recordings」というフォルダを開きます(初めて録画した場合は自動的にこのフォルダは作成されます)。ダウンロードしたい動画ファイルの「・・・」をクリックし、「ダウンロード」をクリックすると、録画した会議動画をダウンロードすることができます。
-

- ➌ 動画ファイルの「・・・」をクリックし、「リンクのコピー」を選択し、アクセス許可のダイアログが出たら「アクセスを許可する」して、リンクURLをコピーし、共有できます。
-

Teams録画保存先:その他の会議の場合
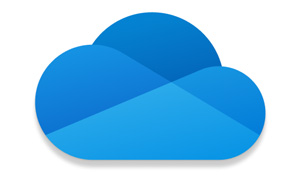
❶、OneDriveとは
チャネルを指定しないチャットなどで開始した録画は通常、OneDriveの「レコーディング」フォルダに動画が保存されています。
OneDrive(ワンドライブ)は、Microsoftが提供するクラウドベースのファイルストレージおよびファイル同期サービスです。
OneDriveを使用することで、ユーザーは自分のファイルやデータをオンラインで保存し、どのデバイスからでもアクセスできるようになります。以下は、Teams録画した動画をOneDriveで保存するメリットをいくつか紹介します。
- OneDriveで保存するメリット
- ➊ 個人利用:OneDriveは個人のファイルストレージとして設計されており、個人の録画ファイルを簡単にアクセスできます。
- ➋ シンプルなアクセス共有:OneDriveは共有リンクを簡単に生成し、他のユーザーとファイルを共有できます。特定のファイルやフォルダを他の人と共有する際に便利です。
- ➌ 自己管理:OneDriveは個人的なファイルストレージとして設計されており、ユーザーは自分のファイルに対するアクセスと管理を行えます。Teamsで録画をOneDriveに保存することで、他のユーザーやチームからの影響を受けずにデータを整理できます。
- ➌ 個別のストレージ容量:OneDriveは、個別のユーザーアカウントごとに割り当てられたストレージ容量を提供します。このため、ユーザーごとに必要な容量を確保でき、必要に応じてストレージを増やすことができます。
- ➍ プライバシー:Teamsで録画をOneDriveに保存すると、他のユーザーからのアクセスや変更が制限され、プライバシーが確保されます。
❷、OneDriveに保存された録画動画を確認・ダウンロードする方法
Teamsでのチャット会議録画ファイルもMP4形式で保存されています。ダウンロード後、適切なビデオプレイヤーを使用してファイルを再生することができます。
- OneDriveに保存された録画動画を確認する手順
- ➊ 会議が終わった後、録画をしていた場合はチャット内に録画動画のリンクが自動的に張られます。
- ➋ リンクをクリックすることで録画した動画が再生されます。
-

- OneDriveに保存された録画動画を共有・ダウンロードする手順
- ➊ Teamsのアプリで「ファイル」→「OneDriveで開く」の順でクリックします。
-

- ➋ OneDrive上の「Recordings」というフォルダを開きます(初めて録画した場合は自動的にこのフォルダは作成されます)。ダウンロードしたい動画ファイルをクリックし、「ダウンロード」をクリックすると、録画した会議動画をダウンロードすることができます。
-

- ➌ 「リンクのコピー」によってリンクURLをコピーして共有できます。
-

まとめ
以上、Teams録画保存先や、Teams録画動画を再生・共有・ダウンロードする方法を紹介しました。これらの場所は、録画されたコンテンツを効果的に管理し、必要な場合にアクセスできるようにするための重要な役割を果たしています。
一般的に、Teamsで録画を保存する場所は、組織の要件、セキュリティポリシー、コラボレーションの必要性に基づいて決定されます。セキュリティと共同作業の要件が高い場合はSharePointを使用し、個人的なファイルや小規模なチームの録画の場合はOneDriveを検討することができます。