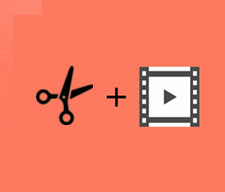Teams録画編集トリミングの仕方:Teams録画動画不要な前後部分をカットして短くする
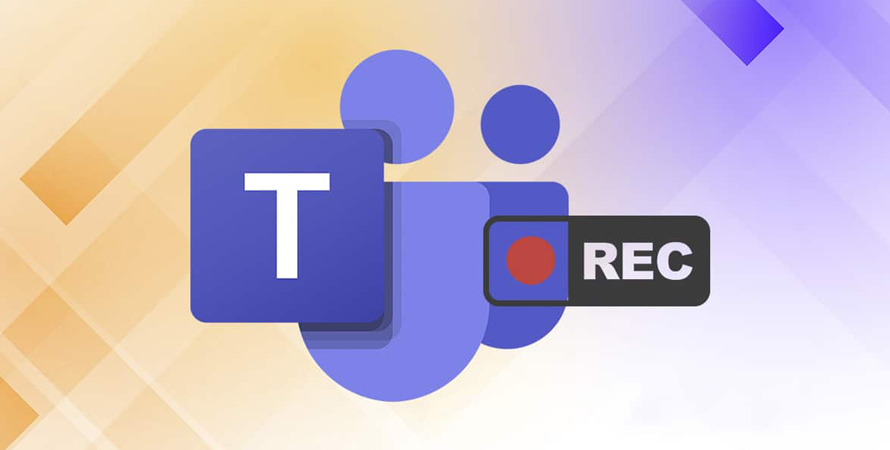
Teamsで会議を行うとき、会議を後日動画で見たり、録画映像から議事録を作成したり、講義やセミナーの動画で復習したりするために、Teams会議を録画して動画で保存することが多いです。
そして、「Teamsで録画された動画をトリミングして、お気に入りの部分だけ残したい」と思ったことはありませんか?
この記事では、Teamsの録画会議編集してトリミングする方法についてご紹介しています。Teams録画の不要な部分を削除して、必要な部分のみ残すことができるので、ぜひ参考にしてみてください!

VideoProc Converter:Teamsを録画・編集ソフト
PCの画面に映っている映像を録画することができ、Teams会議やゲームの実況などに向いています。さらに、録画した後にはそれらのファイルを使った編集する機能も搭載しており、録画動画のトリミング、クロップ、字幕入れ、エフェクト追加など可能で、高品質動画制作が可能です。
Teams録画のトリミングとは
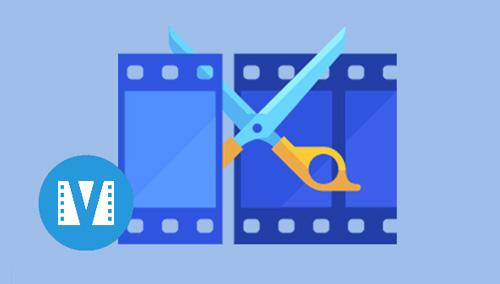
Teams録画トリミングとは、録画した動画を短くする作業で、先頭と最後を切り取って、指定した部分のみを残します。
動画編集の基本的な作業の1つとして、トリミングの出来によって動画の見やすさが変わってきます。
なお、トリミングは動画の「カット(分割)」とは異なります。
カット(分割)とは、1本のTeams録画動画を複数に分ける作業で、動画の前後だけでなく、1本の動画の中から不要な部分だけを削除することを指します。
Teams録画動画をトリミングするメリット
とはいえ、わざわざTeams録画を編集しトリミングすると、具体的にどんなメリットがあるのか?
①、余分な部分を削除できる
オンライン会議や講義、セミナーなどで、不要な部分がたくさんあります。たとえば、言い間違いの部分、どうしてもダラダラと冗長になってしまう部分や、議論が横道にそれてしまう部分が出てきます。
動画をトリミングすることで、Teams録画の本題に関係ない部分を削除できます。
②、時間を節約できる
会議を参加していると、長時間でも気にならないですが、録画した長時間の動画を視聴すると、人の集中力も切れてしまうことがよくあります。また、「2時間もあると思うと億劫でなかなか見始めることができない」といったケースもありますね。
Teams録画動画をトリミングすることで、視聴時間を短くすることができ、スキマ時間に見ることもできますし、集中力も維持されます。
③、ストレージを節約できる
Teamsの会議を録画できる時間は最大で4時間までです。4時間を超える会議の場合、4時間ごとの複数ファイルが作成されます。
録画動画ファイルが溜まると、ストレージを圧迫するケースが多いためです。
Teams録画動画をトリミングして短くすると、サイズも小さくなり、ストレージを節約できます。より多くの動画を保存できますし、頻繁にディスクの整理に追われることもありません。
④、ポイントを強調できる
Teamsの会議動画が長すぎると、要点がぼやけてきてしまうこともあれば、動画を視聴している人が集中して聞けなくなってしまい、結果的に要点がわからないこともあるでしょう。
要点の部分が引き立つようにトリミングすれば、動画にメリハリが生まれ視聴者に伝わりやすくなります。
Teams録画編集:トリミング方法
Teams録画動画をトリミングしたいけれど、どうすればいいかわからない……次はそんな方にTeams動画をトリミングする方法2つを紹介していきます。
方法①、Stream上でトリミング
Microsoft Stream上で、Teams 会議の記録だけでなく、ライブイベント、アップロードされたビデオなどのビデオをトリミングする機能を搭載しております。
Stream上で録画をトリミングする方法は以下の通りです。
- ステップ1、Streamを起動し、「マイコンテンツ」→「ビデオ」をクリックします。
- ステップ2、トリミングしたい動画で「… 」をクリックし、「ビデオをトリミングする」を選択します。
- ステップ3、トリミング ハンドルをドラッグして、トリミング ポイントを設定します。
- ステップ4、「トリミング開始位置を設定する」または「トリミングの停止位置を設定する」ボタンをクリックして、トリミング ポイントを再生ヘッドにスナップすることもできます。
- ステップ5、「再生」をクリックしてトリミングしたTeams動画を確認してから、「適用」 を選択すると、動画はトリミングされ、いらない部分は削除されます。
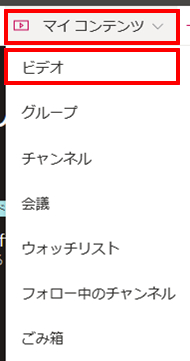
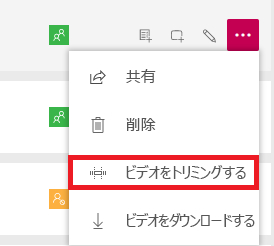
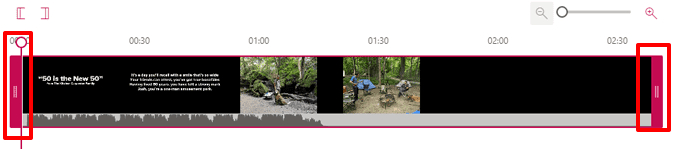
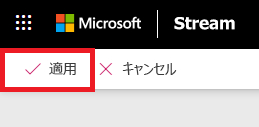
方法②、VideoProc Converter上でトリミング
公式サイト:https://jp.videoproc.com/video-converter/
VideoProc Converterとは、ドラッグ&ドロップで簡単に動画を編集できるソフトです。
このソフトを使って、Teams録画動画を簡単に編集できます。動画のトリミングはもちろん、動画カット/クロップ/回転/字幕追加などの機能も搭載されており、初心者でも本格的な動画編集ができます。
操作画面もわかりやすく、直感で扱えるユーザーインターフェースで、単純な操作で動画の編集を行いたい人にぴったりです。
おすすめポイント:
- ✔ 操作がすごく簡単。洗練されている。;
- ✔ ちゃんと日本語化されている。海外製にしては日本語上手。;
- ✔ 対応しているファイル形式が極めて多い;
- ✔ 他の機能も揃ったオールインワンのツール。
VideoProc Converter上でTeams録画をトリミングする方法は以下の通りです。
- ステップ1、1、Teams[Recording]のフォルダ内に拡張子が mp4(xxxxx.mp4)が、動画ファイルとなります。 だトリミングしたい動画ファイルの「・・・」をクリックした後、「ダウンロード」をクリックすると、動画をパソコンにダウンロードできます。
- ステップ2、VideoProc Converterを起動し、メニュー画面一番左の「ビデオ」をクリックします。
- ステップ3、すると、次の画面に切り替わります。上部の「ビデオ」をクリックし、トリミングしたいTeams録画動画を選択して追加します。
- ステップ4、下の「ツールボックス」をクリックし、「トリミング」をダブルクリックします。
- ステップ5、緑色の台形マークをマウスで動かすと、その範囲でトリミングできます。気に入ったら、ハサミマークの「カット」をクリックすると切り抜けます。
※ 開始時間と終了時間を指定するとで、Teams録画動画をトリミングすることもできます。 - ステップ6、最後には、「RUN」ボタンをクリックすると、Teams録画編集のトリミング作業が始まります。
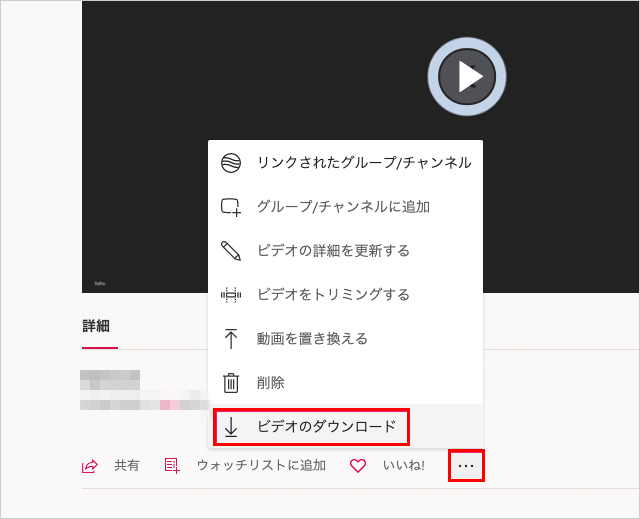
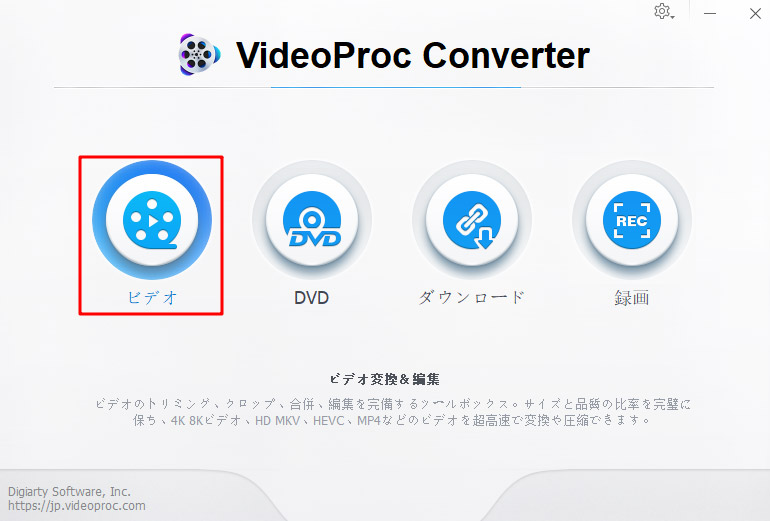
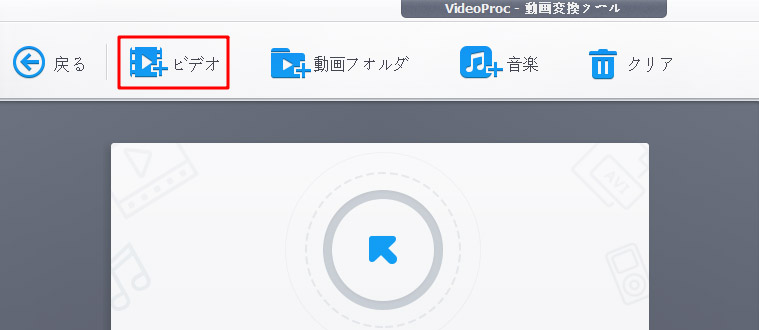
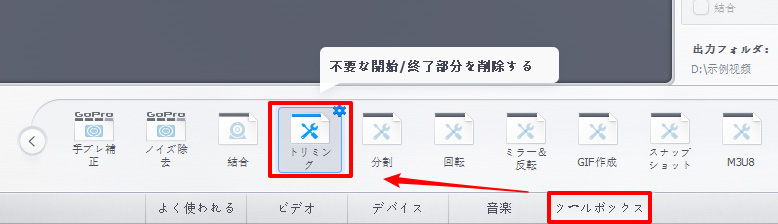
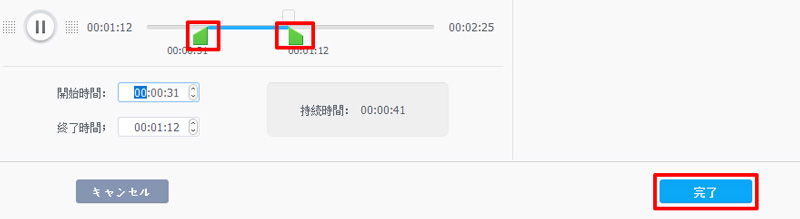
まとめ
今回は、Teams録画動画をトリミングする方法を解説しました。
上記の方法で、Teamsで録画した重要な会議動画も、何度も復習したい講義動画も簡単にトリミングできるので、ぜひお試しください。

VideoProc Vlogger~ロゴなしの完全無料動画編集ソフト
分割、クロマキー合成、PIP、色調整、タイトル・字幕追加、エフェクトとトランジション追加など基本的な動画編集機能の他、モーション、速度制御、ブレンド(合成)モードなどのような高度な編集機能も搭載していて、簡単に動画を作成できます。