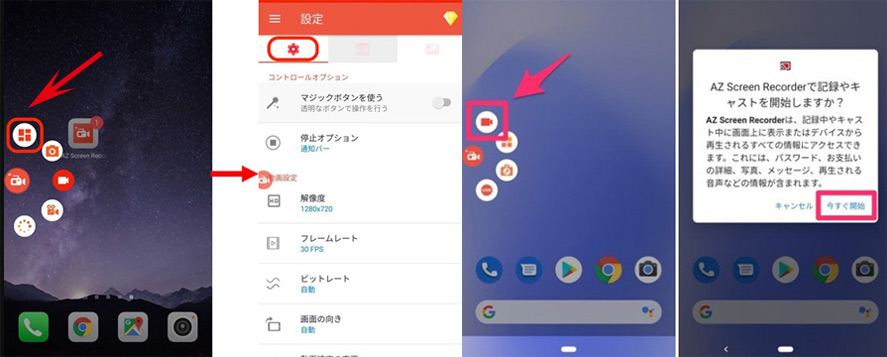Teamsで1人だけを録画する方法をご紹介:Teamsの1画面だけを簡単に録画できる

Microsoft Teams(マイクロソフト チームス)は、ビデオ通話やミーティング、コラボレーションに使用されるツールです。
Teamsで会議を開催する際に、特定のユーザーの画面だけを録画したいですが、Teamsでは、特定のユーザーの画面だけを録画する機能がデフォルトで提供されているわけではありません。
そこで今回は、Teamsで1人だけを録画する方法について解説します。Teams 1画面だけ録画したいという方は、ぜひ参考にしてみてください。

VideoProc Converter - 時間制限なし!Teams録画ソフト
● シンプルで使いやすい!パソコン初心者にも簡単に使える!
● バレないでTeams会議、チャットを音声付きで録画できる!
● 録画した動画に音ズレ、録音できない問題は絶対ない!
● 録画した動画の色味・明るさ調整、トリミングなど編集機能がそろっている。
Teamsデフォルトで1人だけ録画できるか?
Teamsでは、特定のユーザーの画面だけを録画する機能がデフォルトで提供されているわけではありません。
Teams録画機能について
Teamsは、Teamsミーティングやウェビナーを記録し、後で再生、共有、アーカイブすることができます。
Teams録画機能を使用すると、ミーティング参加者のビデオストリーム、スクリーン共有中の画面、プレゼンテーション、ホワイトボードの内容だけでなく、ミーティング中に送信されたチャットメッセージや共有されたファイルなどが含まれて録画できます。また、ミーティング中参加者の発言、プレゼンテーションの音声、チャット通知音などの音声も録音され、後で再生できます。
録画ファイルは通常、Microsoft Teamsのクラウドストレージに保存されます。ただし、主催者は設定でローカルに保存することもできます。録画されたファイルはミーティング参加者と他のユーザーと共有できます。Teams内で録画ファイルを共有し、必要な人にアクセス権を提供できます。
Teams録画の手順
Microsoft Teamsで会議やチャネルを録画する手順を以下に詳しく説明します。録画を開始、停止し、録画されたビデオにアクセスする方法を把握しましょう。
パソコンでTeams録画の手順↓↓↓
- ❶ コンピューターまたはモバイルデバイスでMicrosoft Teamsを起動し、ログインします。
- ❷ 録画を開始する前に、会議に参加するか、特定のチャネルにアクセスしてください。
- ❸ 会議中、画面下部にあるツールバーにマウスカーソルを移動します。ツールバーには、「...」(詳細オプション)をクリックして、メニューから「レコーディングを開始」をクリックします。これにより、会議またはチャネルの録画が開始されます。
- ❺ 録画が開始されると、参加者に録画中であることを通知するメッセージが表示されます。この通知は、録画が行われていることを全員に知らせます。
- ❺ 会議やチャネルの録画を停止するには、ツールバーの「...」(詳細オプション)に戻り、「レコーディングを停止」をクリックします。Teams録画が終了します。
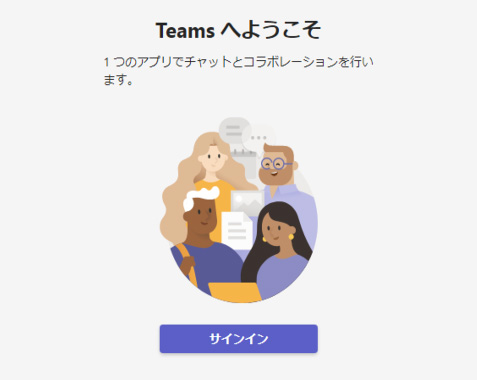
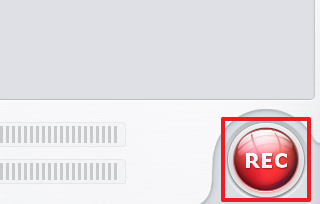
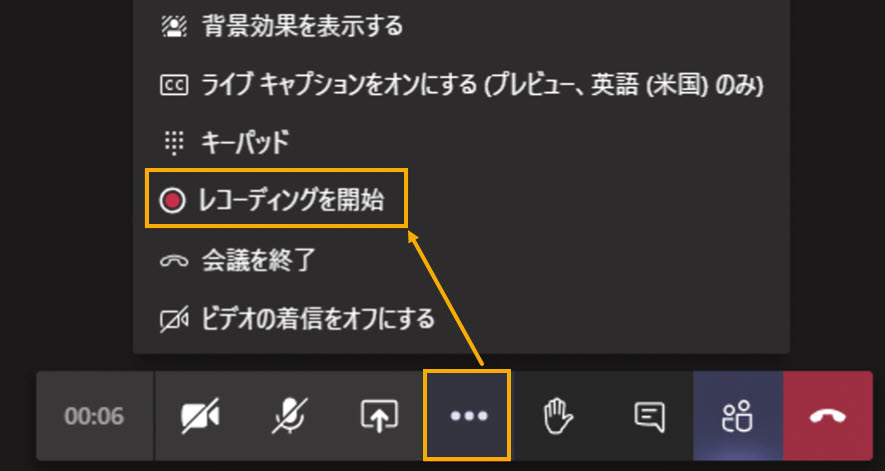
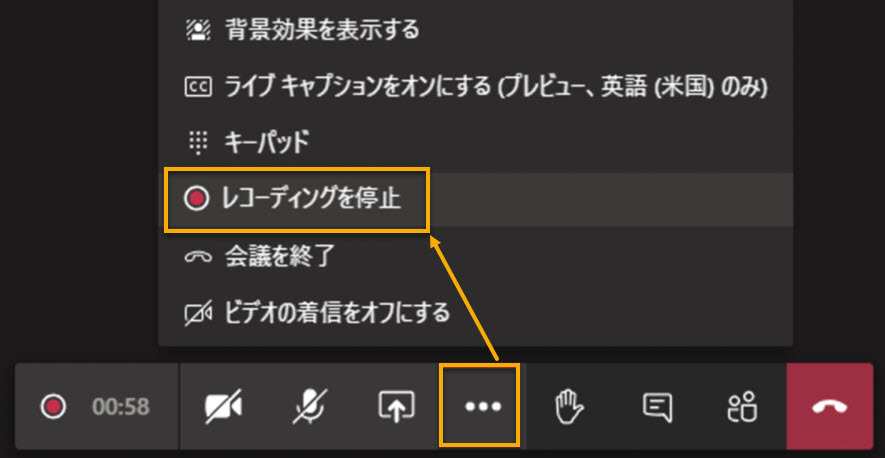
Teams録画機能が1人だけを録画できない
Microsoft Teamsの標準的な録画機能では、ミーティング中に1人の画面だけを個別に録画するための特別な機能は提供されていませんでした。Teamsの録画機能は通常、ミーティング全体を録画し、それを後で視聴したり共有したりするために使用されます。
さらに、Teamsで録画機能を使えるのは有料版のみです。無料版の場合、「記録を開始する」のボタンは表示されません。無料版と有料版では録画機能以外にもできることの幅に差があります。ビジネスシーンでTeamsを使う機会が多い方は、有料版へのグレードアップをおすすめします。
パソコンでTeams録画 1人だけを録画する方法
パソコンでTeamsで1人だけを録画したい場合、外部の録画ソフトやアプリを使用することができるかもしれません。一部のサードパーティの録画ソフト・アプリは、画面共有やビデオ通話の録画をサポートしており、特定の参加者の画面だけを録画できることができます。
❶、VideoProc Converterとは
画面キャプチャソフト「VideoProc Converter」使用して、特定の参加者の画面を録画できます。この方法では、参加者が自分の画面共有を開始することを待つ必要があります。その後、スクリーンキャプチャソフトウェアでその参加者の画面を録画します。
VideoProc Converterは、高品質な画面録画に特化したソフトです。VideoProc Converterを使用して、PCのデスクトップ上で何が表示されているかを録画でき、ウェブ会議やプレゼンテーションの記録、ビデオチュートリアルの作成、ゲームプレイの録画などに役立ちます。
特定の画面エリアやウィンドウをキャプチャするためのツールが提供されているので、Teamsで1人だけを録画したい方にオススメです。さらに、VideoProcは、WindowsおよびmacOSプラットフォームで利用可能で、様々なビデオ関連のタスクを実行できる多目的なツールとして知られています。
- 【動作環境】Windows/Mac
- 【録画機能】PC画面録画、ウェブカメラ録画、PC画面・ウェブカメラ同時録画
- 【音声録音】マイク音、システム音、マイク音&システム音、ミュート
- 【日本語対応】対応可能
- 【公式サイト】https://jp.videoproc.com/video-record-features.htm
Teams録画ソフト「VideoProc Converter」のダウンロード↓↓↓(100%安全・ウイルスなし・広告なし)
❷、VideoProc Converterを使ってTeams 1画面だけ録画する方法
- ❶ まず、Microsoft Teamsミーティングに通常通り参加します。
- ❷ VideoProc Converterを起動して、ホーム画面で「録画」タブを選択して、ビデオ録画画面に切り替えます。
- ❸ 録画画面に切り替えたら、上部のメニューバーにある「画面録画」をクリックして、録画設定を調整します。以下は設定を調整する項目です。
「クロップ」:フルスクリーンキャプチャまたは特定の領域を選択します。今回は1人だけ録画したいなので、録画したい人の画面を選択します。
「スピーカーとマイクのアイコン」:システム内蔵音声とマイク音声を録音するかどうかを設定します。Teamsミーティングでほかの人を録画したい場合、システム内蔵音声をオンにします。それに対して自分を録画したい場合、マイク音声をオンに設定することがオススメです。
「出力フォルダ」:録画されたビデオファイルが保存される場所を選択します。 - ❺ 設定が完了したら、録画を開始する準備が整いました。VideoProcの「REC」ボタンをクリックして録画を開始します。
- ❺ 「STOP」ボタンをクリックして録画を停止します。録画を停止したら、VideoProc Converterは録画されたビデオファイルを指定した出力フォルダに保存します。
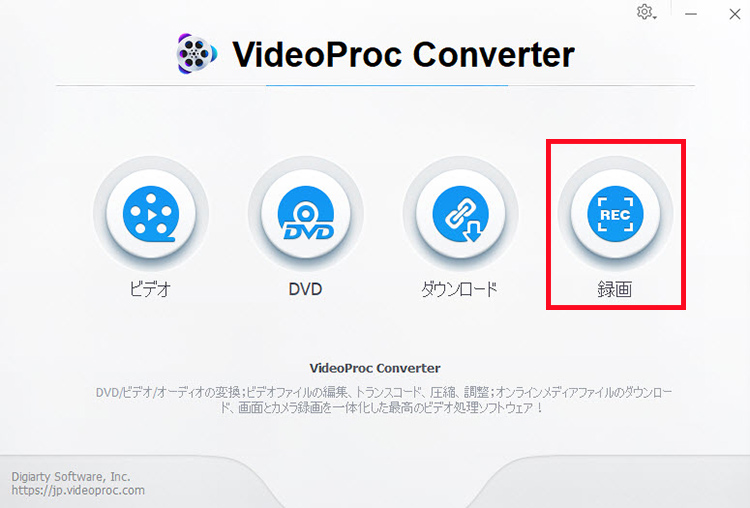
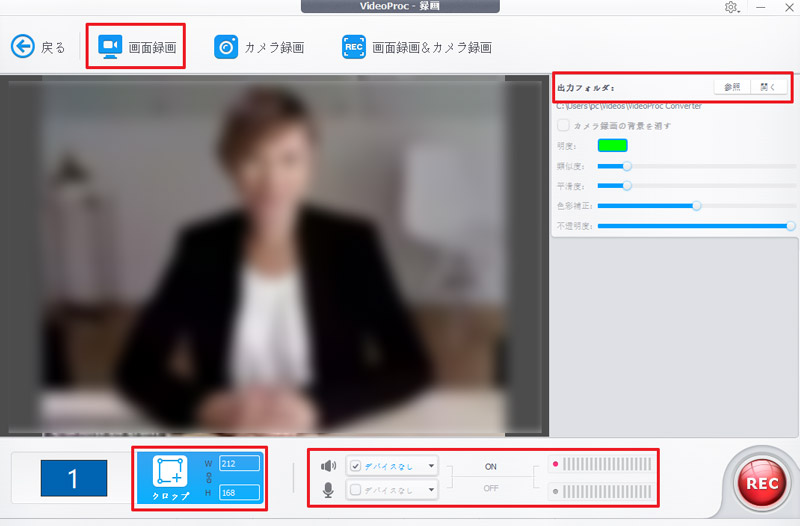
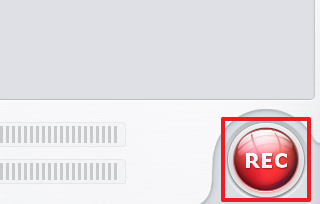
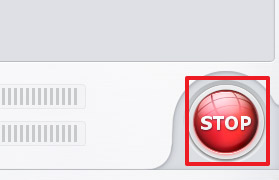
スマホでTeams録画 1人だけを録画する方法
スマホでTeamsの特定の1人の画面を録画するには、録画アプリを使用することができます。以下は、iOSおよびAndroidデバイスでTeamsの特定の1人だけを録画する方法を紹介していきます。
❶、iPhoneでTeams 1人だけを録画する方法
iPhoneでTeamsミーティングの特定の一人を録画したい場合、DU Recorderー画面レコーダがオススメです。
DU Recorderー画面レコーダは、スマホやタブレット用のスクリーン録画アプリの一つです。iOSデバイス(iPhoneやiPad)向けに提供されており、デバイスの画面上で何が表示されているかを録画し、キャプチャするために使用できます。
DU Recorder ー 画面レコーダは、ウェブ会議の録画、ゲームプレイの録画、ビデオチュートリアルの作成、オンラインプレゼンテーションの記録など、さまざまな用途に適しています。
「DU Recorderー画面レコーダ」を使ってTeams 1画面だけ録画する方法↓↓↓
- ❶ DU Recorderをダウンロードし、Microsoft Teamで会議に参加する。
- ❷ iPhoneで「DU Recorderー画面レコーダー」インストールしたら、画面録画機能がiPhoneのコントロールセンターに追加されます。アプリではビデオ品質やその他のオプションを設定できます。
- ❸ 録画したい人の画面の領域を指定して、「Start Recording」とタップし、「DU Recorder」→「Start Broadcast」と選択してください。画面上部の時計やバーが赤くなり、iPhoneの画面を録画します。このアプリには編集機能(トリミング/文字・音楽追加/サイズ変更など)があり、使用用途に合わせて自由に編集してください。
- ❺ 画面録画を終了したい時は、時計やバーをタップしてから、「Stop」とタップすればOKです。
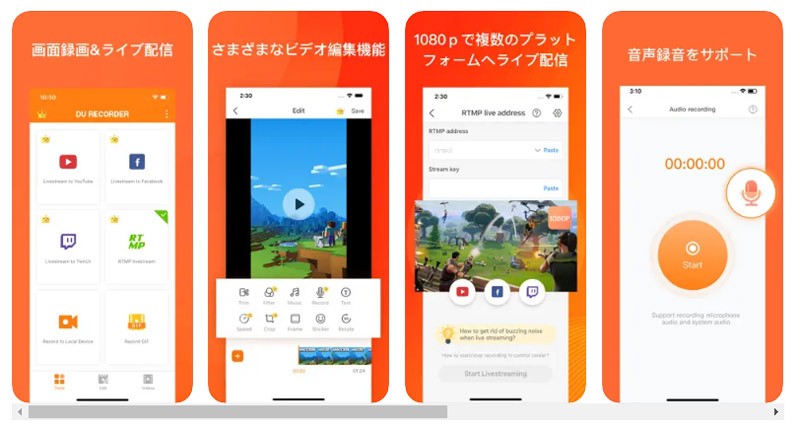
❶、AndroidでTeams 1人だけを録画する方法
AndroidでTeamsミーティングの特定の一人を録画したい場合、AZ スクリーン レコーダーがオススメです。
AZ スクリーン レコーダーは、Androidデバイス向けの高品質なスクリーン録画アプリの一つです。このアプリは、Androidスマートフォンやタブレットの画面上で何が表示されているかを録画し、ビデオキャプチャするために使用できます。AZ Screen Recorderは、デバイスの画面録画を行う際に高品質なビデオを作成し、その後のビデオ編集や共有が容易です。
AZ Screen Recorderは使いやすいユーザーインターフェースを備えており、Androidデバイスでのスクリーン録画やビデオ制作に関心のあるユーザーにとって便利なツールとなっています。
「AZ スクリーン レコーダー」を使ってTeams 1画面だけ録画する方法↓↓↓
- ❶ AZ スクリーン レコーダーをダウンロード・インストールした後、起動します。歯車の設定アイコンをタップして、「音声の録音」「解像度」「フレームレート」「ビットレート」などの設定を変更できます。
- ❷ 画面の側面にバブルボタンという丸いボタンがあり、そこから「録画開始」をタップして、Android画面の録画が始まります。
- ❺ スクリーンレコードを終了したい時、通知領域から「一時停止」又は「停止」をタップすればOKです。