コピーガードを解除して、iPhone画面を録画する方法〜画面が真っ黒になる問題を解決!
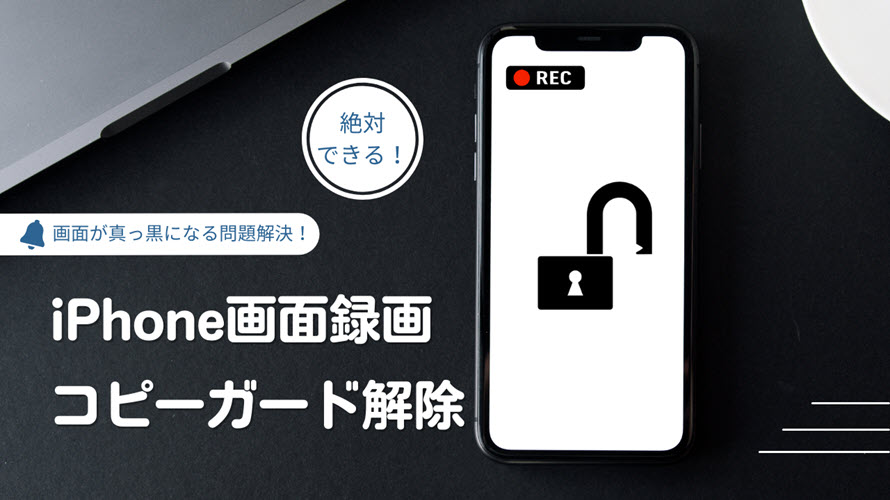
iPhone画面録画できなくて、悩んでいる?
この記事では、コピーガードを解除して、iPhone画面を録画する方法を紹介します。動画配信サイトのコピーガードにより、iPhoneで録画する時、画面が真っ黒になったり、エラーコードが出たりして、iPhone画面録画できない問題を解除することができます。
また、iPhone容量不足にならないように、パソコンでコピーガードを解除して、iPhoneで録画できない配信サービスの動画をキャプチャーする方法も紹介します。
 <この記事の目次>[非表示表示]
<この記事の目次>[非表示表示]
Ⅰ. コピーガードがあるので、iPhone画面を録画できない!
Ⅱ. コピーガードを解除してiPhone画面を録画する方法
Ⅲ. おすすめ!パソコンでコピーガードを解除してiPhoneに保存したい動画を録画する方法
まとめ
Ⅰ. コピーガードがあるので、iPhone画面を録画できない!
普段、iPhoneのアプリのマニュアルを作成するために、iPhone画面の録画は順調にできます。しかし、iPhoneで有料の動画配信画面を録画することができません。
例えば、iPhoneで画面収録機能をオンにしていて、有料ストリーミング配信アプリやテレビ番組の見逃し配信アプリで、動画を再生しようとすると、警告メッセージが出てきたり、画面が真っ黒になったり、エラーコードが出てきたりすることがあります。
それは、アプリやサービス側がコピーガードを施しているからです。コピーガード(Copy Protection)技術は、コンテンツの違法な複製や不正な使用を防止し、著作権を守るために用意されています。DVDやブルーレイ、ゲーム、ストリーミング配信サイトなど、さまざまなデジタルコンテンツに採用されています。
今、有料配信サービスやオンデマンドコンテンツに施されているのは大体HDCPというコピーガードです。
- HDCP(High-Bandwidth Digital Content Protection)とは、米インテル(Intel)社が2000年に開発した暗号化技術です。高解像度の映像や音声を出力伝送する際、デジタルコンテンツを暗号化し、著作権付きの映像・音声情報を保護するシステムです。
HDCPとは
コピーガード技術は、著作権者が自らのコンテンツの保護を図るために導入されていますが、一方で一部のユーザーには不便さをもたらすこともあります。例えば、コンテンツの録画や複製が制限されるため、個人的な使用やバックアップ目的での利用が難しくなる場合もあります。
一方、iPhoneでコピーガードを施している配信サービスの動画をキャプチャーして保存したい人が多くいます。
しかし、有料のストリーミング配信サービスは強力なコピーガードを施しているので、iPhoneにそういうコピーガードを解除できる画面録画アプリはまだありません。
Ⅱ. コピーガードを解除してiPhone画面を録画する方法
では、サービスやアプリのコピーガードを解除して、iPhoneでサービスやアプリの画面を録画する方法はありますか。
答えは勿論「はい」です。
ただし、パソコンを利用する必要があります。また、パソコンにiPhoneのエミュレータが必要です。
iPhoneエミュレータは、iPhoneやiOSデバイスを模倣して動作させるためのソフトウェアエミュレータのことを指します。つまり、実際のiPhoneを持っていなくても、パソコン上でiPhoneの動作環境を再現し、iOSアプリケーションを実行できる環境を提供します。
- ● Remoted iOS Simulator for Windows(https://learn.microsoft.com/ja-jp/xamarin/tools/ios-simulator/)
- ● iPadian(https://ipadian.net/)
- ● SmartFace(https://smartface.io/)
おすすめのiPhoneエミュレータ
- ☟ iPhoneエミュレータを利用して、コピーガードを解除してiPhone画面を録画する方法
- ① パソコンにiPhoneのエミュレータをインストールします。
- ② iPhoneエミュレータでブラウザや専用の動画配信アプリを開き、保存したい動画を再生します。
- ③ エミュレート状態では、コピーガードを回避するので、iPhoneをWindowsに標準搭載の画面録画機能Game DVR、macOSに標準搭載のQuickTime Playerなどによって、画面を録画することができます。勿論、サードパーティー製の画面録画ソフトもiPhone画面を録画することができます。
ご注意iPhone画面をMac/Windowsパソコンへミラーリングして、パソコンで録画することができません。このやり方では、コピーガードを解除することができません。
Ⅲ. おすすめ!パソコンでコピーガードを解除してiPhoneに保存したい動画を録画する方法
パソコンでエミュレータより、録画ソフトを利用して、パソコンで保存したい動画を再生してキャプチャーする方がもっとおすすめです。
なぜというと、パソコンで動画再生画面を直接に録画するなら、エミュレータのインストールが不要なのです。
また、iPhoneに直接録画すると、iPhoneのストレージ容量を使用しますが、パソコンに録画して保存しておくことでiPhoneのストレージを節約できます。
まず、動画配信サービスのコピーガードを解除できる録画ソフトを紹介します。
おすすめのWindows/Mac画面録画ソフトはVideoProc Converterです。
-

● 対応OS:Windows 11/10/8.1/8//7 (32&64 bit); Mac OS 10.6またはそれ以降
● 開発元:Digiarty社
● 価格:無料(有料版あり)
● 録画機能:PC画面、Webカメラ、PC画面&Webカメラ(PIP)、クロマキー合成、VODサイト対応
● その他:DVDコピー、動画・音楽ダウンロード、動画・音声変換、動画編集、音ズレ修正、音声ノイズ除去、レンズ補正、GIF作成…
VideoProcは動画編集、変換、圧縮、ダウンロード、録画などの機能を備えたオールインワンの動画処理ソフトです。VideoProcの画面録画機能は、スクリーンキャスト、ゲームプレイの録画、プレゼンテーションの記録、オンラインコンテンツの保存など、さまざまな用途に適しています。パソコンでiPhoneエミュレータで表示している画面を高画質で録画することができます。
- VideoProc Converterの録画機能の特徴
- 🔴 動画配信サービスのコピーガードにも対応できて、iPhoneで録画できない動画をキャプチャーすることができる
- 🔴 CPUの使用率が低くて、コマ落ち、音ズレ、カクカクなどの問題は絶対ない!
- 🔴 iPhoneで再生している画面をオリジナル画質のままでキャプチャーすることができる
- 🔴 独自のエンコード機能により、高画質のままで、小さいファイルサイズで動画を保存できる
- 🔴 フルスクリーン(画面全体)を録画するだけでなく、特定の領域やウィンドウを選択して部分的な録画も行える
- 🔴 録画後にビデオファイルを直接編集することができます。カット、トリミング、エフェクトの追加などの編集が行える
事前に、動画の視聴ページを開いているブラウザのハードウェアアクセラレーションをオフにしてください。
- 1Chromeで動画の視聴ページを開く場合
- Chromeブラウザの右上の三点リーダーをクリックして、「設定」→「詳細設定」→「システム」の順でクリックしてください。最後に「ハードウェア アクセラレーションが使用可能な場合は使用する」をオフにしてください。
- ※ ChromeがハードウェアアクセラレーションをオフにしてもVideoProc Converterが録画画面が真っ黒なままであるなら、Microsoft Edgeをご利用ください。
- 2Firefoxで動画の視聴ページを開く場合
- Firefoxの右上の三本線をクリックして、「設定」→「一般」→「システム」の順でクリックしてください。「推奨のパフォーマンスせていを使用する」をクリックして、チェックを外したら、「ハードウェア アクセラレーションを使用する」のチェックも外してください。
- 3Microsoft Edgeで動画の視聴ページを開く場合
- Microsoft Edgeというブラウザの右上の三点リーダーをクリックして、「設定」→「システムとパフォーマンス」の順でクリックしてください。最後に「使用可能な場合はハードウェア アクセラレータを使用する」をオフにしてください。
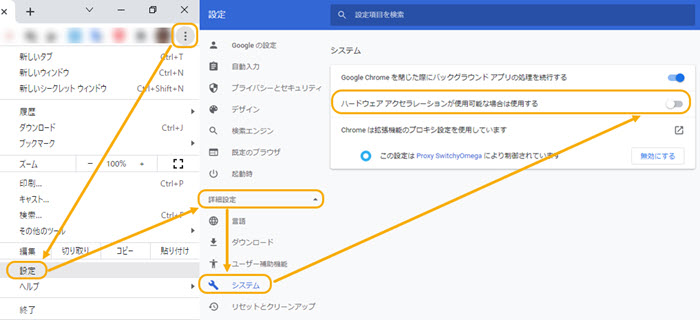
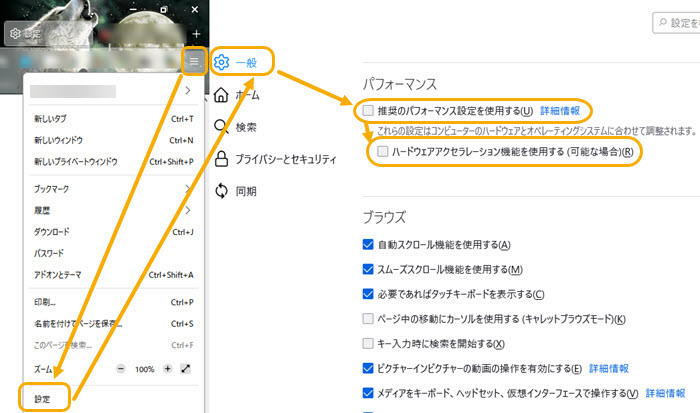
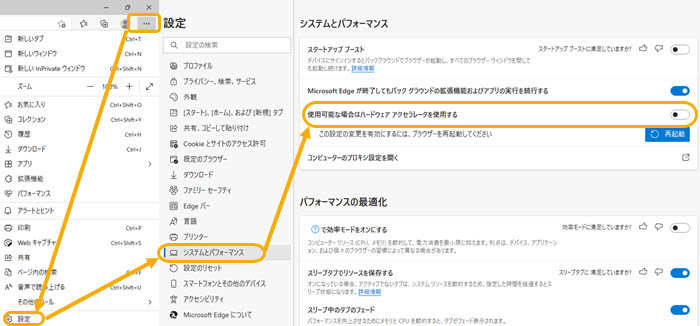
👇 VideoProc Converterを使って、iPhoneに保存したい動画を録画する方法
続いては、VideoProc Converterというビデオキャプチャーでの操作です。
- まず、VideoProc Converterをパソコンにダウンロードしてインストールしましょう。
- ❶ VideoProc Converterを起動して、「録画」をクリックします。
- ❷ 上部にある「画面録画」をクリックして、下部にある「1」或いは「クロップ」によって、録画範囲を指定します。そして、となりの拡声器アイコンにチェックを入れて、マイクのチェックを外してください。
- ❸ パソコンでiPhoneに保存したい動画を再生して、VideoProc Converterの録画ウィンドウの右下にある「REC」ボタンをクリックして、カウントダウン5秒後に画面録画が開始します。
- ❹ デフォルトでは、「Ctrl+Shift+Alt+R」のショートカットで画面録画を終了させることができます。
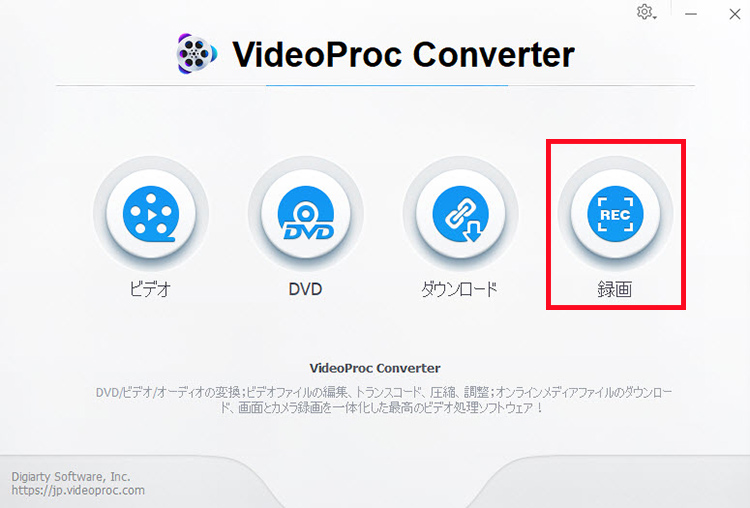
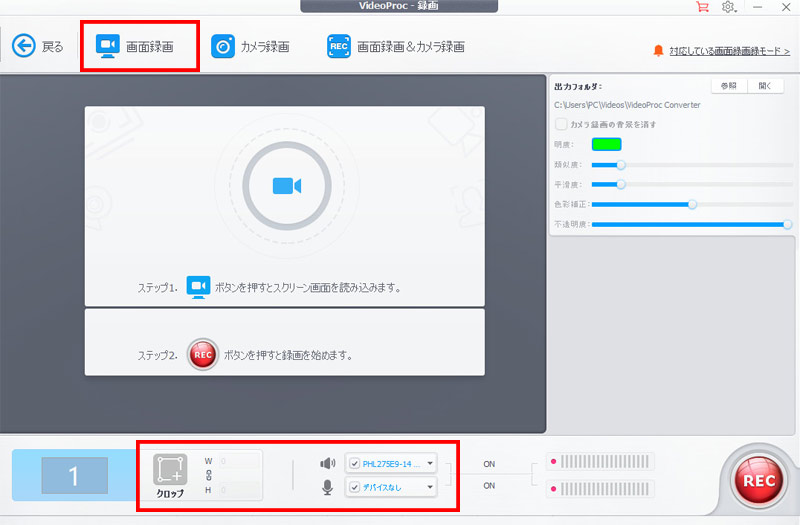
まとめ
本記事では、iPhone画面録画時に起こるコピーガードの問題に対する解決策を詳細にご紹介しました。有料の動画配信サービスやアプリでのコピーガードにより、iPhone画面の録画が制限される場合がありますが、パソコンを活用することでこれを回避する方法を提供しました。
iPhoneエミュレータを使用して直接iPhone画面を録画する方法や、パソコンで動画再生画面を録画しiPhoneに保存する方法を解説しました。特に、VideoProc Converterという優れた録画ソフトによって、高画質かつコピーガード解除の録画が可能となります。
しかし、この方法はあくまで個人的な使用やバックアップ目的に限定してご利用ください。コンテンツの著作権を尊重し、法的な範囲内で活用することが重要です。
iPhone画面録画の際にコピーガードに苦しむユーザーにとって、本記事が問題解決の手助けとなりましたら幸いです。今後も技術の進化に合わせた有益な情報を提供できるよう努めてまいります。
-

最強!画面収録ソフト - VideoProc Converter
100%安全・ウイルスなし・広告なしでPC画面・Webカメラ映像をHD/4K/8Kの画質で録画・録音できるソフトウェアです。パソコンで全画面録画、指定範囲録画するだけではなく、録画したゲーム動画を編集して、MP4/MKV/AVI/MP3/AACなどのフォーマットに自由に出力したりすることができます。



