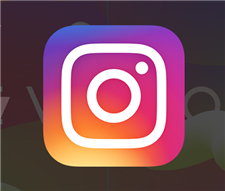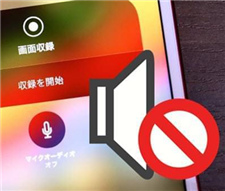インスタアーカイブ保存できるの?PC・iPhone・Androidによる録画・保存方法
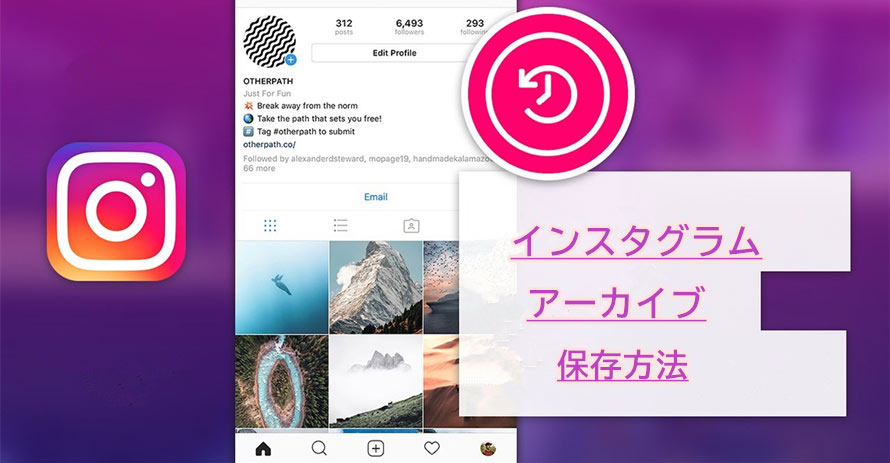
インスタ(Instagram)で流行っているアーカイブ投稿って知っていますか?インスタへ投稿する時、他人には見られたくない場合、インスタのアーカイブ機能を利用すれば、投稿した写真や動画をアーカイブしておけば、自分の投稿を一時的に非表示にできるので便利です。
ところが、公開されていない場合、アーカイブが削除される場合があります。アーカイブを保存すれば、いつでも再生できます。この記事ではインスタアーカイブ保存の方法についてご紹介したいと思います!投稿した写真や動画、ストーリーズを保存できます。
インスタのアーカイブ機能について
インスタのアーカイブ機能とは
そもそも「インスタアーカイブ」とは何でしょうか。アーカイブ(archive)とは、「保管、記録」といった意味で、インスタ(Instagram)のアーカイブとは、自分が投稿した写真や動画を自分だけ見られる、他のユーザーに見られない形で非表示にする機能のことです。アーカイブした投稿は、インスタのタイムラインやプロフィールには表示されなくなります。
「アーカイブ」は次のような場合よく使われています。
- ほかの人には見られたくない投稿がある;
- 不要な投稿を削除したくないが非表示にしたい;
- 投稿一覧で写真の順番を並べ替えたい;
- 一時的に非表示にしたい写真や動画がある。
インスタアーカイブは2種類
インスタアーカイブは、「通常投稿のアーカイブ」と「ストーリーズアーカイブ」に分れていることをご存知でしょうか。
「通常投稿のアーカイブ」
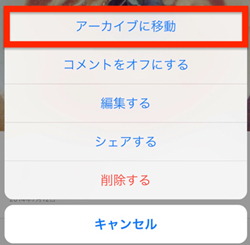
「通常投稿のアーカイブ」とは、自分が投稿した写真や15秒以上の動画を投稿後に自分だけ閲覧できるようにする機能です。
アーカイブできる写真は自分が公開した写真投稿のみです。フィード投稿で投稿のメニューを表示すると、「アーカイブする」という項目を使用してみるとプロフィールから消えます。これは投稿を削除したのではなく、投稿を保存してログインしている自分だけが投稿を閲覧できるようになります。
- 1.アーカイブに保存したい投稿を表示させる;
- 2.保存する投稿を表示させたら、投稿写真の右上にある「・・・」マークをタップ;
- 3.「・・・」をタップしてから表示された画面で「アーカイブする」をタップ;
通常投稿のアーカイブ手順
「ストーリーズアーカイブ」
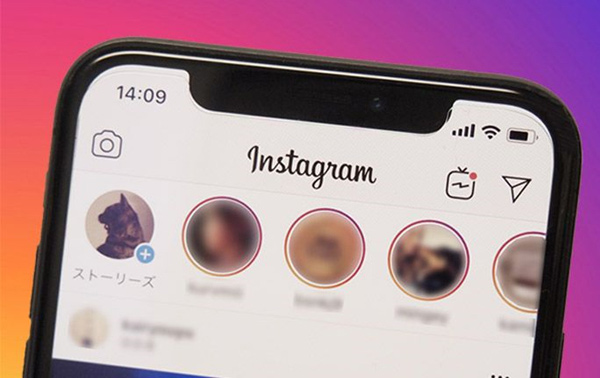
「ストーリーズアーカイブ」とは、自分がストーリーズに投稿してから24時間経過後も削除されず自動的にアーカイブに保存して自分だけ見られるようにする機能です。
インスタストーリーはへ投稿した動画、24時間が経過すると自動でインスタから削除されていました。ストーリーズアーカイブ機能の登場によって、ストーリーが自動的にアーカイブに保存され24時間たっても閲覧できるようになるので、特にこのストーリーズアーカイブは好評なようです。
- 1.インスタグを開き、右上の三本線のメニューボタンをクリック;
- 2.「設定」→「プライバシー設定」→「ストーリーズ」の順でクリック;
- 3.ストーリーズコントロール画面で、「アーカイブに保存」または「カメラロールに保存」を有効にする。
ストーリーズアーカイブ手順
上記のようにすれば、簡単に投稿をインスタのアーカイブに保存できます。
インスタライブをアーカイブ
インスタは、ストーリー上でリアルタイムに動画を配信・視聴できる機能も搭載しています。それをインスタライブと言われています。
リアルタイムでライブ配信ができるため人気も高く、芸能人やインスタグラマーのライブ配信は数千人〜数万人が閲覧されており、一般のユーザーも多くの人が利用しています。
インスタライブを見逃しないために、インスタライブをストーリーズに投稿してアーカイブとして保存できます。そうすれば、ライブを見なかった人はアーカイブに保存されたインスタライブを後で閲覧することができます。
- * アップデートによりこのアーカイブ機能が廃止になり、代わりにIGTVを使う形に変更になりました。
注意
簡単なインスタアーカイブ保存方法
-

インスタのアーカイブ保存した物をスマホ,もしくわPC,ディスクなどに保存する事は可能ですか。
-

インスタライブでアーカイブ保存されているものをダウンロード出来るアプリがありますか。
上記のようにインスタアーカイブ保存したいですが、どうやってできるのか。また、インスタライブアーカイブ機能が廃止した後、どうやってインスタライブ配信を保存して後で視聴できるのかと迷っている方も多いのではないでしょうか。
残念ながら、インスタライブを保存する機能はInstagramでは搭載されていませんので、そういう場合は、お使いのデバイスの画面録画機能を使うか、録画ソフトを使ってインスタアーカイブを録画・保存することができます。次はiPhone、Androidスマホ、PC(パソコン)のそれぞれで手順を紹介します。
PCでインスタアーカイブ保存:
PCでインスタのストールや保存したインスタアーカイブ動画を保存する場合、「VideoProc Converter」というソフトの録画機能を使ってパソコンでインスタアーカイブ・ストーリー・ライブ動画を保存することができます。
- VideoProc ConverterはPC画面を録画するソフトで、PCでインスタのアーカイブした動画や、インスタストーリー・インスタライブ動画を再生しながら録画して保存することができます。インスタのほかにも、YouTubeアーカイブ,ツイキャスアーカイブ、配信動画など、PCでの操作を手軽に録画できます。
また、動画編集やダウンロードなどの機能も搭載で、録画した動画をその場で編集することができるので便利です。
「VideoProc Converter」でインスタアーカイブを保存する手順:
-

「VideoProc Converter」を起動してから、メイン画面にある「録画」ボタンをクリックして録画機能を起動します。
-

録画画面で、「画面録画」をクリックします。そしてインスタアーカイブを再生し、左下の「クリップ」よりインスタアーカイブの再生画面だけクロップします。
-

録画範囲を選択した後、ソフト画面でインスタアーカイブ動画が映し、下のボイスのマックにチェックを入れると、アーカイブ動画の音声も一緒に録音できます。
-

「REC」ボタンをクリックして、カウントダウン54321終わったら録画が開始されますから、終わった時点でインスタアーカイブ動画を再生すると、PCでアーカイブ動画を録画することが始まります。最後には「STOP」ボタンをクリックすると録画が完了です。これでPCでインスタアーカイブ保存の作業ができました。
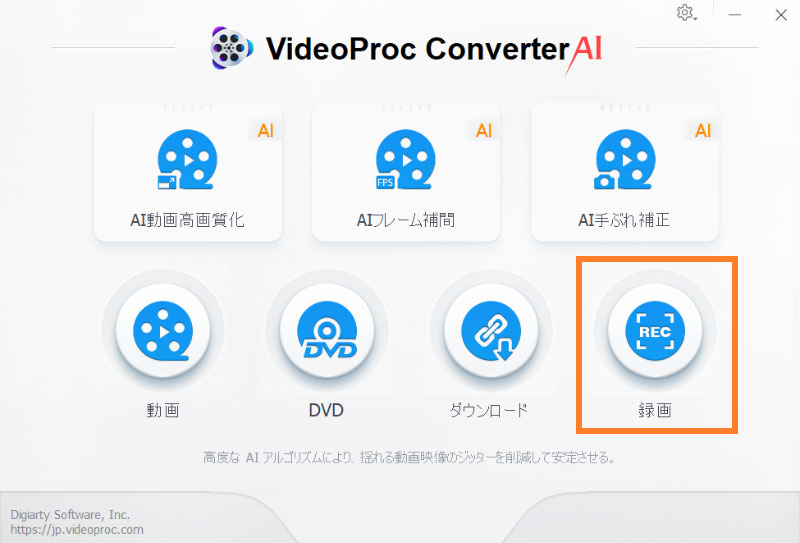
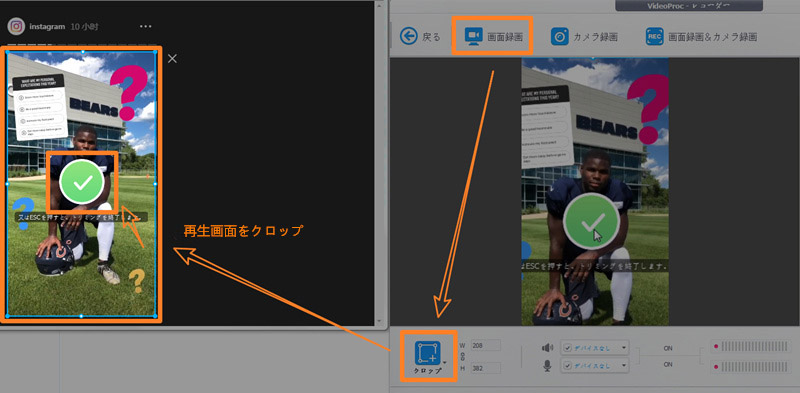
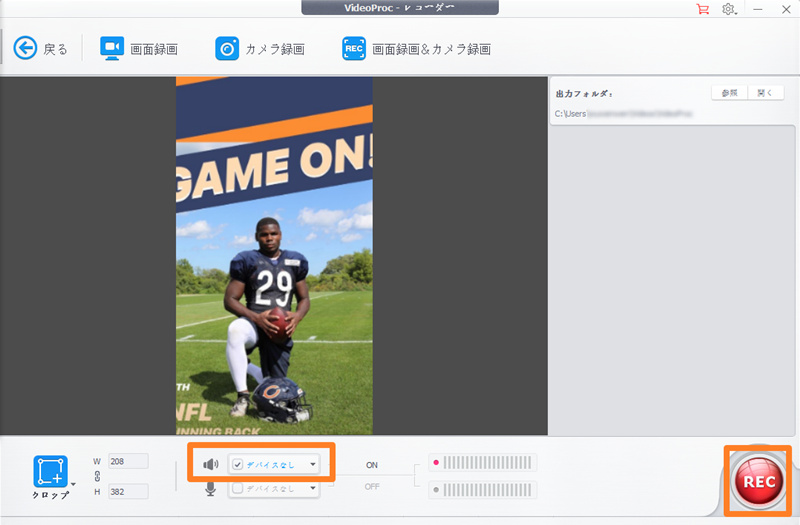
iPhoneでインスタアーカイブ保存:
iPhoneでほかの録画アプリがいらず、iOSの標準機能搭載の「画面収録」機能を使うと、簡単にインスタアーカイブ動画をiPhoneに保存できます。
- iOS 11から、画面収録(スクリーンレコーディング)という新機能が追加され、簡単にiPhoneの画面を録画できるようになりましたので、特別な機材なしでインスタアーカイブやライブ動画などを再生しながら、iPhone画面収録機能を使ってその動画をiPhoneに保存できるので便利です。次はその方法を紹介します。
次は「VideoProc Converter」でインスタストーリーを録画して保存する手順をご紹介します。
iPhoneでインスタアーカイブを画面録画する手順:
-

iPhoneで「設定」アプリで「コントロールセンター」→「コントロールをカスタマイズ」の順にタップし、画面収録の項目にある「+」をタップすると、コントロールセンターに「画面収録」ボタンが追加されます。
-

録画したいインスタアーカイブの画面でiPhoneの画面の一番下から上に向かって指をスライドして、コントロールセンターを表示させます。
-

録画ボタンをタップする(録画ボタンを長押しすると外部音声も取り込めることができます)。
-

3秒のカウントダウン後、画面録画が始まります。最後にはコントロールセンターを再表示し、画面収録ボタンをタップすると「画面収録を停止しますか」で「停止」タップすると、インスタアーカイブ動画の録画が終わります。
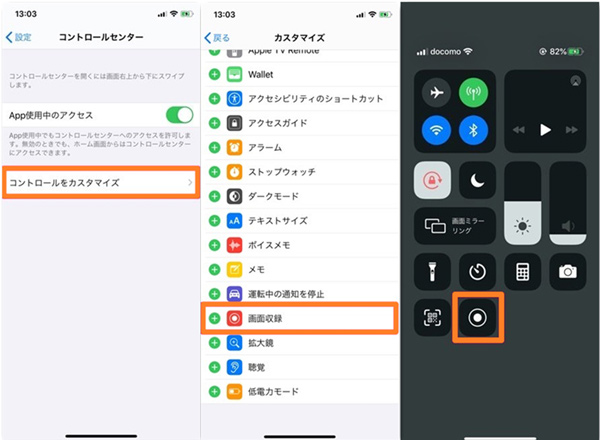
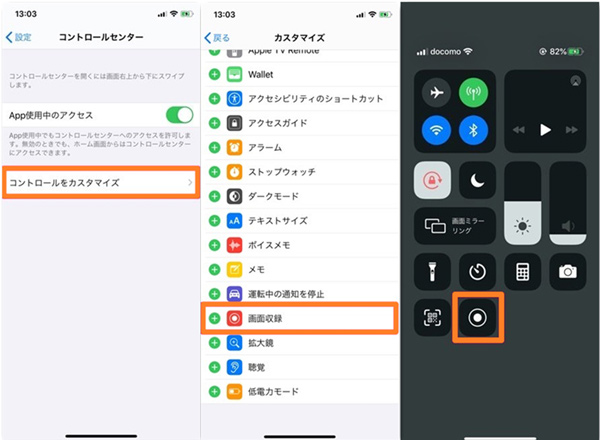
Androidでインスタアーカイブ保存:
iPhone標準で画面を録画する機能が搭載されていますが、AndroidでGalaxyその他の機種の場合は録画用のアプリを使う必要があります。Android画面録画アプリといえば、「AZ スクリーン レコーダー」最高のアプリと言えます。これを使えば、簡単にインスタアーカイブ動画をAndroidスマホに保存できます。
- 「AZ スクリーン レコーダー」は、パソコンもroot化も不要で、フルHDおよびQHD動画を録画することができるAndroid端末の画面を録画できるアプリです。完全無料で、今では日本語化されており、より誰でも親しみやすい録画アプリです。「録画時間無制限」「アプリロゴ入らない」「アプリ自体に広告すら無い」ことはその特徴で、解像度もfpsも好きに選べます。使い方も非常に簡単で、アプリを開いて一番左の「赤色の渦巻きみたいなアイコン」を押せば録画が開始され、初心者の方にも順調にインスタアーカイブ録画して保存できます。
Androidでインスタアーカイブを画面録画する手順:
-

「AZ スクリーン レコーダー」を起動し、ビデオカメラアイコンが画面上に表示されます。
-

インスタを開いた状態でビデオカメラアイコンをタップし、展開されたコントローラーの中から録画ボタンをタップしてください。
-

インスタアーカイブをいつもどおり視聴し、画面収録も同時におこなわれるようになります。
-

最後にはステータスバーから通知領域を引き下げ、そこから「■」停止ボタンをタップすると、録画が停止されます。「動画を保存しました」と表示される、録画動画が端末への保存が完了です。
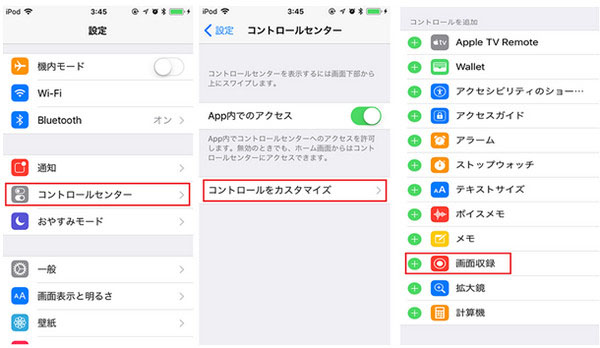
ライブ配信録画についてもっと知りたい方は
生配信録画のページへこの記事を書いた人:ミツキ
本ページの内容に関して、ご意見等ございましたら、お気軽にお問い合わせください。
- メールアドレスが公開されることはありません。 * が付いている欄は必須項目です。