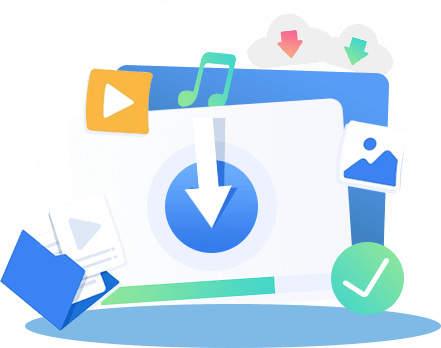PCでインスタグラムストーリーを保存する三つの方法をご紹介
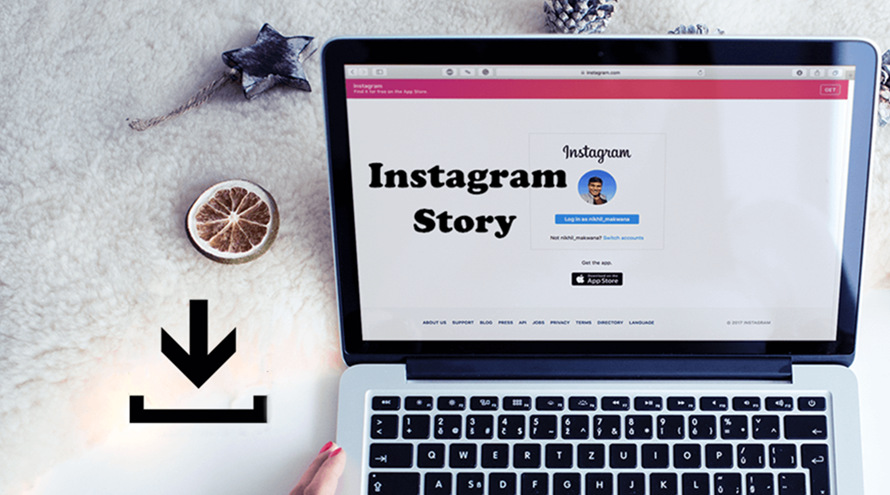
PC版インスタグラムをご利用している皆さん、人気機能「ストーリー」を使ったことがありますか。今PC版インスタグラムからはストーリーズの閲覧もできます。
「ストーリー」で公開された動画は必ず24時間で消えてしまうので、履歴が残らない手軽さが人気を集めています。しかしその一方で、24時間以上経過してもその動画を見たいなら、どうすればいいでしょうか?なにか方法でPCでインスタグラムストーリーを保存することができますか?
それでは今回はPCからインスタグラムストーリーを保存する方法をいくつかにご紹介します。
目次
PCでインスタグラムストーリーを保存する方法一:「storiesig」を使う
PCでインスタグラムストーリーを保存する方法二:「Chrome IG Story」を使う【配信停止中】
PCでインスタグラムストーリーを保存する方法三:「VideoProc Converter」を使う
PCでインスタグラムストーリーを保存する方法一:「storiesig」を使う
パソコンでインスタグラムストーリーを保存する場合は、「storiesig」は一番簡単な方法を思います。これを使えば、ログイン不要で、誰でもうまくPCでインスタグラムストーリー動画をダウンロードできます。早速「storiesig」を使ってストーリーを保存する手順をチェックしてみようか。
「storiesig」でインスタグラムストーリーを保存する手順:
-

storiesigサイトにアクセスします。
storiesig公式サイト:https://storiesig.com/(今配信停止中で、その代わりにstories-ig.netをお試しください。)
-

storiesigサイトを開いた後、英語の「username」のところで保存したいインスタグラムストーリーのアカウント名を入力して、キーボードの「Enter」キーを押します。
-

ストーリーのアカウント名を入力して「Enter」キーを押すと、そのアカウントに公開されたストーリーが表示されます。下図のように「2 stories」のところをクリックします。
-

ストーリーが表示されたら、画面下にある「DOWNLOAD」をクリックすれば、PCでインスタグラムストーリーを保存することがすぐ完成できます。
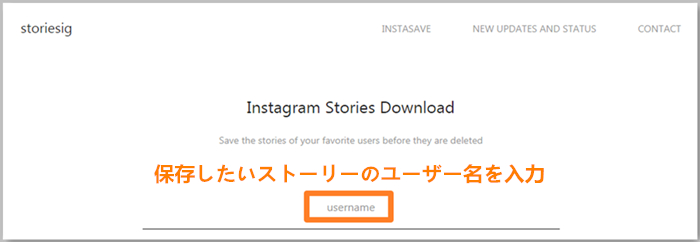
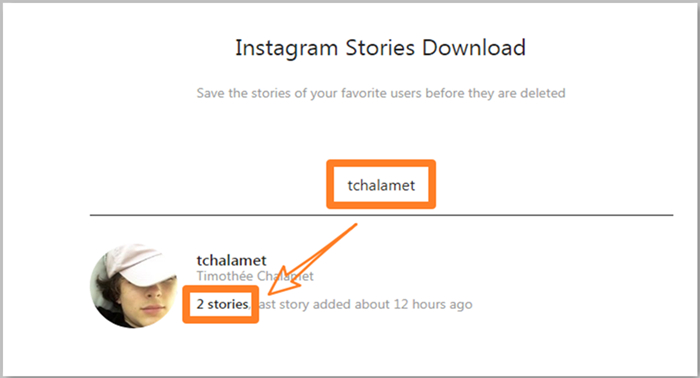
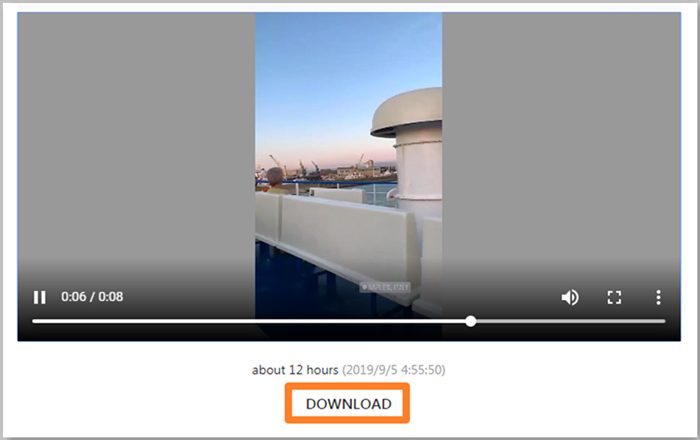
PCでインスタグラムストーリーを保存する方法二:「Chrome IG Story」を使う【配信停止中】
【更新】今Chromeのの拡張ツール「Chrome IG Story」の配信が一時停止中で利用できない状況ですので、再開までしばらくお待ちください。
「storiesig」サイトでインスタグラムストーリーのライブ動画を保存できるほか、Google Chromeブラウザを使っている場合は、その拡張機能「Chrome IG Story」でインスタストーリーを保存することもできます。以下は「Chrome IG Story」を使ってPCでインスタストーリーをダウンロードする手順をご紹介します。
「Chrome IG Story」でインスタグラムストーリーの保存手順:
-

「Chrome IG Story」をインストールページへアクセスして、「Chromeに追加」をクリックします。
Chrome IG Storyインストールページ:https://chrome.google.com/webstore/detail/chrome-ig-story/bojgejgifofondahckoaahkilneffhmf?hl=ja
-

「Chrome IG Story」をインストールした後、Chromeブラウザ画面右上に「Chrome IG Story」のアイコンがあります。そのアイコンをクリックして、「OPEN INSTAGRAM」からインスタグラムアカウント名とパスワードを入力して登録します。
-

「Chrome IG Story」からインスタグラムをログインした後、再度Chromeブラウザ画面右上の「Chrome IG Story」アイコンをクリックします。すると、「FOLLOWING」の下にフォローしているアカウントのインスタストーリーが「Live Videos」として表示されます。
-

保存したいユーザーの右にある下矢印のアイコンをクリックすると、PCでインスタグラムストーリーを保存することができます。
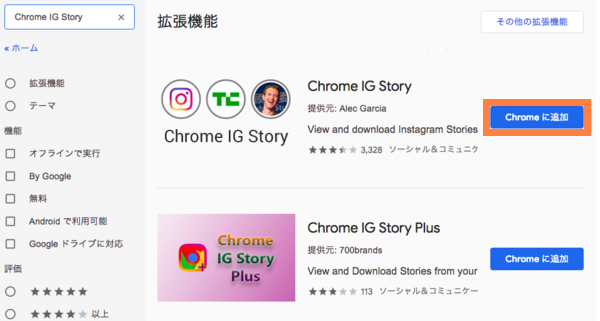
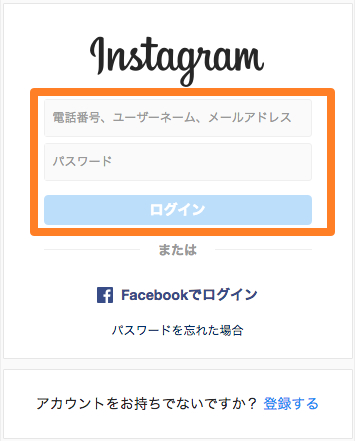
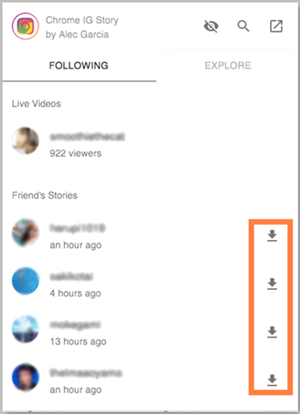
PCでインスタグラムストーリーを保存する方法三:「VideoProc Converter」を使う
「storiesig」サイトや「Chrome IG Story」の他には、「VideoProc Converter」の録画機能を使ってパソコンでインスタグラムストーリーを保存することもできます。
「VideoProc Converter」はPC画面を録画するソフトで、PCでの操作などを録画できるほかには、ストーリーなどを再生しながら録画して保存することもできます。次は「VideoProc Converter」でインスタストーリーを録画して保存する手順をご紹介します。
「VideoProc Converter」でインスタグラムストーリーの保存手順:
-

まずは「VideoProc Converter」を無料ダウンロードしてPCにインストールします。
「VideoProc Converter」詳細ページ:https://jp.videoproc.com/video-record-features.htm
-

「VideoProc Converter」を起動して、画面にある「録画」ボタンをクリックします。
-

録画画面で、上にある「画面録画」をクリックします。そしてインスタストーリーを再生して、左下の「クリップ」よりインスタストーリーの再生画面だけクロップします。
-

録画範囲を選択した後、ソフト画面でストーリーが映し、下のボイスのマックにチェックを入れると、ストーリーの音声も一緒に録音できます。
-

「RUN」ボタンをクリックして、カウントダウン54321終わったら録画が開始されますから、終わった時点でストーリーを再生すると、PCでインスタグラムストーリーを録画することができます。ストーリーが再生完了したら「VideoProc Converter」の「STOP」ボタンをクリックすると録画が完了です。これでPCでインスタグラムストーリーを保存することができました。
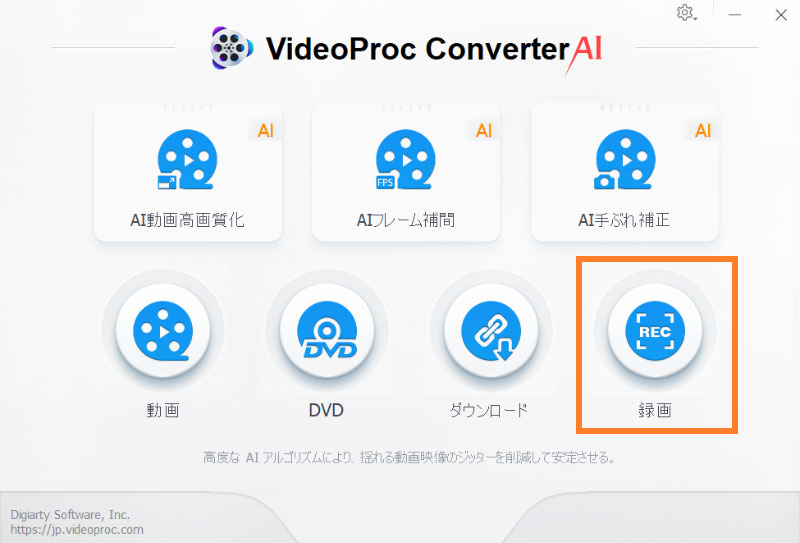
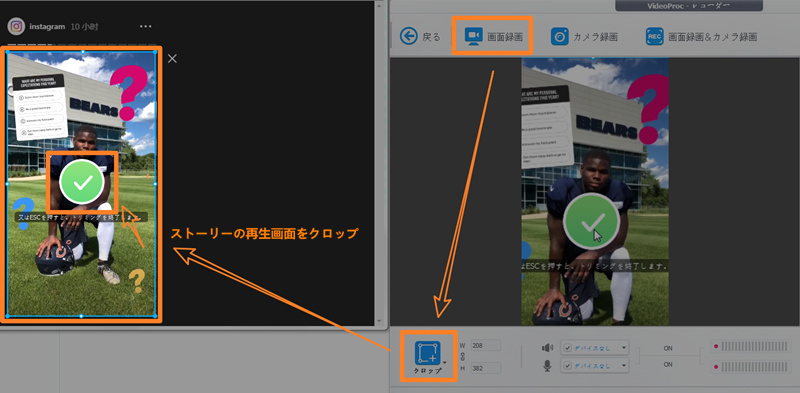
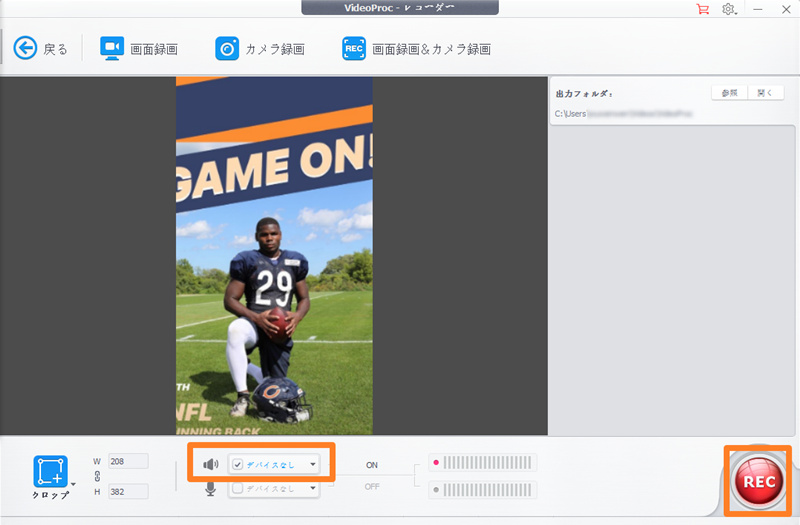

高性能動画処理ソフト- VideoProc Converter
動画編集ソフトVideoProc Converterは初心者向けの動画処理ソフトで、PCでインスタグラムストーリーのようなネット動画を録画できるほか、本体搭載の編集機能で録画した動画を編集できます。編集して終わった動画をMP4, MOV, AVI, FLV, MKV, MP3などにエンコード(出力)して、お使いのメディアプレーヤーやスマホで自由に楽しめます。