OBS Studio偺榐夋仌攝怣夋幙傪忋偘傞曽朄乣崅昳幙側OBS攝怣傗榐夋偑壜擻

OBS Studio偼丄柍椏偱棙梡偱偒傞崅婡擻側榐夋仌攝怣僜僼僩偱偡丅OBS Studio傪巊梡偡傞偙偲偱丄崅昳幙側攝怣傗榐夋偑壜擻偲側傝傑偡丅偟偐偟丄弶傔偰棙梡偡傞恖偵偲偭偰偼丄愝掕曽朄偑擄偟偔丄夋幙偑埆偔側傞偙偲傕偁傝傑偡丅偦偙偱杮婰帠偱偼丄OBS Studio偺攝怣夋幙仌榐夋夋幙傪忋偘傞曽朄傪徻偟偔夝愢偟傑偡丅偙傟傪撉傔偽丄崅昳幙側OBS攝怣傗榐夋偑壜擻偵側傝傑偡丅
OBS Studio偺愝掕偱偼丄弌椡儌乕僪偵偼丄弶怱幰岦偗偺乽婎杮乿偲弉楙幰岦偗偺乽徻嵶乿偑偁傝傑偡丅
偙偺婰帠偱偼丄弶怱幰岦偗偺夋幙愝掕曽朄偲弉楙幰岦偗偺愝掕曽朄偵暘偗偰丄徻偟偔徯夘偟傑偡丅
帠慜偵OBS Studio傪Mac/Windows僷僜僐儞偵僟僂儞儘乕僪偟偰僀儞僗僩乕儖偡傞昁梫偑偁傝傑偡丅偦偟偰丄OBS Studio攝怣偲榐夋偺愝掕夋柺傪昞帵偝偣傑偡丅
- 📰丂僼儕乕僜僼僩OBS Studio偺奣梫
- 亂奐敪尦亃丗Digiarty Software, Inc.
- 亂懳墳OS亃丗Windows 11/10丟丂macOS 10.15 埲崀丟丂Linux Ubuntu 14.04埲崀
- 亂擔杮岅亃丗懳墳
- 亂榐夋婡擻亃丗僂傿儞僪僂丄僽儔僂僓丄僎乕儉丄巜掕斖埻乧
- 亂懳墳偡傞攝怣僒僀僩亃丗YouTube Live, 僯僐僯僐惗曻憲, 僣僀僉儍僗, Twitch, Mildom, OPENREC.tv, BIGO LIVE乧
 <偙偺婰帠偺栚師>[旕昞帵昞帵]
<偙偺婰帠偺栚師>[旕昞帵昞帵]
婎杮愝掕乣攝怣丒榐夋偺塮憸偺夝憸搙偲僼儗乕儉儗乕僩傪挷惍偟偰丄OBS偺榐夋夋幙偲攝怣夋幙傪忋偘傞曽朄
弶怱幰岦偗丄OBS Studio偺夋幙傪忋偘傞曽朄
弉楙幰岦偗丄OBS Studio偺夋幙傪忋偘傞曽朄
傑偲傔
- OBS Studio傪婲摦偟偰丄塃壓懁偺乽愝掕乿儃僞儞傪僋儕僢僋偟傑偡丅
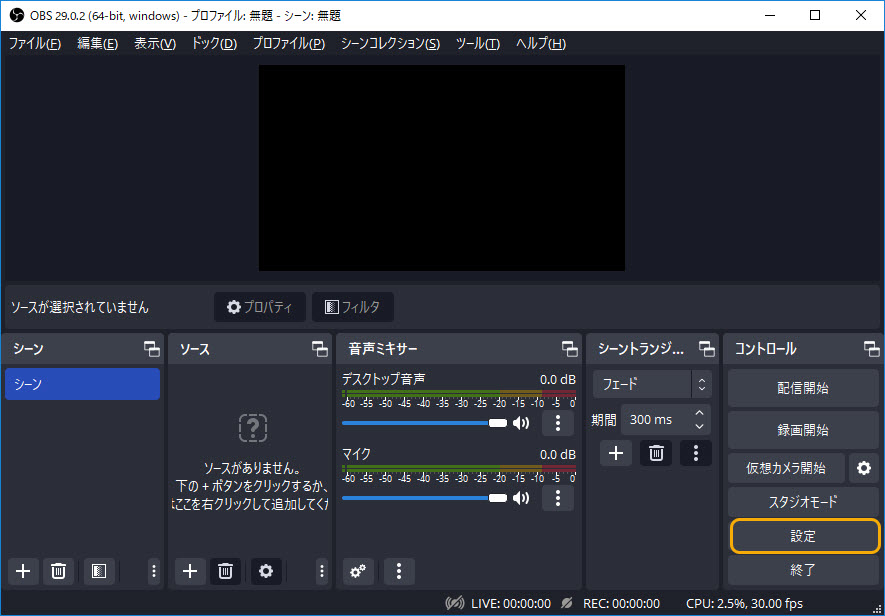
婎杮愝掕乣攝怣丒榐夋偺塮憸偺夝憸搙偲僼儗乕儉儗乕僩傪挷惍偟偰丄OBS偺榐夋夋幙偲攝怣夋幙傪忋偘傞曽朄
摦夋偺夋幙傪寛掕偡傞梫慺偼偨偔偝傫偁傝傑偡丅椺偊偽丄夝憸搙丄僼儗乕儉儗乕僩丄價僢僩儗乕僩側偳偱偡丅
傑偢偼榐夋夋幙偲攝怣夋幙偵戝偒偔塭嬁偡傞塮憸偺夝憸搙偲僼儗乕儉儗乕僩傪愝掕偟傑偡丅
嵍懁偺乽塮憸乿僞僽傪僋儕僢僋偟傑偡丅昞帵偝傟偨乽婎杮乮僉儍儞僷僗乯夝憸搙乿乽弌椡乮僗働乕儕儞僌乯夝憸搙乿乽弅彫僼傿儖僞乿乽FPS嫟捠抣乿偼偳傫側傕偺側偺偐傢偐傜側偄偐傕偟傟傑偣傫丅偙偙偱偼丄奺崁栚偺堄枴傪夝愢偟傑偡丅
- 婎杮乮僉儍儞僷僗乯夝憸搙
- 僉儍儞僷僗偲偼丄僗僩儕乕儉偱巊梡偝傟傞弌椡夋柺偺僒僀僘偱偡丅椺偊偽丄攝怣偵巊梡偡傞弌椡夋柺偺僒僀僘傪巜掕偟傑偡丅婎杮夝憸搙傪曄峏偡傞偲丄僉儍儞僶僗撪偵昞帵偝傟傞偡傋偰偺梫慺偺僒僀僘傕曄峏偝傟傑偡丅偮傑傝丄OBS傊昞帵偝傟傞夝憸搙偱偡丅僨僼僅儖僩偱偼丄婎杮乮僉儍儞僷僗乯夝憸搙偼儌僯僞乕夝憸搙偲摨偠愝掕偵側偭偰偄傑偡丅
- 弌椡乮僗働乕儕儞僌乯夝憸搙
- 弌椡夝憸搙偼丄幚嵺偵僗僩儕乕儉偵弌椡偝傟傞夋柺偺僒僀僘偱偡丅婎杮夝憸搙傛傝傕掅偄応崌丄僉儍儞僶僗偺戝偒偝偵崌傢偣偰夋柺偑奼戝偝傟傑偡丅媡偵丄婎杮夝憸搙傛傝傕戝偒偄応崌丄夋柺偑弅彫偝傟傑偡丅偮傑傝丄帇挳幰偑尒傞夝憸搙偱偡丅
- 弅彫僼傿儖僞
- 弅彫僼傿儖僞偼丄婎杮夝憸搙傪弌椡夝憸搙傊弅彫偡傞嵺偵巊梡偝傟傞僼傿儖僞偱偡丅庡偵乽僶僀儕僯傾乿丄乽僶僀僉儏乕價僢僋乿丄乽儔儞僠儑僗乿側偳偺庬椶偑偁傝傑偡丅弅彫僼傿儖僞傪巊梡偡傞偙偲偱丄夝憸搙傪弅彫偡傞嵺偺夋幙傪岦忋偝偣傞偙偲偑偱偒傑偡丅
婎杮夝憸搙偲弌椡夝憸搙偑摨偠応崌偼晄梫丅
乽儔儞僠儑僗乿偑僆僗僗儊偱偡偑丄晄嬶崌偑偱偨応崌偼乽僶僀儕僯傾乿傪桪愭丅 - FPS嫟捠抣
- FPS偼丄昩偁偨傝偺僼儗乕儉悢傪昞偟傑偡丅FPS嫟捠抣偼丄僗僩儕乕儉偱巊梡偝傟傞慡偰偺弌椡偺FPS傪愝掕偡傞偙偲偑偱偒傑偡丅嫟捠抣傪愝掕偡傞偙偲偱丄僗僩儕乕儉撪偺偡傋偰偺梫慺偑摨偠FPS偱摦嶌偡傞傛偆偵側傝傑偡丅
偱偼丄OBS Studio偱攝怣偲榐夋偡傞帪丄偳偺傛偆偵愝掕偡傟偽崅夋幙側偺偱偟傚偆丅
儔僀僽攝怣偡傞慜偵偼丄奺僾儔僢僩僼僅乕儉偑僒億乕僩偡傞嵟戝偺夝憸搙傪抦傞昁梫偑偁傝傑偡丅椺偊偽丄
- 🔴 YouTube Live, 僣僀僉儍僗, Twitch, Mildom, OPENREC.tv丗1080p
- 🔴 僯僐僯僐惗曻憲, 儈儔僥傿僽丗720p
僯僐惗偲儈儔僥傿僽偺応崌丄婎杮乮僉儍儞僷僗乯夝憸搙偲弌椡乮僗働乕儕儞僌乯夝憸搙傪嵟戝720p偵愝掕偡傟偽偄偄偱偡丅
堦斒揑側僎乕儉偺僼儗乕儉儗乕僩偼丄PC傗僎乕儉婡偺惈擻丄僎乕儉偺庬椶傗愝掕側偳偵傛偭偰堎側傝傑偡丅堦斒揑偵偼丄PC僎乕儉偱偼60fps慜屻偑栚埨偲側傝傑偡偑丄崅偄惈擻傪帩偮僎乕儈儞僌PC傗僎乕儉婡傪巊偊偽偦傟埲忋偺僼儗乕儉儗乕僩傪幚尰偡傞偙偲傕偱偒傑偡丅傑偨丄嫞媄梡僎乕儉偱偼丄傛傝崅偄僼儗乕儉儗乕僩傪媮傔傞偙偲偑偁傝傑偡丅堦曽丄僗儅乕僩僼僅儞岦偗偺僎乕儉偱偼丄30fps掱搙偑堦斒揑偱偡偑丄堦晹偺崅惈擻僗儅乕僩僼僅儞偱偼60fps偵懳墳偟偰偄傞傕偺傕偁傝傑偡丅
堦斒偺攝怣偲榐夋側傜丄30FPS偱廫暘偱偡丅
弶怱幰岦偗丄OBS Studio偺夋幙傪忋偘傞曽朄
OBS Studio偺弶怱幰側傜丄弌椡偺婎杮儌乕僪傪棙梡偟偰丄價僢僩儗乕僩丄僄儞僐乕僟丄僄儞僐乕僟僾儕僙僢僩丄僼僅乕儅僢僩側偳娙扨側愝掕傪偟偨傜丄OBS Studio偵傛偭偰偺榐夋仌攝怣夋幙傪岦忋偝偣傞偙偲偑偱偒傑偡丅
- OBS Studio偺愝掕夋柺偱丄嵍懁偺乽弌椡乿傪僋儕僢僋偟偰丄乽弌椡儌乕僪乿偺偲偙傠偱丄乽婎杮乿傪慖戰偟傑偡丅偦偆偟偨傜丄OBS Studio偱偺攝怣偲榐夋偺愝掕偑峴偆偙偲偑偱偒傑偡丅
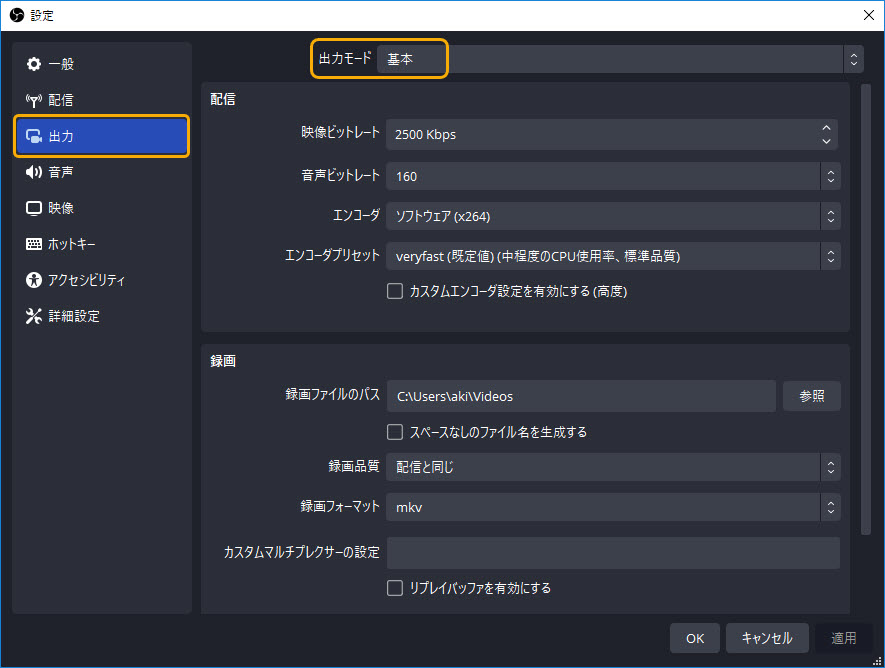
OBS Studio偺攝怣夋幙傪忋偘傞曽朄
OBS Studio偺弌椡愝掕偺乽攝怣愝掕乿偱偼丄乽塮憸價僢僩儗乕僩乿乽壒惡價僢僩儗乕僩乿乽僄儞僐乕僟亂僜僼僩僂僃傾乮x264乯亃; 亂僴乕僪僂僃傾乮QSV, H.264乯亃乿乽僄儞僐乕僟僾儕僙僢僩亂speed; balanced; quality亃乿側偳偺愝掕偑偁傝傑偡丅
OBS Studio偱崅夋幙攝怣偟偨偄側傜丄偳偺傛偆偵愝掕偡傟偽偄偄偱偡偐丅
OBS Studio偺弌椡愝掕偺乽攝怣愝掕乿偵偁傞奺崁栚偵偮偄偰愢柧偟傑偡丅
- 塮憸價僢僩儗乕僩
- 攝怣偡傞塮憸偺僨乕僞検傪昞偡僷儔儊乕僞偱丄扨埵偼價僢僩儗乕僩乮bps乯偱偡丅塮憸偺徻嵶側忣曬傪揱憲偡傞偨傔偵丄價僢僩儗乕僩傪憹傗偡偲塮憸偺昳幙偑岦忋偟傑偡丅偨偩偟丄塮憸價僢僩儗乕僩傪崅偔愝掕偟偡偓傞偲丄帇挳幰偺愙懕懍搙偑掅偄応崌偵攝怣偑拞抐偡傞壜擻惈偑偁傝傑偡丅
- 壒惡價僢僩儗乕僩
- 攝怣偡傞壒惡偺僨乕僞検傪昞偡僷儔儊乕僞偱丄扨埵偼價僢僩儗乕僩乮bps乯偱偡丅壒惡偺徻嵶側忣曬傪揱憲偡傞偨傔偵丄價僢僩儗乕僩傪憹傗偡偲壒幙偑岦忋偟傑偡丅
- 僄儞僐乕僟
- 攝怣偵巊梡偡傞僄儞僐乕僟傪慖戰偟傑偡丅x264偼CPU偵傛傞僜僼僩僂僃傾僄儞僐乕僟丄QSV偲H.264偼GPU偵傛傞僴乕僪僂僃傾僄儞僐乕僟偱偡丅僜僼僩僂僃傾僄儞僐乕僟偼CPU偺張棟擻椡偵埶懚偟傑偡偑丄僴乕僪僂僃傾僄儞僐乕僟偼GPU偺張棟擻椡偵埶懚偟傑偡丅僴乕僪僂僃傾僄儞僐乕僟偺曽偑岠棪揑側偺偱丄GPU偑搵嵹偝傟偰偄傞応崌偼QSV傗H.264傪慖戰偡傞偙偲傪偍姪傔偟傑偡丅
- 僄儞僐乕僟僾儕僙僢僩
- 僄儞僐乕僪懍搙偲昳幙偺僶儔儞僗傪挷惍偡傞偨傔偵丄僄儞僐乕僟僾儕僙僢僩傪慖戰偟傑偡丅
🔴 僜僼僩僂僃傾僄儞僐乕僟傪棙梡偡傞応崌丄堦斣忋偺乽ultrafast乿偼掅CPU巊梡棪仌嵟掅昳幙偱偡丅堦斣壓偺乽fast乿崅偄CPU巊梡棪仌崅昳幙偱偡丅
🔴 僴乕僪僂僃傾僄儞僐乕僟傪棙梡偡傞応崌丄speed偼僄儞僐乕僪懍搙偑懍偔丄昳幙偑掅偔丄balanced偼僄儞僐乕僪懍搙偲昳幙偺僶儔儞僗偑偲傟偰偄傑偡丅quality偼僄儞僐乕僪懍搙偑抶偔丄昳幙偑崅偄偱偡丅
OBS Studio偱崅夋幙攝怣偟偨偄応崌偼丄埲壓偺愝掕傪偍姪傔偟傑偡丅
- ✅丂塮憸價僢僩儗乕僩傪崅偔愝掕偡傞乮5000-8000kbps偔傜偄乯
- ✅丂壒惡價僢僩儗乕僩傪崅偔愝掕偡傞乮160kbps偔傜偄乯
- ✅丂僜僼僩僂僃傾僄儞僐乕僟傪巊梡偡傞乮x264乯
- ✅丂僄儞僐乕僟僾儕僙僢僩傪堦斣壓偺傕偺乮fast/quality乯偵愝掕偡傞
偨偩偟丄帇挳幰偺愙懕懍搙偑掅偄応崌偵偼丄塮憸價僢僩儗乕僩傪崅偔愝掕偡傞偲攝怣偑拞抐偡傞壜擻惈偑偁傞偨傔丄塮憸價僢僩儗乕僩傪帇挳幰偺愙懕懍搙偵墳偠偰挷惍偡傞昁梫偑偁傝傑偡丅傑偨丄僄儞僐乕僪偵巊梡偡傞CPU傗GPU偺惈擻偵傕埶懚偡傞偨傔丄帺暘偺PC偺惈擻偵崌傢偣偰愝掕傪挷惍偡傞偙偲偑廳梫偱偡丅
崅夋幙攝怣傪峴偆嵺偵偼丄攝怣愭偺僾儔僢僩僼僅乕儉偵傛偭偰悇彠偝傟傞價僢僩儗乕僩傗僄儞僐乕僪愝掕偑堎側傞応崌偑偁傝傑偡偺偱丄奺僾儔僢僩僼僅乕儉偺悇彠愝掕偵廬偆偙偲傕廳梫偱偡丅傑偨丄攝怣拞偵僄儞僐乕僪僄儔乕偑敪惗偟偨応崌偼丄塮憸價僢僩儗乕僩傪壓偘偨傝丄僄儞僐乕僟僾儕僙僢僩傪懍搙桪愭偵曄峏偡傞側偳偺懳嶔傪峴偆偙偲偑昁梫偱偡丅
OBS Studio偺榐夋夋幙傪忋偘傞曽朄
OBS Studio偺弌椡愝掕偺乽榐夋愝掕乿偱偼丄乽榐夋昳幙亂攝怣偲摨偠丟丂崅夋幙丄僼傽僀儖僒僀僘拞丟丂挻崅昳幙僼傽僀儖僒僀僘戝丟丂柍懝幐昳幙丄僼傽僀儖僒僀僘摿戝亃乿乽榐夋僼僅乕儅僢僩亂mkv; mov; mp4; flv; ts; m3u8亃乿乽僄儞僐乕僟亂僜僼僩僂僃傾乮x264乯; 僴乕僪僂僃傾乮QSV, H.264乯亃乿乽僇僗僞儉儅儖僠僾儗僋僒乕偺愝掕乿側偳偺崁栚偑偁傝傑偡丅
榐夋偺夋幙傪忋偘傞偵偼丄偳偺傛偆偵愝掕偡傟偽偄偄偱偡偐丅傑偢丄奺崁栚偺堄枴傪徯夘偟傑偡丅
- 榐夋昳幙
- 乽榐夋昳幙乿偼丄榐夋偝傟傞塮憸偺昳幙傪愝掕偡傞崁栚偱偡丅
- 🔴 攝怣偲摨偠愝掕傪慖戰偡傞偲丄攝怣帪偲摨偠塮憸昳幙偱榐夋偝傟傑偡丅
- ❗丂寈崘丗攝怣偲榐夋傪摨帪偵峴偆応崌偵攝怣偲堎側傞昳幙偱僜僼僩僂僃傾僄儞僐乕僟偱榐夋偡傞応崌偵偼峏側傞CPU巊梡棪偑昁梫偵側傝傑偡丅
- 🔴 崅夋幙丄僼傽僀儖僒僀僘拞傪慖戰偡傞偲丄塮憸昳幙傪桪愭偟偰僼傽僀儖僒僀僘傪拞掱搙偵梷偊偨榐夋偑峴傢傟傑偡丅
- 🔴 挻崅昳幙僼傽僀儖僒僀僘戝傪慖戰偡傞偲丄塮憸昳幙傪嵟桪愭偟偰僼傽僀儖僒僀僘偑戝偒偔側傝傑偡丅
- 🔴 柍懝幐昳幙丄僼傽僀儖僒僀僘摿戝傪慖戰偡傞偲丄埑弅偣偢偵崅昳幙側塮憸傪榐夋偟傑偡偑丄僼傽僀儖僒僀僘偑旕忢偵戝偒偔側傝傑偡丅
- ❗丂寈崘丗柍懝幐昳幙偼搑曽傕側偔戝偒側僼傽僀儖僒僀僘偵側傝傑偡両柍懝幐昳幙偼崅夝憸搙偲崅僼儗乕儉儗乕僩偱1暘偁偨傝7僊僈僶僀僩埲忋偺僨僶僀僗梕検傪巊梡偟傑偡丅旕忢偵戝検偺僨傿僗僋偺嬻偒梕検偑側偄応崌偺挿帪娫榐夋偵偼柍懝幐愝掕偺巊梡偼偍姪傔偟傑偣傫丅
- 榐夋僼僅乕儅僢僩
- 乽榐夋僼僅乕儅僢僩乿偼丄榐夋偝傟傞僼傽僀儖偺僼僅乕儅僢僩傪慖戰偡傞崁栚偱偡丅mkv丄mov丄mp4丄flv丄ts丄m3u8偐傜慖戰偱偒傑偡丅
- 🔴 崅夋幙偱榐夋偡傞応崌丄偍偡偡傔偺僼僅乕儅僢僩偼乽mkv乿偱偡丅棟桼偼丄mkv僼僅乕儅僢僩偼崅昳幙偱偺榐夋偵嵟揔壔偝傟偰偍傝丄嵞惗傗曇廤偵傕揔偟偰偄傞偐傜偱偡丅傑偨丄OBS Studio偼榐夋拞偵僔僗僥儉僋儔僢僔儏側偳偑婲偒偨応崌偱傕丄mkv僼僅乕儅僢僩偱榐夋偟偰偄傞応崌偵偼丄堦帪揑偵榐夋偑拞抐偝傟偰傕丄僨乕僞偑幐傢傟傞偙偲偑偁傝傑偣傫丅偮傑傝丄嵞搙榐夋傪奐巒偡傟偽丄埲慜偺榐夋僨乕僞傪宲懕偟偰婰榐偱偒傑偡丅偨偩偟丄堦晹偺僾儗僀儎乕傗摦夋曇廤僜僼僩偼丄mkv僼傽僀儖偵懳墳偟偰偄側偄応崌偑偁傞偺偱丄偦偺応崌偵偼丄mp4僼僅乕儅僢僩偺慖戰傕峫椂偡傞昁梫偑偁傝傑偡丅
- 僄儞僐乕僟
- OBS Studio偱榐夋偡傞帪偵巊梡偡傞僄儞僐乕僟傪慖戰偟傑偡丅僜僼僩僂僃傾乮x264乯偲僴乕僪僂僃傾乮QSV, H.264乯側偳偑偁傝傑偡丅僄儞僐乕僟偺徻偟偄徯夘亜亜
- 僇僗僞儉儅儖僠僾儗僋僒乕偺愝掕
- 僇僗僞儉儅儖僠僾儗僋僒乕乮Custom Multiplexer乯偼丄價僨僆僗僩儕乕儉傪暋悢偺價僢僩儗乕僩偵暘妱偟丄偦傟傜傪堦偮偺僗僩儕乕儉偵寢崌偡傞僣乕儖偱偡丅儅儖僠僾儗僋僒乕偼丄價僢僩儗乕僩偺堎側傞暋悢偺僗僩儕乕儉傪1偮偺僗僩儕乕儉偵傑偲傔丄儐乕僓乕偺懷堟暆傗夋幙偵崌傢偣偰揔愗側僗僩儕乕儉傪採嫙偡傞偙偲偑偱偒傑偡丅
僇僗僞儉儅儖僠僾儗僋僒乕偼丄僇僗僞儉愝掕傪巊梡偟偰丄價僢僩儗乕僩傗僆乕僨傿僆丄帤枊丄僠儍僾僞乕側偳丄暋悢偺僗僩儕乕儉傪慖戰偟偰儅儖僠僾儗僋僗偡傞偙偲偑偱偒傑偡丅偙傟偵傛傝丄摿掕偺僗僩儕乕儉傪慖戰偟偰攝怣偡傞偩偗偱側偔丄暋悢偺僗僩儕乕儉傪慻傒崌傢偣偰傛傝崅昳幙側攝怣傪採嫙偡傞偙偲偑偱偒傑偡丅
僇僗僞儉儅儖僠僾儗僋僒乕偼丄HTTP儔僀僽僗僩儕乕儈儞僌乮HLS乯傗Dynamic Adaptive Streaming over HTTP乮DASH乯側偳偺攝怣曽幃偱巊梡偝傟傑偡丅偙傟傜偺攝怣曽幃偼丄儐乕僓乕偺懷堟暆偵墳偠偰丄價僢僩儗乕僩偺堎側傞暋悢偺僗僩儕乕儉傪採嫙偡傞偙偲偑偱偒傑偡丅僇僗僞儉儅儖僠僾儗僋僒乕傪巊梡偡傞偙偲偱丄偙偺傛偆側攝怣曽幃傪廮擃偐偮岠棪揑偵娗棟偡傞偙偲偑偱偒傑偡丅
OBS Studio偱榐夋偺夋幙傪忋偘傞偵偼丄埲壓偺傛偆偵愝掕偟傑偡丅
- ✅丂榐夋昳幙傪乽挻崅昳幙僼傽僀儖僒僀僘戝乿偵愝掕偡傞丅
- ✅丂榐夋僼僅乕儅僢僩傪乽mkv乿傑偨偼乽mov乿偵愝掕偡傞丅偙傟傜偺僼僅乕儅僢僩偼崅昳幙側榐夋偵揔偟偰偄傑偡丅
- ✅丂僄儞僐乕僟傪乽x264乿偵愝掕偡傞丅x264偼崅昳幙側埑弅偑壜擻側偨傔丄夋幙傪堐帩偟偮偮僼傽僀儖僒僀僘傪梷偊傞偙偲偑偱偒傑偡丅
- ✅丂乽僇僗僞儉儅儖僠僾儗僋僒乕偺愝掕乿傪嬻棑偵愝掕偡傞
-

嵟嫮両夋柺榐夋僜僼僩 - VideoProc Converter
100亾埨慡丒僂僀儖僗側偟丒峀崘側偟偱PC夋柺丒Web僇儊儔塮憸傪HD/4K/8K偺夋幙偱榐夋丒榐壒偱偒傞僜僼僩僂僃傾偱偡丅僷僜僐儞偱慡夋柺榐夋丄巜掕斖埻榐夋偡傞偩偗偱偼側偔丄榐夋偟偨僎乕儉摦夋傪曇廤偟偰丄MP4/MKV/AVI/MP3/AAC側偳偺僼僅乕儅僢僩偵帺桼偵弌椡偟偨傝偡傞偙偲偑偱偒傑偡丅
弉楙幰岦偗丄OBS Studio偺夋幙傪忋偘傞曽朄
OBS Studio偺弌椡愝掕偱偼丄乽弌椡儌乕僪乿傪乽徻嵶乿偵慖戰偟偨傜丄攝怣偲榐夋傪峏偵嵶偐偔愝掕偡傞偙偲偑偱偒傑偡丅
- OBS Studio偺愝掕夋柺偱丄嵍懁偺乽弌椡乿傪僋儕僢僋偟偰丄乽弌椡儌乕僪乿偺偲偙傠偱丄乽徻嵶乿傪慖戰偟傑偡丅偦偆偟偨傜丄OBS Studio偱偺攝怣偲榐夋傪嵶偐偔愝掕偡傞偙偲偑偱偒傑偡丅
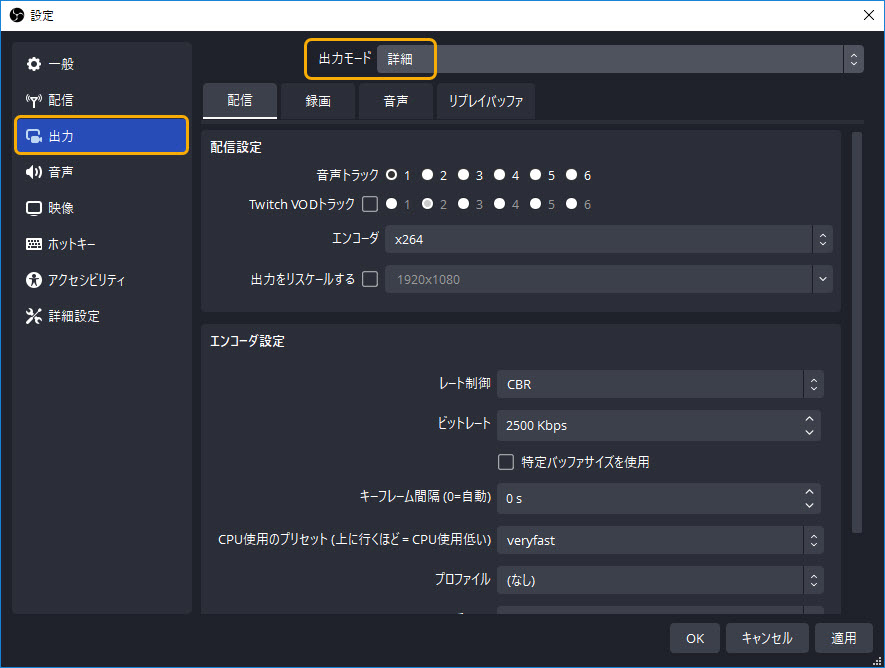
僄儞僐乕僟愝掕
OBS Studio偱榐夋偲攝怣偡傞帪棙梡偡傞僄儞僐乕僟偼僜僼僩僂僃傾偲僴乕僪僂僃傾偺椉曽傪慖戰偡傞偙偲偑偱偒傑偡丅
- 僜僼僩僂僃傾僄儞僐乕僟丗x264
- 🔴丂x264丗僜僼僩僂僃傾僄儞僐乕僟偱丄CPU傪巊偭偰塮憸傪僄儞僐乕僪偡傞偙偲偱丄崅偄埑弅棪偲崅昳幙側塮憸傪幚尰偱偒傑偡丅偟偐偟丄CPU偺張棟擻椡偵埶懚偡傞偨傔丄崅偄惈擻傪昁梫偲偡傞応崌偼丄僴乕僪僂僃傾僄儞僐乕僟偵斾傋偰張棟偑抶偔側傞応崌偑偁傝傑偡丅
- 僴乕僪僂僃傾僄儞僐乕僟丗AOM AV1丟SVT-AV1丟NVIDIA NVENC H.264; NVIDIA NVENC HEVC; QuickSync HEVC; QuickSync H.264側偳偑偁傝傑偡丅
- 🔴丂QuickSync H.264偲QuickSync HEVC偼CPU傪巊傢偢偵僴乕僪僂僃傾偺僀儞僥儖QuickSync傪棙梡偟偰丄H.264偲HEVC塮憸傪僄儞僐乕僪偡傞偙偲偑偱偒傑偡丅崅懍張棟偑壜擻偱丄CPU傪巊傢側偄偨傔徚旓揹椡傕彮側偄偲偄偆摿挜偑偁傝傑偡丅
- 🔴丂NVIDIA NVENC H.264偲NVIDIA NVENC HEVC偼丄CPU傪巊傢偢偵丄僴乕僪僂僃傾NVIDIA NVENC 傪棙梡偟偰丄H.264偲HEVC塮憸傪僄儞僐乕僪偡傞偙偲偑偱偒傑偡丅崅懍張棟偑壜擻偱丄CPU傪巊傢側偄偨傔徚旓揹椡傕彮側偄偲偄偆摿挜偑偁傝傑偡丅
- 🔴丂AOM AV1偼Google偑棪偄傞僌儖乕僾偑奐敪偟偨岞幃僐乕僨僢僋偱偡丅AOM AV1僴乕僪僂僃傾僄儞僐乕僟偼CPU晧壸偑崅偄偨傔丄崅惈擻側CPU偑昁梫偱偡丅
- 🔴丂SVT-AV1偼丄Intel 偲 Netflix 偵傛偭偰奐敪偝傟偨AV1 僐乕僨僢僋偱丄偦偺懍搙偱抦傜傟傞傑偡丅SVT-AV1僴乕僪僂僃傾僄儞僐乕僟偼Intel SVT傪巊偭偨丄Intel偺僾儘僙僢僒岦偗偵嵟揔壔偝傟偰偍傝丄崅懍側僄儞僐乕僪傪幚尰偡傞偨傔偵丄Intel Advanced Vector Extensions乮AVX乯偍傛傃AVX-512柦椷僙僢僩傪妶梡偟偰偄傑偡丅偙偺僄儞僐乕僟偼丄價僨僆偺昳幙傪堐帩偟側偑傜丄傛傝彮側偄價僢僩儗乕僩偱偺僄儞僐乕僪偑壜擻偱偁傝丄岠棪揑側埑弅傪幚尰偟偰偄傑偡丅崅懍張棟偑壜擻偱丄崅昳幙側塮憸傪幚尰偡傞偙偲偑偱偒傑偡偑丄CPU晧壸偑崅偔丄崅惈擻側CPU偑昁梫偱偡丅
僴乕僪僂僃傾僄儞僐乕僟偼丄僜僼僩僂僃傾僄儞僐乕僟偵斾傋偰崅懍偱僄儞僐乕僪偑偱偒丄徚旓揹椡偑彮側偔偰嵪傓偲偄偆儊儕僢僩偑偁傝傑偡偑丄堦曽偱崅昳幙側塮憸傪幚尰偡傞偙偲偑偱偒側偐偭偨傝丄僄儞僐乕僪帪偺惂栺偑懡偄応崌偑偁傝傑偡丅僜僼僩僂僃傾僄儞僐乕僟偼丄崅昳幙側塮憸傪幚尰偡傞偙偲偑偱偒傑偡偑丄僄儞僐乕僪懍搙偑抶偐偭偨傝丄崅惈擻側CPU偑昁梫偩偭偨傝偡傞応崌偑偁傝傑偡丅慖戰偡傞僄儞僐乕僟偼丄栚揑傗娐嫬偵墳偠偰揔愗偵慖戰偡傞昁梫偑偁傝傑偡丅
OBS Studio偱崅昳幙偺榐夋傪偟偨偄側傜丄僜僼僩僂僃傾僄儞僐乕僟乮x264乯傪慖戰偟傑偟傚偆丅
僇僋僇僋偟偨傜丄僴乕僪僂僃傾僄儞僐乕僟傪棙梡偟傑偟傚偆丅堦曽丄崅惈擻偱僴僀僗儁僢僋偺僷僜僐儞偱側偄側傜丄AOM AV1偲SVT-AV1傪棙梡偟側偄偱偔偩偝偄丅
儗乕僩惂屼愝掕
攝怣夋幙偲榐夋夋幙傪塭嬁偡傞傕偆堦偮偺梫慺偼儗乕僩惂屼偱偡丅僄儞僐乕僟偵傛偭偰丄儗乕僩惂屼傕堎側傝傑偡丅
- CBR (Constant Bit Rate)丗屌掕價僢僩儗乕僩曽幃乮抣偑崅偄傎偳崅夋幙乯
- CBR偼丄堦掕偺價僢僩儗乕僩偱塮憸傪僄儞僐乕僪偡傞曽朄偱偡丅偮傑傝丄塮憸偺昳幙偵傛偭偰價僢僩儗乕僩偑曄傢傜偢丄堦掕偺僨乕僞検偱攝怣傗榐夋傪峴偄傑偡丅價僢僩儗乕僩偑曄傢傜側偄偨傔丄夋幙偵儉儔偑惗偠傞偙偲偼側偔丄斾妑揑埨掕偟偨塮憸傪弌椡偡傞偙偲偑偱偒傑偡丅堦曽偱丄摦偒偑懡偄塮憸偩偲價僢僩儗乕僩偑懌傝偢丄夋幙偑埆偔側傞偙偲偑偁傝傑偡丅摦偒偺彮側偄僔乕儞偱偼柍懯偵梕検傪徚旓偟傑偡丅
- CQP乮Constant Quantization Parameter乯丗屌掕検巕壔検
- CQP偼丄價僨僆僄儞僐乕僨傿儞僌偵偍偗傞堦庬偺儗乕僩惂屼曽朄偺傂偲偮偱丄塮憸偺昳幙傪巜掕偟丄偦傟偵墳偠偨價僢僩儗乕僩傪帺摦挷惍偡傞曽幃偱偡丅CQP偱偼丄僄儞僐乕僟乕偑塮憸昳幙傪堦掕偵曐偪側偑傜丄昁梫側價僢僩儗乕僩傪帺摦挷惍偡傞偨傔丄價僢僩儗乕僩偵墳偠偨價僢僩儗乕僩惂尷傪愝偗傞偙偲偑偱偒傑偡丅CQP偼丄塮憸昳幙傪廳帇偡傞応崌傗丄崅昳幙側價僨僆僄儞僐乕僪傪峴偆応崌偵桳梡側庤朄偲偟偰棙梡偝傟傑偡丅NVIDIA岞幃偱偼悇彠抣偑15丅
- VBR (Variable Bit Rate) 丗壜曄價僢僩儗乕僩乮抣偑崅偄傎偳崅夋幙乯
- VBR偼丄塮憸偺昳幙偵墳偠偰價僢僩儗乕僩傪曄壔偝偣傞曽朄偱偡丅惷巭夋傗扨挷側僔乕儞側偳丄塮憸偺忣曬検偑彮側偄応崌偵偼掅偄價僢僩儗乕僩偱埑弅偟丄懡偔偺忣曬偑偁傞応崌偵偼崅偄價僢僩儗乕僩偱埑弅偡傞偙偲偱丄傛傝岠棪揑偵埑弅偡傞偙偲偑偱偒傑偡丅偦偺偨傔丄CBR傛傝傕崅昳幙側塮憸傪幚尰偡傞偙偲偑偱偒傑偡丅偨偩偟丄價僢僩儗乕僩偑曄摦偡傞偨傔丄僗僩儕乕儈儞僌攝怣偱偼丄夞慄懷堟偑尷傜傟偰偄傞応崌偵偼晄岦偒偱偡丅
- CRF (Constant Rate Factor) 丗昳幙婎弨價僢僩儗乕僩乮抣偑掅偄傎偳崅夋幙乯
- CRF偼丄價僢僩儗乕僩偺戙傢傝偵昳幙傪愝掕偡傞曽朄偱偡丅塮憸偺昳幙傪巜掕偟丄偦偺昳幙傪堐帩偡傞偨傔偵昁梫側價僢僩儗乕僩偑愝掕偝傟傑偡丅CRF偼VBR偲帡偰偄傑偡偑丄塮憸昳幙偑堦掕偵曐偨傟傞偨傔丄傛傝惓妋側價僢僩儗乕僩愝掕偑壜擻偱丄塮憸昳幙偑桪傟偰偄傞偙偲偑懡偄偱偡丅崅夋幙偵偟偨偄側傜丄昳幙偲側傞悢帤傪彫偝偔偟偰偔偩偝偄丅20乣23偑巊偄傗偡偄愝掕偱偡丅偙偺曽幃偼丄價僢僩儗乕僩傪屌掕偡傞偙偲偑偱偒側偄偨傔丄僗僩儕乕儈儞僌攝怣偱偼晄岦偒偱偡丅偨偩偟丄崅昳幙側榐夋傪峴偄偨偄応崌偵偼桳梡側曽幃偲側傝傑偡丅
- AVBR乮Adaptive Variable Bitrate乯丗傾僪僶儞僗僪壜曄價僢僩儗乕僩乮抣偑崅偄傎偳崅夋幙乯
- AVBR偼壜曄價僢僩儗乕僩偺堦庬偱偡丅AVBR偼價僢僩儗乕僩傪壜曄偵偟側偑傜傕丄價僢僩儗乕僩偺暯嬒抣傪偁傜偐偠傔巜掕偟偨斖埻撪偵廂傔傞傛偆偵挷惍偡傞偙偲偑偱偒傑偡丅AVBR偼丄價僢僩儗乕僩偺媫寖側憹壛傗尭彮傪梷偊側偑傜丄塮憸昳幙傪堐帩偡傞偙偲偑偱偒傑偡丅傑偨丄捠怣夞慄偺懷堟暆偑尷傜傟偨応崌偵傕丄塮憸昳幙傪堐帩偟側偑傜嵟揔側價僢僩儗乕僩傪帺摦揑偵慖戰偡傞偙偲偑偱偒傑偡丅偨偲偊偽丄夞慄懷堟偑廫暘偵偁傞応崌偵偼崅價僢僩儗乕僩偺塮憸傪攝怣偟丄夞慄懷堟偑尷傜傟偰偄傞応崌偵偼掅價僢僩儗乕僩偺塮憸傪攝怣偡傞偙偲偑偱偒傑偡丅偦偺偨傔丄帇挳幰偵偲偭偰丄傛傝夣揔側帇挳娐嫬傪採嫙偡傞偙偲偑偱偒傑偡丅偨偩偟丄價僢僩儗乕僩傪摦揑偵曄壔偝偣傞偨傔丄攝怣懁偺僐儞僺儏乕僞偵晧壸偑偐偐傝傑偡丅
- ABR乮Average Bit Rate乯丗暯嬒價僢僩儗乕僩曽幃乮抣偑崅偄傎偳崅夋幙乯
- 價僨僆傗僆乕僨傿僆偺僗僩儕乕儉偵偍偗傞暯嬒價僢僩儗乕僩偺偙偲傪巜偟傑偡丅ABR偼丄價僢僩儗乕僩傪曄摦偝偣側偑傜傕暯嬒價僢僩儗乕僩傪堦掕偵曐偪丄嵟揔側價僢僩儗乕僩傪帺摦揑偵挷惍偡傞偙偲偑偱偒傑偡丅偙偺曽朄傪巊梡偡傞偙偲偱丄僱僢僩儚乕僋偺懷堟暆傗僗僩儗乕僕偺巊梡検傪嵟揔壔偟丄僗僩儕乕儉偺昳幙傪堦掕偵曐偮偙偲偑偱偒傑偡丅ABR偼丄僆儞僨儅儞僪偺僗僩儕乕儈儞僌攝怣傗儔僀僽僗僩儕乕儈儞僌側偳丄偝傑偞傑側攝怣宍幃偱峀偔巊梡偝傟偰偄傑偡丅
埲忋偑丄OBS Studio偱愝掕壜擻側儗乕僩惂屼曽幃偵偮偄偰偺奣梫偱偡丅CBR偼丄價僢僩儗乕僩傪堦掕偵曐偪丄塮憸昳幙偑堦掕偵側傞偨傔丄塮憸昳幙偺堦掕惈偑媮傔傜傟傞応崌偵揔偟偰偄傑偡丅堦曽丄VBR偼丄價僢僩儗乕僩傪曄摦偝偣傞偨傔丄僔乕儞偵傛偭偰偼塮憸昳幙偑埆偔側傞偙偲偑偁傝傑偡偑丄暯嬒價僢僩儗乕僩傪梷偊傞偙偲偑偱偒丄僼傽僀儖僒僀僘傪彫偝偔偡傞偙偲偑偱偒傑偡丅CRF偼丄塮憸昳幙傪巜掕偟偰帺摦揑偵價僢僩儗乕僩傪挷惍偡傞偨傔丄堦掕偺塮憸昳幙傪堐帩偟偮偮丄僼傽僀儖僒僀僘傪彫偝偔偡傞偙偲偑偱偒傑偡丅ABR偼丄摦揑偵價僢僩儗乕僩傪曄壔偝偣傞偙偲偑偱偒傞偨傔丄塮憸偺暋嶨偝偵墳偠偰嵟揔側價僢僩儗乕僩傪慖戰偡傞偙偲偑偱偒傑偡丅
偦偺偨傔丄攝怣傗榐夋偺娐嫬傗栚揑偵墳偠偰丄揔愗側曽幃傪慖戰偡傞偙偲偑廳梫偱偡丅椺偊偽丄僗僩儕乕儈儞僌攝怣偱偼丄價僢僩儗乕僩偑堦掕偱偁傞CBR偑傛偔巊傢傟傑偡丅堦曽丄榐夋偱偼丄僼傽僀儖僒僀僘傪彫偝偔偡傞偨傔偵VBR傗CRF傪巊梡偡傞偙偲偑懡偄偱偡丅傑偨丄塮憸昳幙傪廳帇偡傞応崌偼丄CRF傪巊梡偡傞偙偲偑偍偡偡傔偱偡丅
價僢僩儗乕僩愝掕
塮憸價僢僩儗乕僩偼丄塮憸傪埑弅偡傞嵺偵巊傢傟傞僨乕僞検偺偙偲偱偡丅塮憸價僢僩儗乕僩偑崅偗傟偽崅偄傎偳丄塮憸偺昳幙偼岦忋偟傑偡偑丄僼傽僀儖僒僀僘偑戝偒偔側傝傑偡丅儗乕僩惂屼傪CBR, VBR, ABR, AVBR偲偄偭偨價僢僩儗乕僩偵傛偭偰愝掕偟偨傜丄價僢僩儗乕僩偺崁栚偑昞帵偝傟傑偡丅OBS Studio偺榐夋仌攝怣夋幙傪岦忋偝偣偨偄側傜丄價僢僩儗乕僩傪忋偘傑偟傚偆丅偨偩偟丄價僢僩儗乕僩傪忋偘傞偲僼傽僀儖僒僀僘傕戝偒偔側傝丄攝怣帪偵偼僗僩儕乕儈儞僌偺埨掕惈偵塭嬁傪梌偊傞偙偲偑偁傞偨傔丄拲堄偑昁梫偱偡丅
價僢僩儗乕僩傪忋偘傞偵偼丄攝怣愝掕偺乽塮憸價僢僩儗乕僩乿乽壒惡價僢僩儗乕僩乿傪挷惍偟傑偡丅塮憸價僢僩儗乕僩偼捠忢丄壒惡價僢僩儗乕僩傛傝傕崅傔偵愝掕偟傑偡丅堦斒揑偵丄攝怣偺応崌偼4000kbps乣8000kbps掱搙丄榐夋偺応崌偼8000kbps乣20000kbps掱搙偑栚埨偲偝傟偰偄傑偡丅
720p偺攝怣偱3000kbps丄1080p偺攝怣偱5000kbps傪栚埨偵愝掕偡傞偙偲偑悇彠偝傟偰偄傑偡丅
傑偨丄奺攝怣僒僀僩偱偼價僢僩儗乕僩偺忋尷傕偁傝傑偡丅
- 🔴 儈儔僥傿僽丗1,000kbps
- 🔴 OPENREC丗5,000kbps
- 🔴 僣僀僉儍僗, Twitch, Mildom, 僯僐僯僐惗曻憲丗6,000kbps
- 🔴 YouTube Live丗忋尷側偟
塮憸偺夋幙傪寛掕偡傞夝憸搙傗僼儗乕儉儗乕僩丄僄儞僐乕僟丄儗乕僩惂屼丄價僢僩儗乕僩側偳偵偮偄偰偼徯夘偟傑偟偨丅OBS Studio偱榐夋仌攝怣偺愝掕偱偼丄僆僾僔儑儞偑偄偭傁偄偁偭偰丄忋婰偺撪梕傪撉傫偱傕丄僀儅僀僠傢偐傜側偄恖傕彮側偔側偄偱偟傚偆丅
偙傟偐傜偼OBS Studio偱崅夋幙攝怣偡傞帪偺愝掕傪徯夘偟傑偡丅愝掕椺傕偁傝傑偡丅
OBS Studio偺攝怣夋幙傪忋偘傞曽朄乮愝掕椺偁傝乯
OBS Studio偱儔僀僽攝怣偡傞帪丄僜僼僩僂僃傾僄儞僐乕僟傪棙梡偡傞応崌丄儗乕僩惂屼傪CBR偵愝掕偡傞偺偑偍偡偡傔偱偡丅VBR偼CBR偵斾傋傞偲崅夋幙偵側傞孹岦偑偁傞偑丄捠怣懍搙偑晄埨掕側僱僢僩娐嫬偱偼壒僘儗偟傗偡偄偱偡丅
僜僼僩僂僃傾僄儞僐乕僟x264傪棙梡偡傞帪偺愝掕椺丗
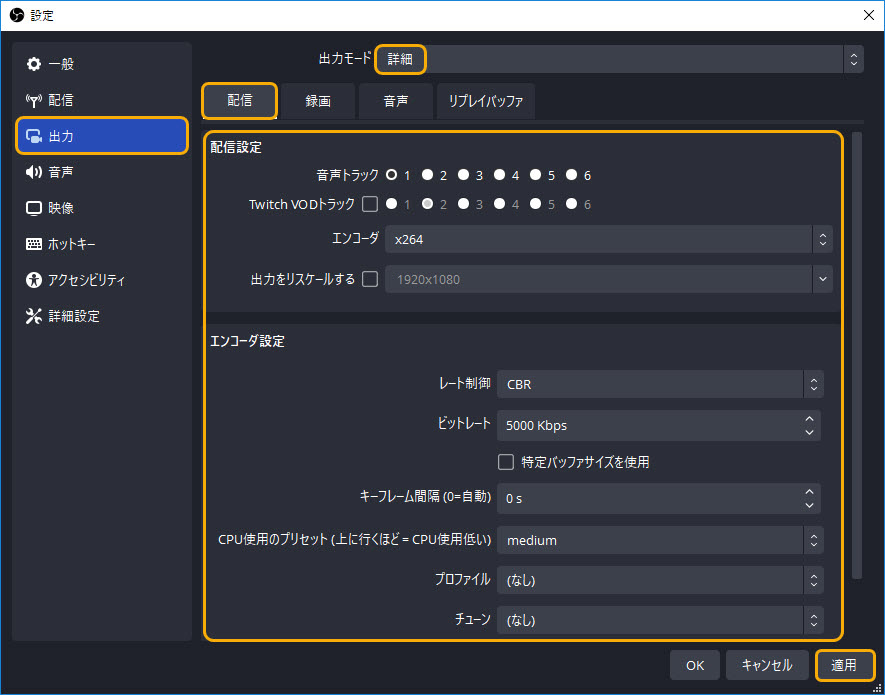
僴乕僪僂僃傾僄儞僐乕僟QuickSync H.264傪棙梡偡傞帪偺愝掕椺丗
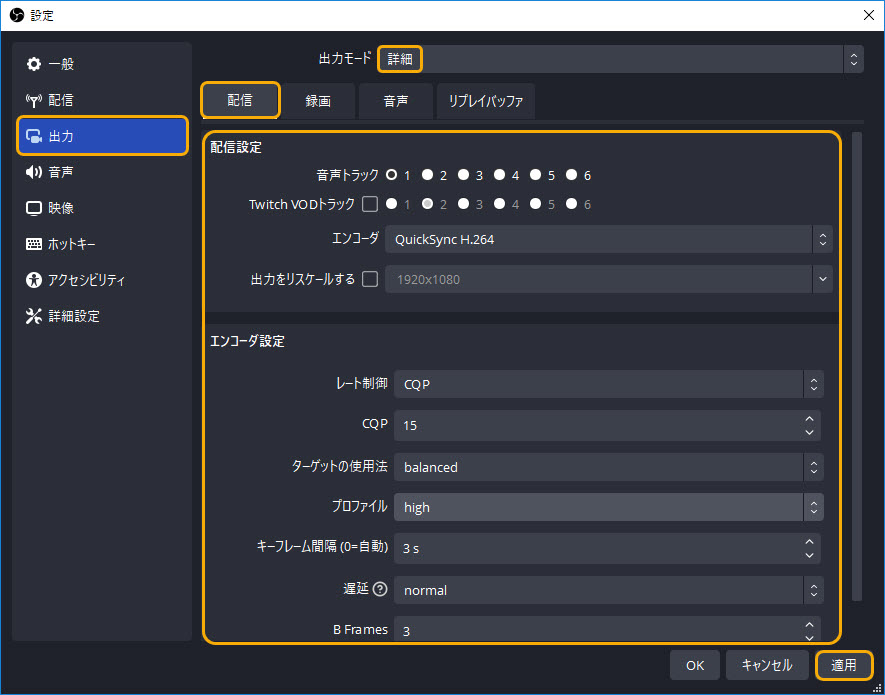
OBS Studio偺榐夋夋幙傪忋偘傞曽朄乮愝掕椺偁傝乯
偙傟偐傜偼OBS Studio偺榐夋夋幙傪岦忋偝偣傞愝掕傪徯夘偟傑偡丅
僜僼僩僂僃傾僄儞僐乕僟x264傪棙梡偡傞帪偺愝掕椺丗
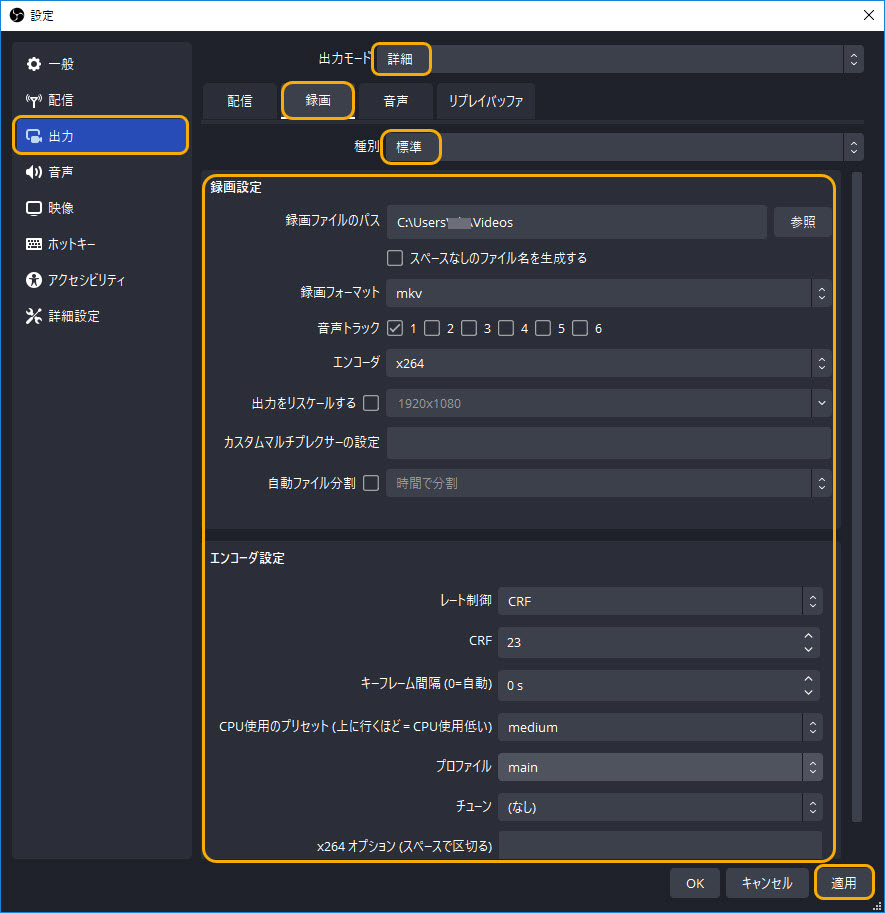
僴乕僪僂僃傾僄儞僐乕僟QuickSync H.264傪棙梡偡傞帪偺愝掕椺丗
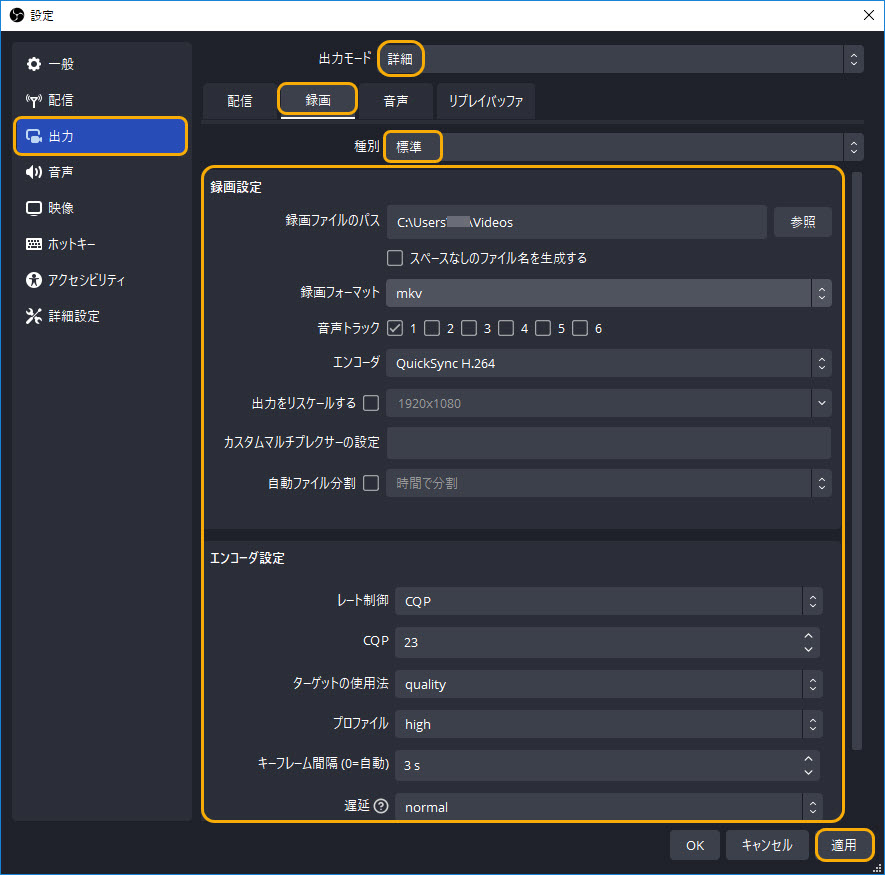
傑偲傔
偙偺傛偆偵丄OBS Studio偱榐夋傗攝怣傪偡傞嵺偵偼丄夋幙偵娭偡傞條乆側愝掕偑偁傝傑偡丅偦傟偧傟偺愝掕傪嵟揔側抣偵愝掕偡傞偙偲偱丄傛傝崅昳幙側攝怣傗榐夋傪幚尰偡傞偙偲偑偱偒傑偡丅
偨偩偟丄愝掕崁栚偑懡偄偨傔弶怱幰偵偼擄偟偄柺偑偁傝傑偡丅摿偵丄價僢僩儗乕僩傗儗乕僩惂屼曽幃側偳偺抦幆偑昁梫偵側偭偰偒傑偡丅偦偺偨傔丄弶傔偰OBS Studio傪巊偆恖偼丄愝掕偺婎慴偐傜妛傇偙偲偑廳梫偱偡丅
傑偨丄僱僢僩儚乕僋偺懷堟暆傗僷僜僐儞偺僗儁僢僋偵傛偭偰丄OBS Studio榐夋仌攝怣夋幙傪忋偘傞偙偲偑偱偒側偄応崌偑偁傝傑偡丅偦偺偨傔丄帠慜偵帺暘偺娐嫬傪攃埇偟丄愝掕偺嵟揔壔偵壛偊偰丄昁梫偵墳偠偰僴乕僪僂僃傾偺傾僢僾僌儗乕僪側偳傕峴偆偙偲偑戝愗偱偡丅



