OBSの4K録画に関する設定・必要な条件・ビットレートの目安・高画質録画のやり方を解説!
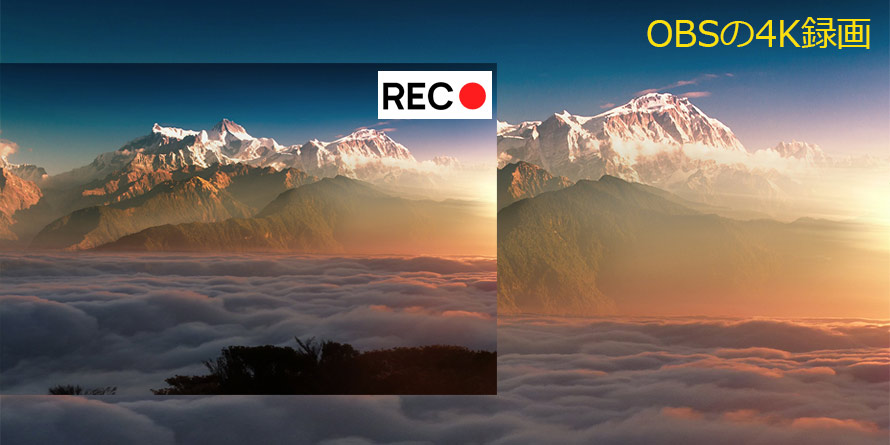
「OBS Studioの4K録画についての質問です。4K出力にすると動画が撮っているゲームなどの種類に関係なく0.7fpsくらいまでカクつきます。OBSの4K録画に関するビットレート設定の目安ってどのくらい。」とお悩みの方はいませんか?
そんなお悩みを解決できるよう、OBS Studio(以下OBS)の4K録画に関する設定・ビットレートの目安・やり方を解説します。だから、この記事を読むことで、OBSでゲーム・動画を4Kの高画質で録画することができるでしょう。

VideoProc Converter - OBS代替となる録画ソフト
◆ PC画面や動画、生配信、ゲーム実況、WEB会議の録画が可能;
◆ 画面だけでなく、音声(PCとマイク)も一緒に記録できる;
◆ 長時間録画・高画質録画・サクサク動作に対応;
◆ 録画機能以外、動画変換・編集・ダウンロードなども可能;
◆ 操作性も素晴らしく、初心者でも簡単に使える;
目次
録画フリーソフトOBS Studioについて
OBS Studioの4K録画を行うに必要な条件とは?
OBSの4K録画に関する設定・ビットレートの目安
OBSでゲーム・動画を4Kの高画質で録画する方法
まとめ
録画フリーソフトOBS Studioについて
- 開発元:ヒュー・「ジム」・ベイリーHugh "Jim" Baileyならびにコミュニティのボランティア
- 対応OS:Windows 10 以降、macOS 10.13 以降、Linux
- 日本語:対応
- 価格:無料
- サポート状況:継続中
OBS Studio(以下OBS)とはWindows・Mac・Linuxで動作できるOBS Projectが開発保守しているフリー・オープンなストリーミング配信・録画ソフトウェアです。
最大な特徴は、リアルタイムなエンコードとブロードキャスティングを行う所です。完全無料で利用できて、録画機能も非常に豊富で、ゲーム配信者やVTuberの配信活動で広く使われています。
OBSでゲーム・動画を録画するメリットとしては、主に「リアルタイム・高画質でゲームのプレイ画面やWebカメラの映像、デスクトップなど様々な映像を音声付きで録画できる」「録画中、ミキシングやフィルター、シーンの切り替えなどのカンタンな編集を行える」「録画した高画質の映像をすぐに動画配信サイト(例えば、Youtube、Twitch、ツイキャス、ニコ生、ミラティブ、SHOWROOM、OPENREC、Mildomなど)に投稿できる」です。
一方、直感的な操作や豊富な録画機能などがOBSのメリットですが、反対にデメリットもあります。もっと言えば、「カメラにHDMIスルー出力が必要」「ビデオキャプチャーが必要」「オーディオインターフェースかUSB接続のマイクがあれば最高」「カメラにHDMIケーブルを接続するので動き回れない」などといったことです。
OBS Studioの4K録画を行うに必要な条件とは?
OBS Studioの詳細情報を了解した後、OBS Studioの4K録画を行うに必要な条件について解説します。
1、お使いのパソコンのスペック
OBSの4K録画を行うにはある程度のパソコンスペックが必要になるので、お使いのパソコンのスペックによって2160p(4K)/30fps、2160p(4K)/60fpsの解像度で録画できないケースがあります。
OBSで2160p(4K)で録画するために必要なPCスペックは、下記の通りです。
- CPU:できればCore i7以上がイチオシ
- GPU:できればGeForce GTX 1070以上がイチオシ
- メモリ:できれば16GB以上がイチオシ
- メインのストレージ:できれば512GB以上がイチオシ
2、ドライブの空き容量を確認する
FHD画質と比べて、4Kの高画質で動画を録画することはデータ量がかなり大きくなります。なので、それに合わせてOBSで出力ファイルの保存先を指定する際、大容量のハードディスクを選択するのがおすすめです。そうしないと、保存先の容量が不足となったら、OBSの4K録画が途中で終了してしまいます。
4K画質で録画した場合の録画時間と容量について、下記の通りです。
- 録画時間は約1時間:45GBの容量が必要
- 録画時間は約65時間:1TBの容量が必要
- 録画時間は約130時間:2TBの容量が必要
- 録画時間は約195時間:3TBの容量が必要
3、ゲーム機対応のキャプチャーボードを準備する
ゲーム機(PS5/PS4 Pro/Xbox Series X/Nintendo Switchなど)の映像を録画ソフトOBS Studioに映して4Kの高画質で録画するために、キャプチャーボード(ゲームの映像・音声をパソコンに出力するための機器)というものを利用するのがおすすめです。
例えば、PS5は2160p(4K)/60fpsの映像を出力する性能があるので、画質劣化なし・無料でOBSで録画したい方は、それに対応したキャプチャーボードを準備しておきましょう。
4、録画したい動画配信サービスが4K配信に対応
動画を4Kの高画質で録画したいけれど、その動画配信サービスが4K配信には対応していなくて、OBSの4K録画は行えなくなりません。
現在4K配信に対応する動画配信サービスと言えば、主に「YouTube」「Apple TVアプリ」「Netflix」「Amazon Prime Video」「Disney+」「U-NEXT」「dTV」「Hulu」です。それら動画配信サービスは4K配信に対応していても、ただ一部の作品だけです。だから、OBSで動画を4Kの高画質で録画する際、該当する動画は4Kで見られるか否かご確認ください。
OBSの4K録画に関する設定・ビットレートの目安
OBSでゲーム・動画を4Kの高画質で録画するために、事前にOBSの録画設定、録画・配信時のビットレートを適当に設定する必要があります。
よく使う映像ビットレート値について
- 1280×720、30fps:4000kbps
- 1280×720、60fps:6000kbps
- 1920×1080、30fps:6000kbps
- 1920×1080、60fps:9000kbps
- 3480×2160(4K)、30fps:34000kbps
- 3480×2160(4K)、60fps:51000kbps
では、4K画質での録画配信のOBS設定・ビットレートの目安について紹介していきます。
Step1:予め各ゲーム、YouTube動画の画質は各々4Kにしておきましょう。後は、OBSの公式サイトにアクセスして、お使いのコンピューターのシステムによってソフトをダウンロード・インストールします。無事にインストールされた後、OBSを起動してください。
Step2:OBSのトップ画面の右下部にある「設定」をクリックして、OBSの設定画面が表示されます。
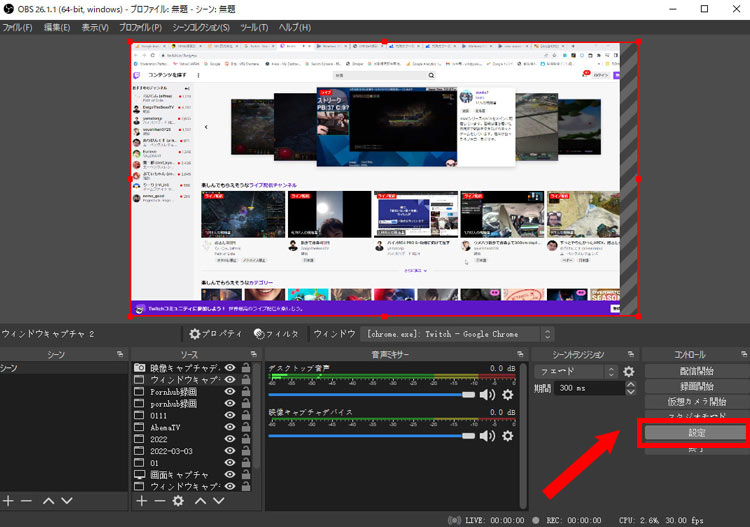
Step3:設定画面の左部にある「出力」タブをクリックして、出力モードでは「詳細」を選択します。
Step4:詳細な設定画面に切り替わって、「配信」タブをクリックしてください。2160p(4K)/30fpsで配信する場合、「ビットレート」の目安は56000ビットレート以上に設定してください。
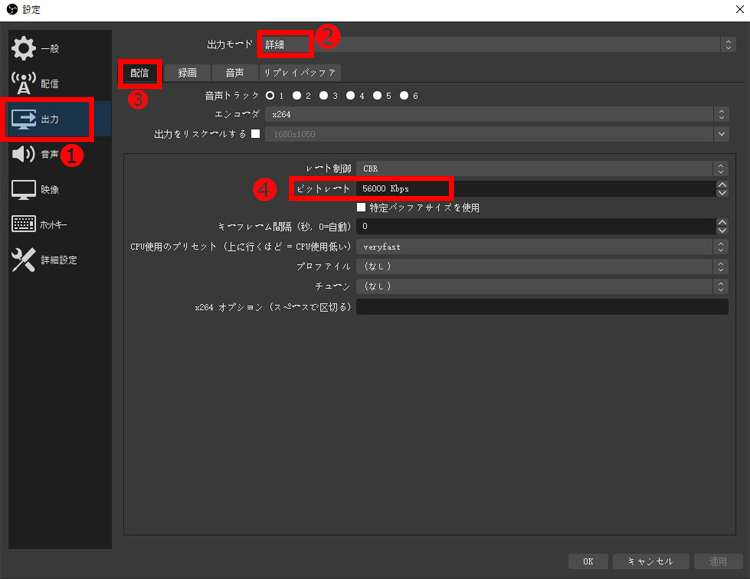
続いて、「録画」タブをクリックしてください。種別では「標準」を選択してください。そして、下部にある「録画ファイルのパス」「録画フォーマット」「音声トラック」「エンコーダ」などを使用用途によって設定してください。
- 「録画ファイルのパス」:2160p(4K)で録画するファイルの容量がバカデかいので、できるだけ容量の大きなドライブを保存場所に指定した方がいいです。
- 「録画フォーマット」:ほとんどの場合は汎用性の高い「MP4」形式を選択します。
- 「音声トラック」:初期設定のままで「1」にチェックを入ればOKです。
- 「エンコーダ」:できるだけ「×264」を選択してください。高スペックなCPU(例えば、6コア/6スレッド以上)を利用すれば、OBSで4Kの高画質でゲーム・動画を録画できます。
「カスタムマルチプレクサーの設定」が空欄になっていること、「レート制御」では「CBR」であることを確認してください。
Step5:録画タブの「ビットレート」の目安設定に関しては、2160p(4K)/30fpsで録画する場合、最低でも56000ビットレート以上に設定してください。2160p(4K)/60fpsで録画する場合、85000ビットレートに設定してください。
問題はなければ、「適用」→「OK」ボタンをクリックしてください。
OBS設定について来れないスペックだったら、4Kは諦めましょう。
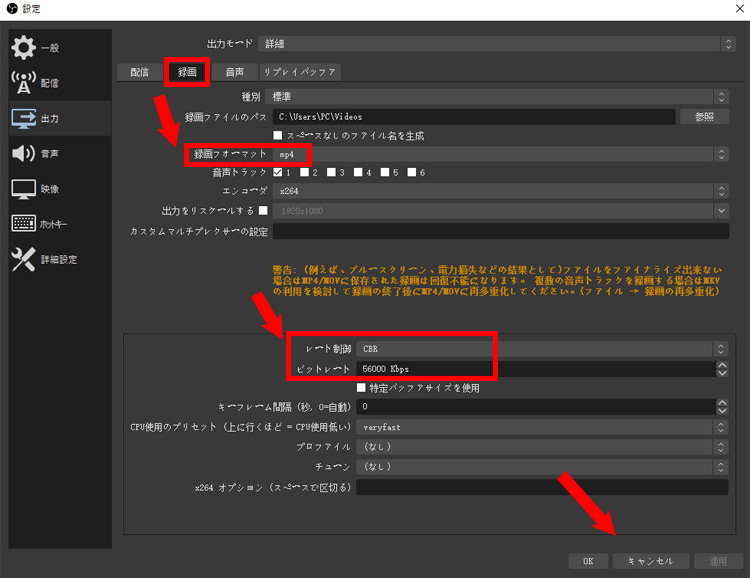
Step6:次は、設定画面に戻り、左部の「映像」タブをクリックして、「基本(キャンパス)解像度」「出力(スケーリング)解像度」は3840×2160(4Kの高画質)に変更するか確認してください。
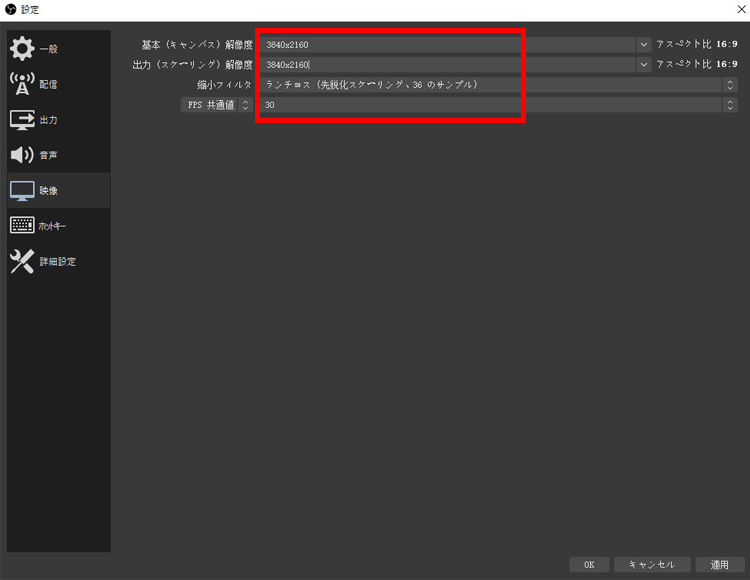
OBSでゲーム・動画を4Kの高画質で録画する方法
OBSの4K録画に関する設定・ビットレートの目安を分かってから、OBSでゲーム・動画を4Kの高画質で録画する方法を見ていきましょう。
❶、ゲーム画面をOBSに映して4Kで録画する手順
Step1:まず、ゲーム機(例えば、PS5)のHDCPを解除しておきましょう。PS5を起動して、画面の右上部にある歯車のアイコンをクリックして、設定画面に切り替えます。
Step2:設定画面では「システム」をクリックして、「HDMI」タブをクリックして「HDCPを有効にする」の設定をOFFにしてください。
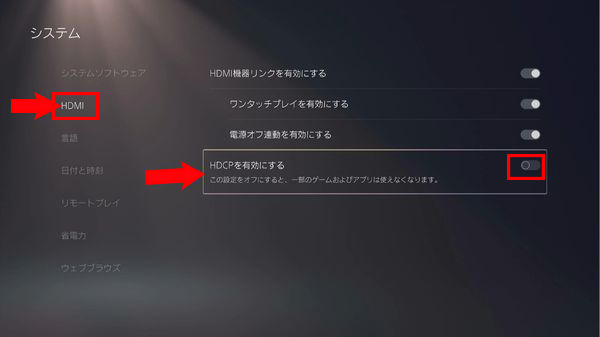
Step3:ゲーム機(例えば、PS5)からのHDMIをキャプチャーボードのIN側に接続してください。そして、OUT側に付属のHDMIケーブルを接続して、もう片方はゲーム画面を映したいモニターに接続します。後は、付属でUSBケーブルがあるのでType-Cの方をキャプチャーボードに接続して、反対側のType-Aの方をパソコンに接続すればOKです。

Step4:OBSを起動します。「シーン」をクリックして、ゲーム画面を表示させたい場面を選択します。そして、「ソース」では「+」→「映像キャプチャデバイス」をクリックしてください。
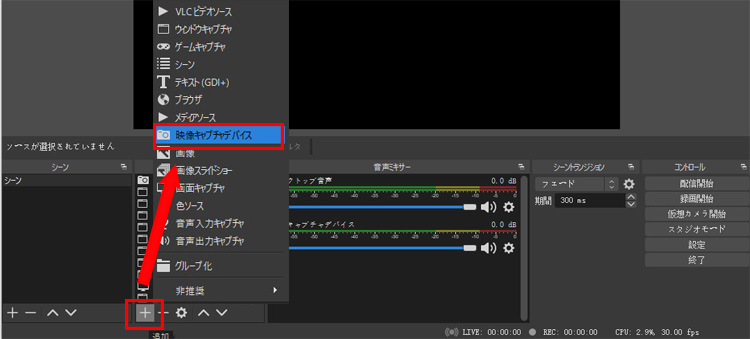
Step5:「ソースを作成/選択」画面が表示されます。そこで、名前を付けてから「OK」をクリックします。
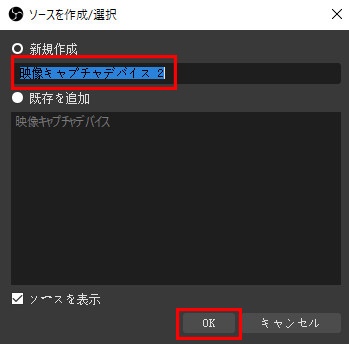
Step6:プロパティ画面が表示されます。デバイスでは「Game Capture ○○(キャプチャボードの名前)」を選択して、解像度/FPSタイプでは「カスタム」、解像度では「3840×2160」または「2160×1440」、FPSでは「出力FPSにあわせる」を選択してください。完了した後、「OK」ボタンをクリックしてください。
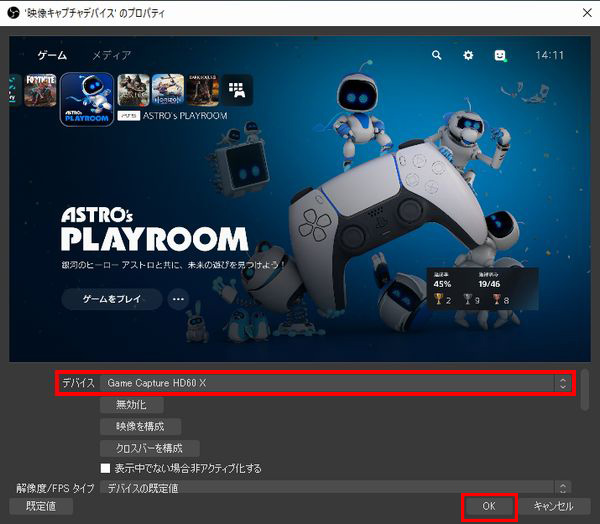
Step7:OBSにゲーム機(例えば、PS5)のプレイ画面が映ります。OBSのトップ画面の「録画開始」ボタンをクリックして、OBSの4K録画が始まります。
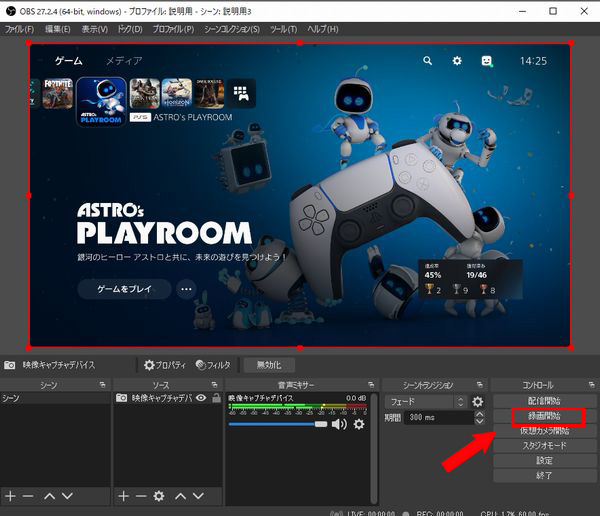
Step8:録画を終了させたい場合は、「録画終了」ボタンをクリックすればOKです。
❷、OBSで動画を4Kの高画質で録画する手順
Step1:録画したい動画の再生ページにアクセスしてから、画質を2160p(4K)に設定してください。
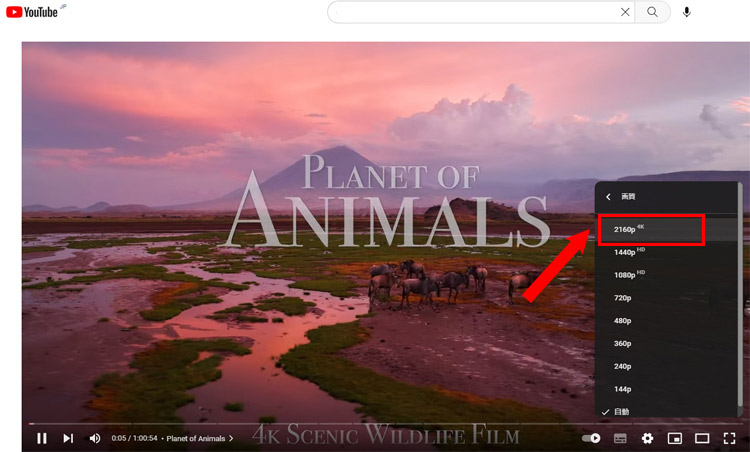
Step2:OBSを起動して、下部の「ソース」では「+」をクリックして、使用用途に合わせて、「映像キャプチャデバイス」/「ゲームキャプチャ」/「画面キャプチャ」/「ウィンドウキャプチャ」から一つを選択してください。こちらは「ウィンドウキャプチャ」をクリックします。
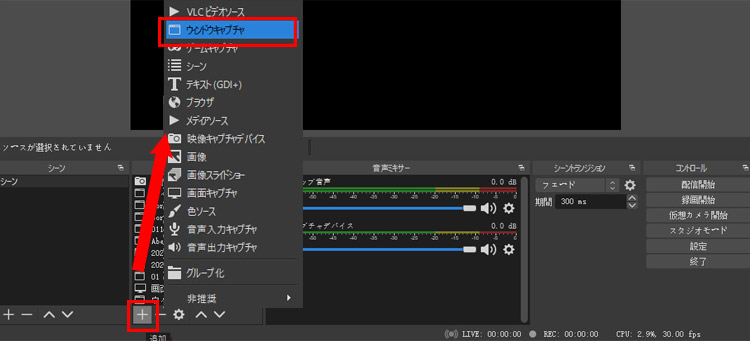
Step3:「ソースを作成/選択」画面が表示されます。そこで、名前を付けてから「OK」をクリックします。
Step4:「ウィンドウ」では配信で映したい画面を選択してから、すぐにOBSに映っています。
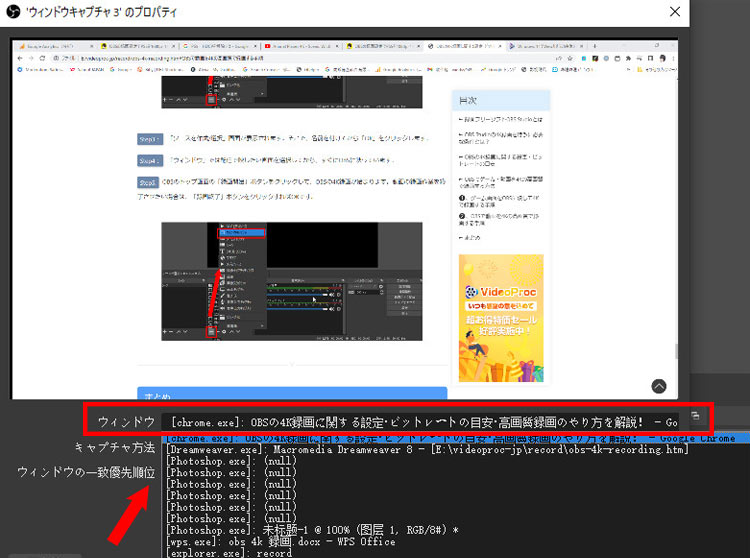
Step5.OBSのトップ画面の「録画開始」ボタンをクリックして、OBSの4K録画が始まります。動画の録画作業を終了させたい場合は、「録画終了」ボタンをクリックすればOKです。
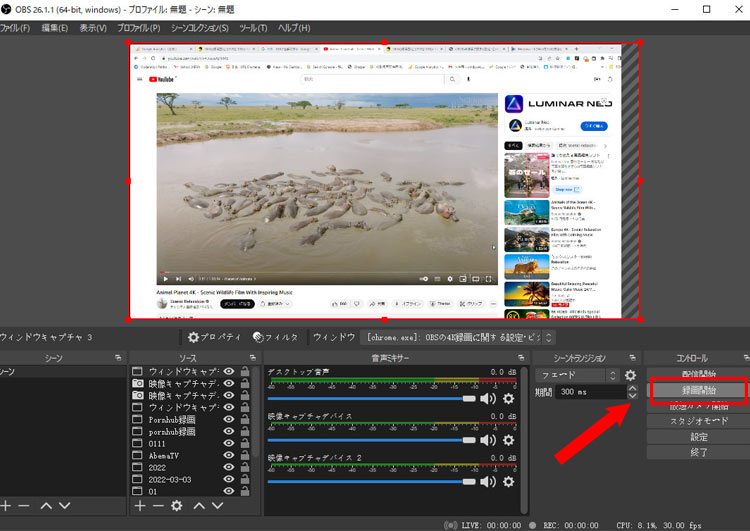
まとめ
今回の記事では、OBSの4K録画に関する設定・ビットレートの目安・高画質録画のやり方についてご紹介しました。
それでは今回の内容をおさらいしましょう。
- ✅ OBS Studioの概要
- ✅ OBS Studioの4K録画を行うに必要な条件
- ✅ OBSの4K録画に関する設定・ビットレートの目安
- ✅ OBSでゲーム・動画を4Kの高画質で録画する方法
OBSは完全無料で利用できる多機能な動画録画・配信ソフトで、「録画したい、実況動画を作りたい」「ライブ配信しながら録画したい」「BGMを流したり、SEなどを付けて臨場感のある配信がしたい」という方におすすめです。
しかし、OBSの4K録画に関してはいくつかのデメリットも存在しています。例えば、スクリーンショット機能はなし、画面をフルスクリーン表示にできない、音声が収録できない、録画画面が映らない・真っ黒・真っ暗、重い・カクカクするなど。
対処方法は下記の記事を参考にしてみてください。




