Windows 11でWebカメラの映像を録画するソフト・サイトおすすめ!無料・長時間録画

SNSプラットフォームが人気になることにより、カメラを使って映像を録画するチャンスが増えたと思います。例えば、対面授業、オンラインでの学習、Web会議など。
- ・Webカメラの映像を録画できる無料の方法を知りたい
- ・Windows 11でWebカメラの映像を高画質で録画したい
- ・長時間でWebカメラの映像を録画する方法を知りたい
上記のようにお考えではないでしょうか。
そこで今回は、Windows 11でWebカメラの映像を録画する方法(無料・時間制限なし)について解説していきます。
 <この記事の目次>[非表示表示]
<この記事の目次>[非表示表示]
Webカメラの映像を録画するには何が必要?
Windows 11でWebカメラの映像を長時間録画する方法
- 1. Windows11標準搭載オンラインサイト:Clipchamp
- 2. Windows標準のカメラアプリ:Windowsのカメラ機能
- 3. 第三者の録画ソフト:VideoProc Converter
まとめ
Webカメラの映像を録画するには何が必要?
Windows 11でWebカメラの映像を録画するためには、まず何が必要かを知らなければならないのです。以下では、そのために必要な情報をご紹介し、カメラ映像の録画作業をうまくいくように準備を始めましょう。
(1)パソコンのHDD
ご存知の通り、録画したWebカメラの映像がパソコンのHDDに保存されます。長時間録画を行うとき、容量切れを防ぐためにお使いのコンピューターの容量や空き容量を確認する必要があります。
- 1、デスクトップ画面の下部にある「スタートボタン」の上部で右クリックして、表示したメニューの「タスクマネージャー」でタスクマネージャーを表示します。
- 2、タスクマネージャー画面が表示されたら、画面の左部で「パフォーマンス」タブをクリックして、右部の「ディスク」でドライブのHDDを確認できます。
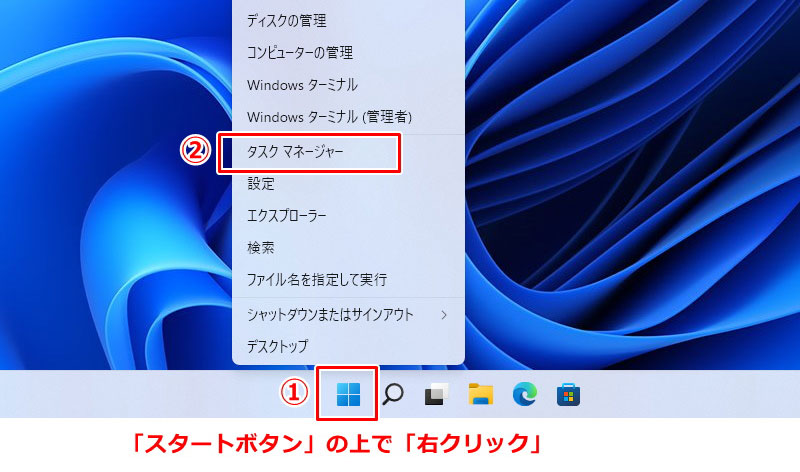
(2)パソコンのWebカメラを設定する
Windows 11でWebカメラの映像を高画質で録画するために、お使いのコンピューターのカメラを設定する必要があります。例えば、明るさ、コントラスト、彩度など。
- 1、デスクトップ画面の下部にある「スタートボタン」の上部で右クリックして、表示したメニューの「設定」を選択します。
- 2、画面の左部で「Bluetoothとデバイス」タブをクリックして、右部の「カメラ」を選択します。
- 3、「接続済みカメラ(Front Camera)」を確認してクリックします。そこで、「既定の画像の設定」ではカメラの「明るさ」「コントラスト」などを自由に調整できます。
- ⚠️ カメラ非搭載のパソコン(Windows 11)を使っている方は、外付けWEBカメラを購入して、パソコンに接続して、カメラ設定を行う必要があります。
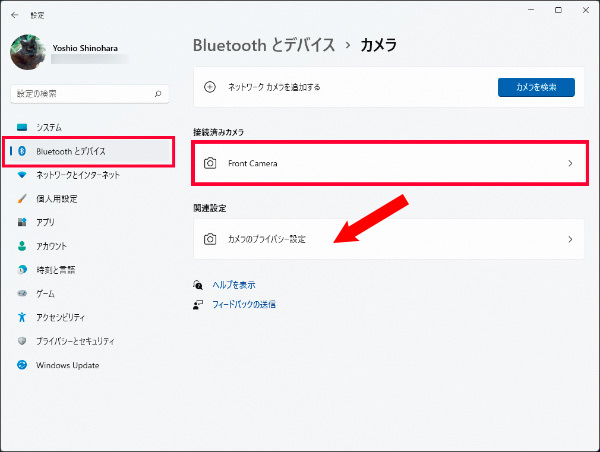
(3)Webカメラを録画できるツールを見つける
Webカメラで撮影する動画を録画したい方は、録画ツール(ソフト・サイト)を利用する必要があります。録画ツールを利用しないと、動画の保存はできません。
Windows 11のパソコン自体にはWebカメラ録画機能(Windowsのカメラ機能)を持ちますが、録画品質・録画画面のサイズ、フレームレートの設定などといったWebカメラ録画関連の設定項目はありません。しかも、連続録画できる時間は最大3時間になっています。
だから、Windowsのカメラ機能はニーズを満たせない場合、他のWebカメラ録画を行うソフト・サイトを使ってみてください。
Windows 11でWebカメラの映像を録画する方法|無料・長時間録画が可能
「じゃあ、一体どうしたら無料且つ時間制限なしでWindows 11でWebカメラの映像を録画できるんだろう」というところが一番気になるポイントですよね。
ここでからは、Windows 11でWebカメラの映像を長時間録画する三つの方法をお伝えします。ぜひ参考にしてみてください。
(1)Windows11標準搭載オンラインサイト:Clipchamp
この録画ツールは、ダウンロード・インストールせずにWebカメラの映像を録画できるオンラインサイトです。
オンラインサイトであっても、機能が豊富でWebカメラの映像を録画できるほか、画面録画、ビデオオーバーレイ、GIFメーカー、動画編集(回転・トリミング・クロップ)といった機能を搭載しています。
この録画オンラインサイトの一番の特徴は、インターネットに接続ができる環境があれば、OSやパソコン、スマホを問わず、動画録画の作業ができるという点です。こちらのWebカメラ録画オンラインサイトは、ブラウザにアクセスしてWebカメラ録画をはじめたいと考えている方におすすめです。
公式サイトが日本語に対応し、デザインも直感的で分かりやすく、操作しやすいと思います。
- 1公式サイトにアクセスして、「Camera Recording」タブをクリックします。
- 2「Default‐Microphoto…」「Surface Camera…」をクリックして、使用するカメラとマイクを選択します。
- 3設定が完了した後、赤い丸の録画ボタンをクリックして、Webカメラの映像を録画します。
- 4完了したら、「Export」をクリックして、「720p」または「1080p(HD)」で録画データを保存できます。
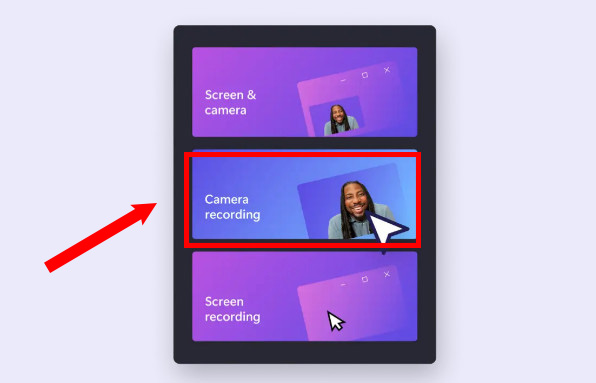
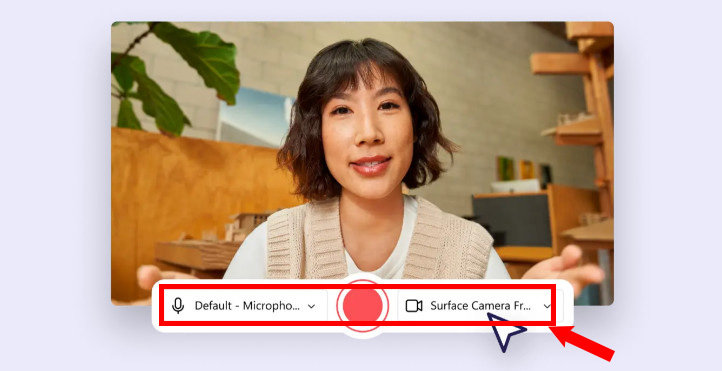
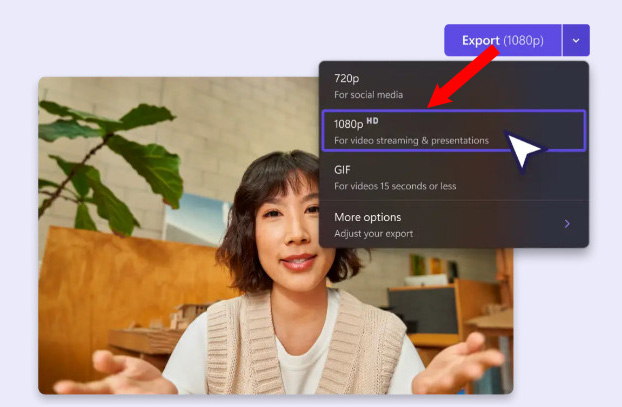
(2)Windows標準のカメラアプリ:Windowsのカメラ機能
マイクロソフトが提供している純正のカメラアプリです。そのため、Windowsとの相性は抜群で、Windowsを使い慣れている方には優しいものです。
説明を読まなくても感覚的に利用し、アプリには「Webカメラの録画」「パノラマ撮影」「インカメラへの切り替え」「HDR」「セルフタイマー」「ズーム(拡大縮小)」「アスペクト比の変更」「写真の撮影」といった機能を持ち、このアプリでWebカメラの映像を録画・保存することが可能です。
しかも、このアプリはWindows 11に初めからインストールしてあるので、Windows 11のパソコンを利用している方はこちらの録画ツールでWebカメラの映像を録画してみてはいかがでしょうか。
- 1デスクトップ画面の下部にある「スタートボタン」をクリックして、画面右上部では「すべてのアプリ」を選択します。そこで、アプリ一覧から「カメラ」アプリをクリックして起動します。
- 2右側のカメラが回転しているアイコンをクリックして、メインカメラとインカメラを切り替えることが可能です。
- 3「ビデオ」ボタンを押して、Webカメラの映像を撮影・録画します。赤い「四角」ボタンをクリックして録画作業を停止します。
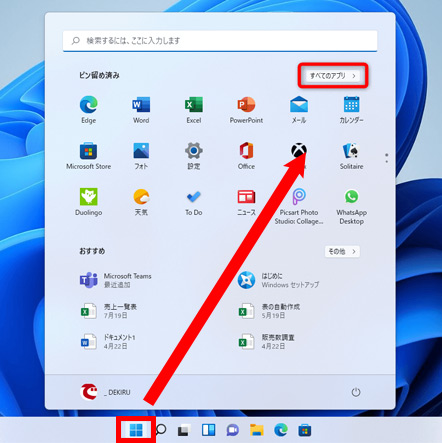
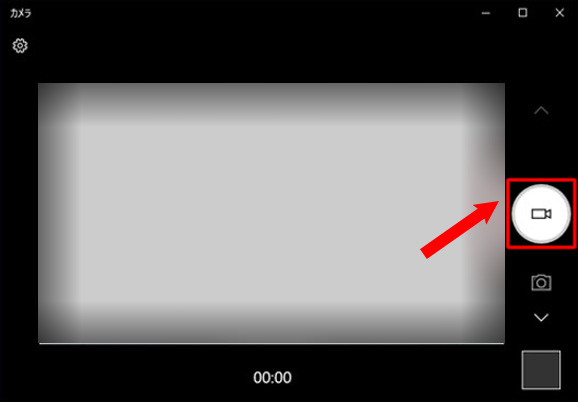
(3)第三者の録画ソフト:VideoProc Converter
この動画録画ソフトは、日本で一番人気がある動画録画ソフトと言われています。機能面、操作性、使いやすさの面から、様々な層の人たちから高い支持を得ています。
重宝されている機能として録画機能です。Webカメラの映像を録画できるだけでなく、画面録画、Webカメラの映像と画面録画を同時に行う(PIP)ことも可能です。しかも、録画エリア、音声の収録、録画品質、録画形式、エンコーダーを自由に設定できます。しかも、簡単な編集機能を兼ね備え、録画中に文字や図形などを追加できます。
VideoProc Converterは高画質・長時間でWebカメラの映像を録画したいと考えている初心者に特におすすめです。機能が豊富、録画画面がシンプルですぐに操作を覚えられ、初心者でもすぐに使いこなせます。
無料版でも全機能を利用できるので、迷われている方は無料版を試してはいかがでしょうか。
- 1VideoProc Converterを起動して、トップ画面で「録画」をクリックします。
- 2左上部の「カメラ録画」を選択して、録画のプレビュー画面が表示されます。
- 下部の「スピーカー」アイコンと「マイク」アイコンをクリックして、音声を収録するデバイスを選択できて、音声を収録することが可能です。
- 3確認した後、「REC」をクリックしてWindows 11でWebカメラの映像を録画します。
- 4ショートカットキー「Ctrl+Shift+Alt+R」を押して、Webカメラの録画を停止させます。録画された動画は自動で指定したフォルダに保存され、ソフトの右側にも表示され、すぐに確認・再生できます。
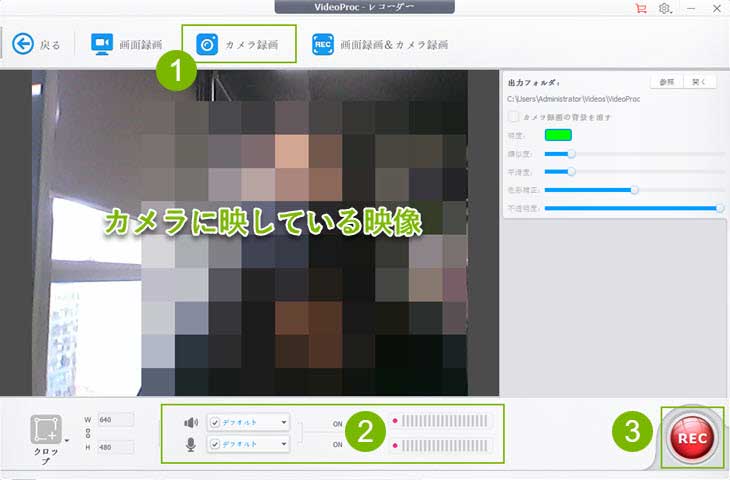
まとめ
Webカメラの映像を録画する必要なもの、Windows 11でWebカメラの映像を無料・長時間で録画したい方にむけたおすすめのアプリ・ソフト・オンラインサイトを解説してきました。
各ツールは無料で利用できて、それぞれ機能・特徴・操作手順を比較しながら、最適な方法を選択してください。
-

カメラ映像を長時間録画するソフト(音声付き・高品質) - Windows 11対応済み
100%安全・ウイルスなし・広告なしでWindows 11 PCでWebカメラの映像を高画質で録画・録音できるソフトウェアです。Webカメラの映像はもちろん、デスクトップ画面と同時に録画(PIP)することも可能です。しかも、内部音声とマイク音声を同時に収録したり、録画しながらリアルタイム編集を行うことが可能です。




