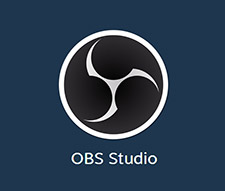【軽い&高画質】Windows11 PCゲーム録画ソフトおすすめ6選|無料と有料に分けてご紹介

「Windows11でゲームプレイ画面を長時間録画したい」
「Windows11 PCでゲーム画面をスムーズに撮れるソフトがありませんか?」
Windows 11を使っていて、PCゲーム録画をして実況動画を作り、YouTubeなどへ投稿(アップロード)したいことはありませんますか?PCゲーム画面を録画しようとしたところ、録画ソフトを利用することが必要になります。
今回は、Windows11 PCゲーム録画ソフトを6つ紹介していきます。ソフトウェアごとの特徴について解説していますので、ソフト選定の参考にしてください。
-

VideoProc Converter - 機能制限なし!Windows11対応済み!
100%安全・ウイルスなし・広告なしでPC画面・Webカメラ映像をHD/4K/8Kの画質で録画・録音できるソフトウェアです。リアルタイム編集機能、最新テクノロジーを搭載するため、動作も楽で初心者でも簡単に操作できます。
【無料篇】Windows11 PCゲーム録画ソフトおすすめ
Windows11でPCゲームを録画できるソフトウェアはたくさんあり、無料と有料に分けています。
次はまず、数ある中でも、特におすすめしたい完全無料で使えるWindows11 PCゲーム録画ソフトを紹介していきます。
Windows11 PCゲーム録画フリーソフト1、Xbox Game Bar「Xboxゲームバー」
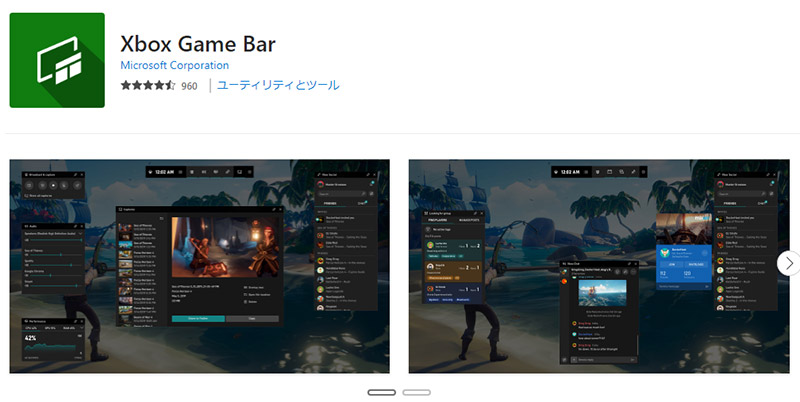
「Xboxゲームバー」とは、Windows 11標準搭載の動画をキャプチャーできる機能です。Windows 10に標準でインストールされているので、インストールを行う必要なく起動するだけで利用できるので便利です。
Xbox Game Barを利用し、PCゲームプレイ中の様子を録画してMP4ファイル形式として保存できます。ゲームを録画するための機能ですが、様々なアプリやソフトウェアの画面録画をすることもできます。また、映画の撮影、スクリーンショットの撮影、共有、友人との会話を行うこともできます。
デメリットXbox Game Barはゲーム、そしてアプリやソフトウェアの画面を録画できますが、デスクトップやフォルダーの録画はできないのでご注意ください。
Xbox Game BarでPCゲームを録画する方法
- 1、録画したいゲームを起動します。
- 2、「Windows」+「G」でXbox Game Barを起動すると、画面上に「キャプチャ」の操作パネルが表示されます。
- 3、録画を開始ボタンを押すと、Windows 11でPCゲームの画面録画が始まります。
- 4、録画を終了する場合は、停止ボタンをクリックします。録画したゲーム動画がビデオフォルダーに保存され、「C:\Users\ユーザー名\Videos\Captures」で確認できます。
- Xbox Game Barショートカットキー:
「Windows」+「Alt」+「R」:録画を停止;
「Windows」+「Alt」+「PrtScrn」:スクリーンショットを撮る。
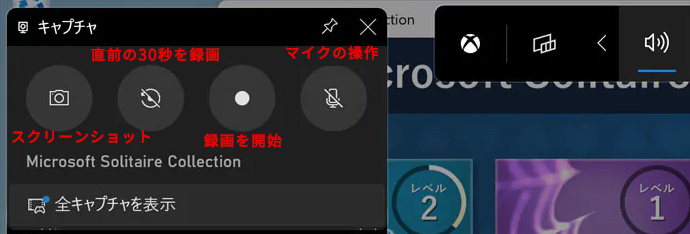
アプリがインストールされていない場合は、Microsoft Storeから無料で入手することができます。
Windows11 PCゲーム録画フリーソフト2、AG-デスクトップレコーダー
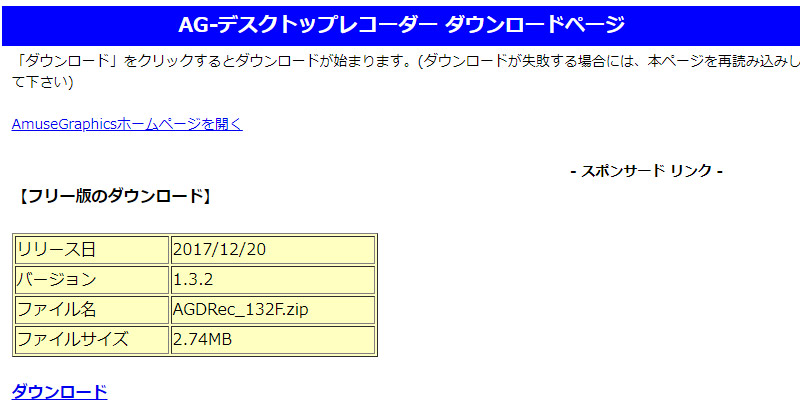
「AG-デスクトップレコーダー」とは、Windows 11デスクトップの作業風景を、動画として記録できるソフトです。
AG-デスクトップレコーダーを利用し、PCゲーム画面含め、デスクトップ全体/マウスドラッグで指定した矩形領域内の動作風景を、AVI / WMV / MP4 / AGM 形式の動画ファイルとして録画&保存することができます。また、「バッファリングエンコード」機能や「AmuseGraphics Movie(AGM形式)」によって、録画完了後にエンコードを行うことができ、低スペックのパソコンでも高解像度・高フレームレートの動画をキャプチャーすることができます。
デメリットウィンドウに合わせて自動的に録画範囲を設定できる機能がない。
AG-デスクトップレコーダーでPCゲームを録画する方法
- 1、 Windows 11パソコンでAG-デスクトップレコーダーをダウンロードした後、ソフトを起動すると、「コーデック」と「エンコードモード」の設定画面で選択します。「mp4」への出力の他に、「avi」や「wmv」形式などを選択することができます。
※ デフォルトは、「agm」形式になっています。処理負荷が軽いのが特徴です。 - 2、PC画面右下にある緑色のアイコンが表示され、タスクトレイのソフトアイコンを右クリックし、「領域指定録画」をクリックしてゲームの画面をマウスでドラッグします。
- 3、PC画面右下にある緑色のアイコンを右クリックし、「録画開始」をクリックすると、ソフトアイコンが赤に変化して録画が開始されます。
- 4、ソフトアイコン(赤)を右クリックし、「録画終了」をクリックすると、録画が終了して指定された保存先に自動で保存されます。
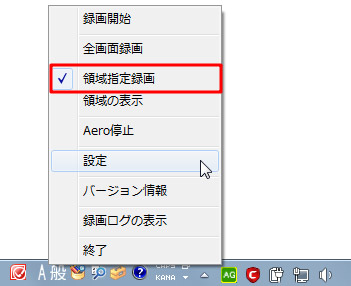
Windows11 PCゲーム録画フリーソフト3、OBS Studio

「OBS Studio」とは、無料のストリーミング配信・録画が可能なソフトウェアです。
基本的にライブ配信用がメインのソフトですが、録画機能も搭載しています。Windows11でPCゲーム画面とウェブカメラを組み合わせてゲーム実況動画を録画することができほか、指定したモニター / ウインドウの動作をMKV / MP4動画として録画したり、映像・音声の記録されたデータをYouTubeなどでの配信用やアップロード用として圧縮して変換したりできます。そのため、ゲーム録画のほかにも、ライブ配信に興味がある人にも使えます。
無料で誰でも利用できること、またオープンソースであるため、さまざまなイベントツールや配信プラットフォームと連携されているのも魅力です。
デメリット画面が真っ暗なまま映らないケースがある;
スクリーンショット機能が搭載されていない;
録画した動画を編集ソフトで読み込めない・投稿できないことがある;
高画質録画するために細かく設定が必要で、初心者にとっては高いハードルになる可能性もある。
OBS StudioでWindows11 PCゲームを録画する方法
- 1、 Windows 11パソコンでOBS Studioをダウンロードした後、ソフトを起動すると、ソースの下から「+」アイコンをクリックし、「ゲームキャプチャ」を選択して「OK」をクリックします。
- 2、表示された画面で、「フルスクリーンアプリケーションをキャプチャ」を選択して「OK」をクリックします。その後、画面をPCゲームに切り替えれば(「Alt」 + 「Tab」キー)、OBSのプレビュー画面にPCゲームの映像が映ります。
※ OBSのプレビュー画面にパソコンゲーム画面が映らない場合は、「モード」で「特定のウィンドウをキャプチャ」を選択して、「ウィンドウ」でPCゲームを選択し、「OK」をクリックします。 - 3、準備ができなら、「録画開始」をクリックすると、Windows11でPCゲームの録画が始まります。録画を終了したいときは「録画終了」をクリックします。
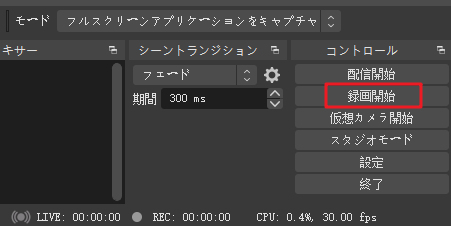
【有料篇】Windows11 PCゲーム録画ソフトおすすめ
無料PCゲーム録画ソフトには録画できますが、使える機能に制限があります。一方、有料画面録画ソフトは機能が充実しているのが特徴です。どんな設定で撮影するかなども指定できて自分好みに扱えます。無料録画ソフトに比べて高画質なので、クオリティの高い録画を行いたい方にもおすすめです。お金が掛かるのが唯一ネックですが、買い切りのソフトも多く長期的に見ればコスパがいいです。
次はおすすめ有料Windows11 PCゲーム録画ソフトを3つ紹介していきます。
Windows11 PCゲーム録画有料ソフト1、VideoProc Converter
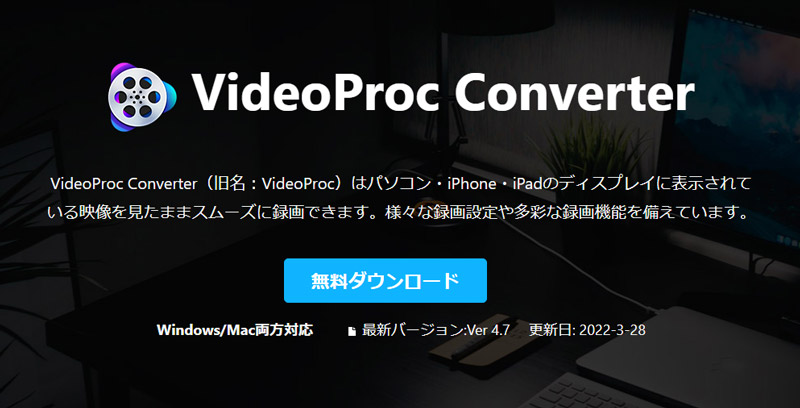
- ● 対応言語:日本語;
- ● 提供元:Digiarty Software, Inc;
- ● 価格:4,980円〜7,680円(税込)。
「VideoProc Converter」とは、領域を指定し、録画ボタンを押すだけで録画できる簡単なソフトです。
このソフトはフルスクリーン撮影や指定領域だけを録画する機能が備わっており、Windows 11でゲーム画面・web動画など、モニターに表示されているコンテンツをそのまま高画質で録画できます。また、PCゲームの画面だけでなくWebカメラの映像も一緒に録画することができます。ゲーム実況動画を作る上で、ゲーム画面と自分、もしくはゲーム画面と手元の様子を一緒に撮影したいときに便利です。録画した動画を編集する機能も付いているので、投稿する前にゲーム動画を編集したい方にオススメです。
操作画面がシンプルなので、初心者でも迷わず画面キャプチャーが可能なので、「軽いゲーム録画ソフトを使いたい」「録画経験がない」という方はぜひ試してみてください。
デメリット無料試し版がありますが、無料版は5分の長さしか録画できないという制限があります。また、録画した動画に透かしロゴが入っています。
VideoProc ConverterでPCゲームを録画する方法
- 1、録画したいゲームを起動します。
- 2、Windows 11パソコンでVideoProc Converterをダウンロードした後、起動してホーム画面から「録画」をクリックします。
- 3、録画画面で、録画モードを選択します。ここで「画面録画」を選択します。
「画面録画」:pc画面の操作や音、マイクの音を録画;
「カメラ録画」:ウエブカメラのビデオを録画;
「画面録画&カメラ録画」:実況者とゲーム画面を同時に録画。 - 4、下部にある「クロップ」により録画範囲(ゲーム画面)を選択してから、パソコンのシステム音(ゲーム音)とマイク音を同時に録画したい場合、チェックを入れます。
- 5、最後には「REC」を押すと、Windows11パソコンでゲームの録画が始まります。
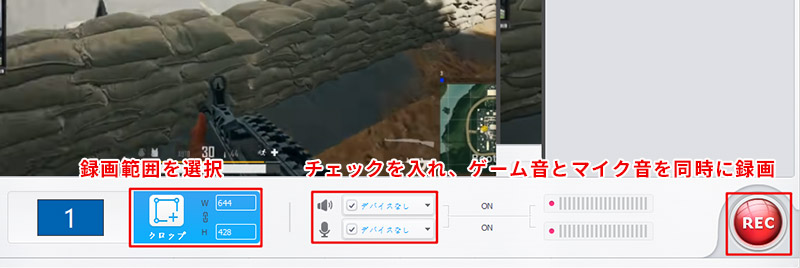
Windows11 PCゲーム録画有料ソフト2、Bandicam
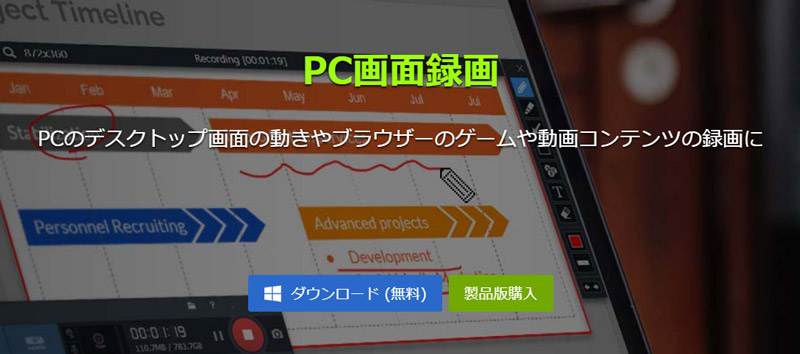
- ● 対応言語:日本語;
- ● 提供元:Bandicam Company;
- ● 価格:4,400円〜。
「Bandicam」とは、デスクトップを動画としてキャプチャーすることができる、日本で愛用されているキャプチャーソフトの一つです。
このソフトを使って、Windows 11で指定した矩形領域内 / 指定したウインドウ、あるいはデスクトップ全体の動作風景を、そのまま静止画や動画ファイルとして録画することができます。画面の録画だけでなく、マイク音声の録音にも対応しているため、自身の声を動画内に入れることもでき、ゲームの音とマイク音声を同時にキャプチャーできます。多少設定等は必要になりますが、自由に使えるようになれば、画面録画が快適に行えるようになります。
デメリットキャプチャ中はフレーム落ちする;
音ズレしてしまうケースが多い;
PCのスペックや環境によっては録画がカクついてしまうことが多い。
Bandicamを使ってWindows 11でPCゲームを録画する方法
- 1、Bandicamをダウンロードしてから起動します。そしてメイン画面が表示され、「画面録画モード」を選択します。
- 2、ゲームを起動します。画面の左上に緑色の数字(フレームレート、1秒あたりフレーム数)が表示されると、Bandicamがゲームを録画対象として認識しているという合図です。
- 3、キャプチャー開始・停止のホットキー(F12)を押すか、「● REC」を押すとキャプチャーが始まります。
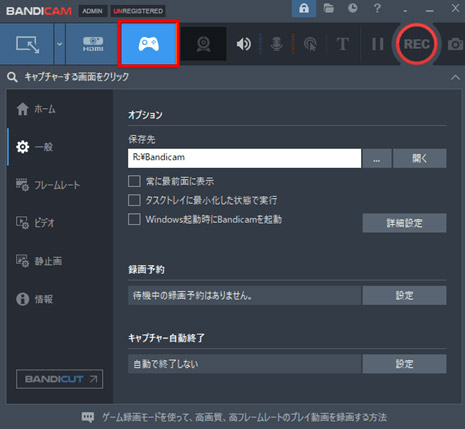
Windows11 PCゲーム録画有料ソフト3、DemoCreator

- ● 対応言語:日本語;
- ● 提供元:Wondershare;
- ● 価格:4,860円(税込)〜。
「DemoCreator」とは、PC画面上のすべてを簡単に録画できる画面録画ソフトです。
録画する範囲は、デスクトップ全体、任意のディスプレイ、指定した範囲などを対象とし、システム音/マイク音/ウェブカメラの録画有無を選択して録画できます。ゲームプレイをはじめ、会議、コース、映画、音楽など画面とウェブカメラを無料で簡単に録画できます。また、簡単に録画した動画の高度な編集も可能ですので、初心者でもプロ並みの動画を作成できます。
デメリット無料版は録画動画にロゴが表示される;
機能が多いので、開く時に読み込みにすこし時間がかかる。
DemoCreatorを使ってWindows 11でPCゲームを録画する方法
- 1、DemoCreatorを起動し、「ゲーム録画」モードを選択します。
- 2、ゲームを起動します。そして表示される録画ツール画面で「録画範囲を選択」タブをクリックし、ウィンドウ選択でゲームの画面を選択します。
- 3、画面録画の設定が完了したら、「REC」をクリックしてゲーム映像を録画していきます。
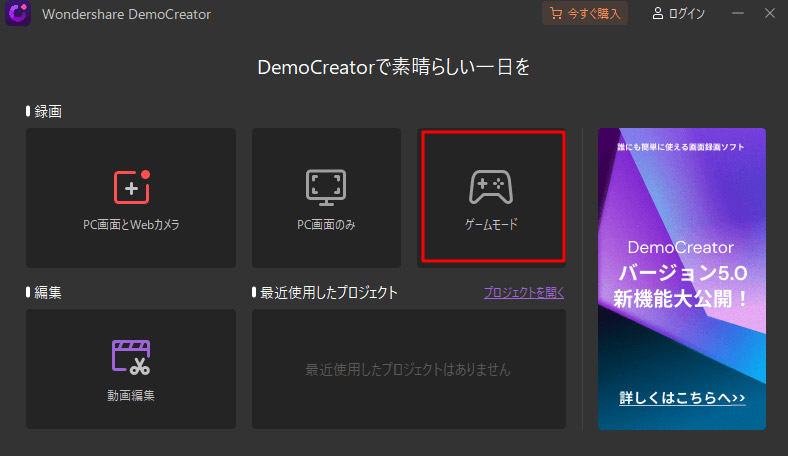
まとめ
今回は、Windows11 PCゲーム録画ソフトを6つ紹介していきます。
画面録画ソフトは数多くあるものの、それぞれ他のソフトには無いメリットがあります。高性能かつ自分に合ったものを選ぶのが重要です。ダウンロードの前に、レビューや評価などをチェックして自分にあった動画編集ソフトを見つけましょう。記事内で紹介した画面録画ソフトもおすすめですよ。
-

Windows11で使える画面録画ソフト - VideoProc Converter
100%安全・ウイルスなし・広告なしでPC画面・Webカメラ映像をHD/4K/8Kの画質で録画・録音できるソフトウェアです。リアルタイム編集機能、最新テクノロジーを搭載するため、動作も楽で初心者でも簡単に操作できます。Windows11画面録画後に動画編集も行いたい方はVideoProc Converterがおすすめ!