パソコンで動画を録画する方法とオススメのパソコン画面録画ソフト

パソコンで動画を録画すれば、ソフトの操作や、オンラインミーティングの動画資料や、ゲーム実況などさまざまな情報が保存できます。今は簡単に使えるパソコン画面録画方法のおかげで、PCで画面を録画するお方もどんどん増えてきました。
より高品質な動画を録画したり自宅のパソコンでも軽く動作したり、いろいろなニーズに応じて、これからはパソコン画面録画方法をご紹介します。

VideoProc Converter - 動画録画を簡単操作!
・動画を録画するために簡単な画面録画機能が提供。
・録画範囲、音声収録、保存先などを直感的に設定可能
・複数の録画モードを提供し、思うままに自由に録画可能。
・オリジナルの品質で録画すると同時に、よりスムーズに動作できます。
動画を軽く録画するにパソコンスペック要件
PCで画面を録画する時に、ギリギリ動作できるスペックでカクカクする動画が保存してしまい、正常に録画できない恐れがあります。動画を録画する前にはパソコンのスペックを確認するほうがおすすめします。
スペック要件といえば、CPU占用、GPU、メモリなど、録画対象とするソフトこそ食います。そのソフトがギリギリ動作できる環境で、録画作業を加えば重くなるでしょう。なので、録画対象とするソフトのスペック要件を確認し、ある程度の余裕があるのを確保してください。
また、どれほど余裕が必要かと、パソコン画面録画ソフトによって違います。PC動作は画面録画すると重くなる時に、スペック向上より、軽く動作できるツールを利用するほうがコスパが高いと思います。
PC画面録画標準機能についてご紹介
Windows10以降の環境では、PC画面録画機能が標準搭載されるようになります。Xbox Game Barという標準アプリに完全無料なパソコン画面録画機能を提供しています。ゲーム録画のために追加される機能ですが、ほかのソフト、プレイヤーなどの録画も簡単に完成できます。
Windows標準機能なら、ホットキーで動画録画を始めて、パソコンに負荷も低いです。豊富な機能より、操作の簡単さと動作の軽さを重視するお方にとって、PC標準の画面録画機能は絶対試す価値があります。
ではこれからは、Xbox Game Barを使って動画を録画してパソコンに保存する方法をご紹介します。
-
まずは録画対象とする動画、ソフト、ゲームなどを起動して、ウィンドウを最上級に置きます。
「Win」+「G」キーを押して、Xbox Game Barを起動します。Game Barのウィンドウがないところにクリックして、録画したいウィンドウに戻ります。
「Win」+「Alt」+「G」をクリックして、バックグラウンド録画を始めます。録画の終わりに、このホットキーを再び押せば保存できます。
- 注意
- Xbox Game Barはソフトやプレイヤーを動画に録画できますが、デスクトップとブラウザなら話が違います。
- ブラウザは画像キャプチャーできますが、動画録画はできません。デスクトップのほうはXbox Game Barの喚起すれできません。
- パソコンのデスクトップとブラウザを動画に録画する時に、専門的なPC画面録画ソフトを使ってください。
パソコン画面録画ソフトオススメ
PC画面録画標準機能は設定がめんどいかと、喚起できないなど不具合があったりして、人はいろいろな理由で、より使いやすいツールを求めたいです。パソコンで動画を録画する時には選択できるソフトは案外に多くて、それぞれのメリットもあります。
ではこれからオススメのパソコン画面録画ソフトをご紹介します。
TOP1:VideoProc Converter
- 基本情報
- 【対応環境】Windows・macOS両方
- 【提供者】Digiarty
- 【録画モード】フル画面録画、画面一部録画、ウェブカメラ録画、PiP録画
- 【価格】無料
- 【日本語対応】対応済み
- 【公式サイト】
パソコンの画面録画に一番簡単な方法といえば、このソフトのレコーダーを利用することでしょう。複数の録画モードはいずれも直感的に利用できます。動画を録画する時にパソコンディスプレイの画質のままで保存できます。
また、このソフトはPC画面録画機能のかたわらカメラ録画機能も内蔵しています。PiP録画も可能で、いずれのモードでも簡単に始めて、邪魔にならないように録画できます。録画範囲や音声収録や、または保存先といった設定も気軽にできます。
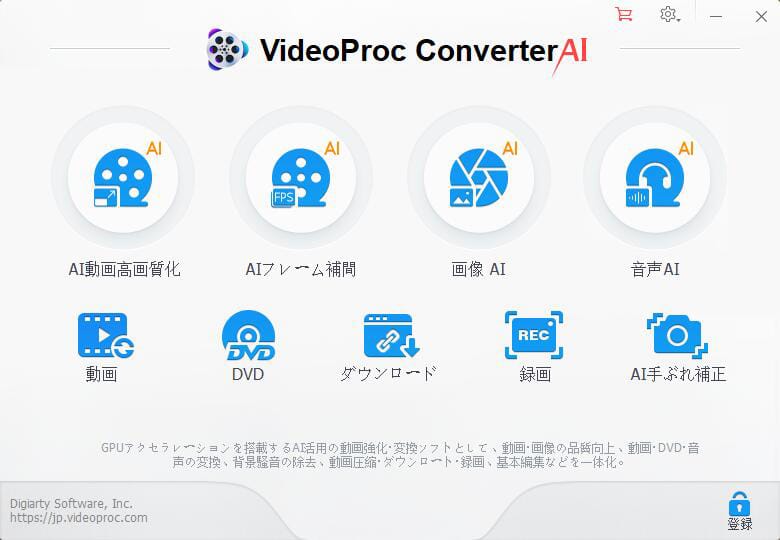
VideoProc Converterで動画を録画してパソコンに保存する方法
-

まずはVideoProc Converterをダウンロードして、インストールします。起動して、ホーム画面が見えます。
ホーム画面から、「録画」ボタンをクリックして、Windows画面録画機能を起動します。
-

「画面録画」をクリックして、録画モードを選択します。
標準設定ではWindows画面録画モードは全画面録画で、この時に録画範囲も設定したり変更します。ちなみに、音声収録も設定できます。
-

「REC」をクリックして、録画を始めます。
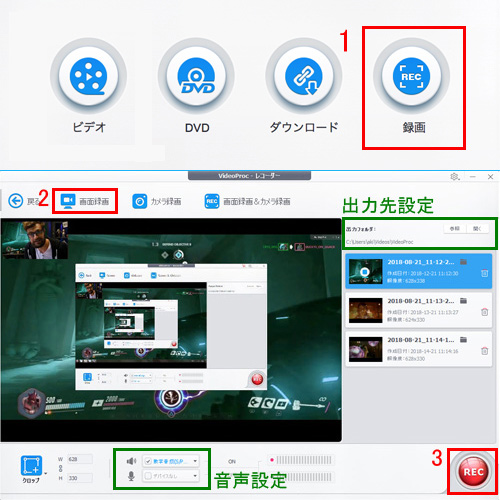
TOP2:OBS Studio
- 基本情報
- 【対応環境】Windows・macOS・Linux
- 【提供者】OBS
- 【録画モード】フル画面録画、画面一部録画、ウェブカメラ録画、PiP録画
- 【価格】無料
- 【日本語対応】対応済み
- 【公式サイト】https://obsproject.com/ja
無料の録画ソフトとして世界中に広く愛用され、特にゲーム実況と生放送の場合に一番の選択とされています。豊富な機能にプロの品質、または自由度が高い設定、このソフトを使いこなしたら思うままに録画できます。
このソフトで動画を録画する時に、パソコンのデスクトップやソフトや、ソースを自由に追加できます。マルチトラックのMKVファイルも保存できます。活用すれば、ほかのソフトならできない作業が可能となります。
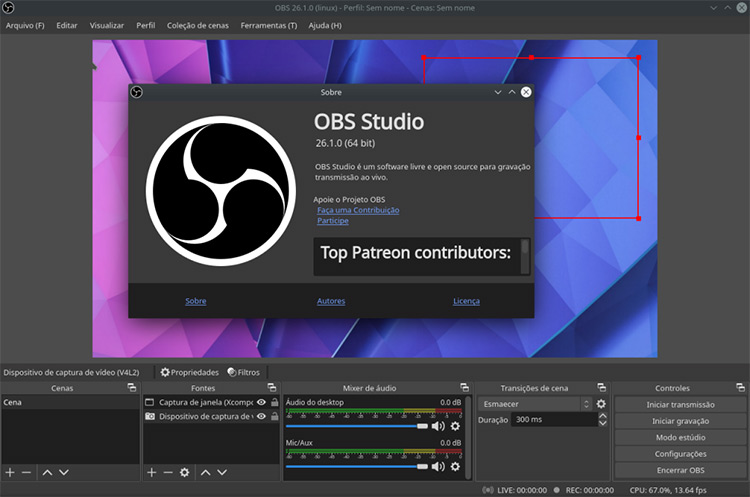
TOP3:Bandicam
- 基本情報
- 【対応環境】Windows11まで
- 【提供者】Bandicam
- 【録画モード】フル画面録画、画面一部録画、ウェブカメラ録画、PiP録画、外部デバイス録画
- 【価格】6,380円
- 【日本語対応】対応済み
- 【公式サイト】https://www.bandicam.jp/
動画録画に専門するパソコンソフトとして、PC画面の録画をかつてない簡単な方法で完成できます。解像度もFPSもほかより高く対応しているところで、特に画面と音声両方も超高品質に録画する時に、Bandicamは想像以上の力が提供してくれます。
Bandicamの力といえば、PC画面の録画だけではなく、ウェブカメラも、また外部デバイスの録画も対応しています。SwitchやPS5などの録画も役に立ちます。CPU負荷を減らして、ゲームなどの動作が軽いままで録画できます。
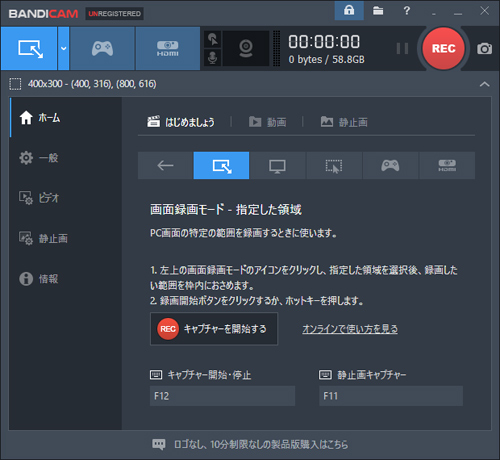

VideoProc Converter - パソコン画面を簡単録画!
・初心者でも簡単に使えて、邪魔にならない簡潔な動画録画機能が提供。
・オリジナルの品質で録画すると同時に、よりスムーズに動作できます。
・音声を自由かつ簡単に設定でき、高品質に保存可能。
・複数の録画モードを提供し、思うままに自由に録画可能。



